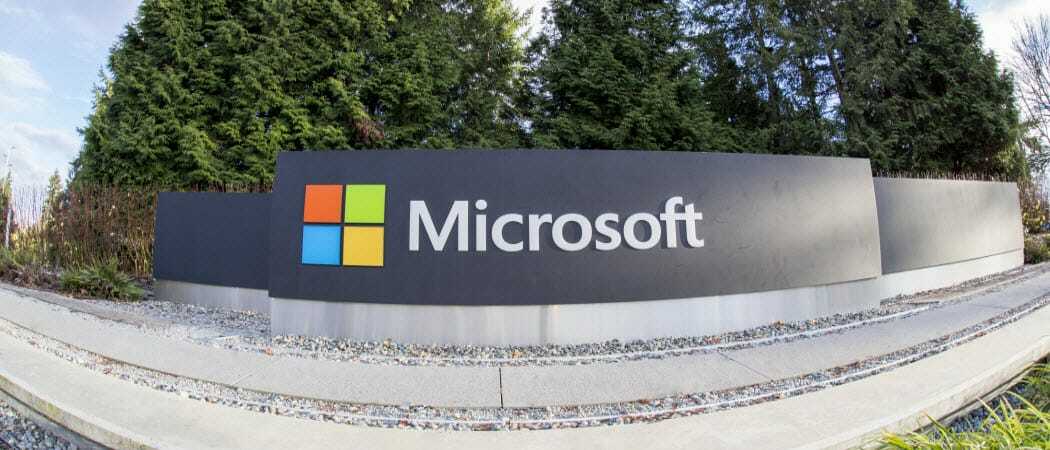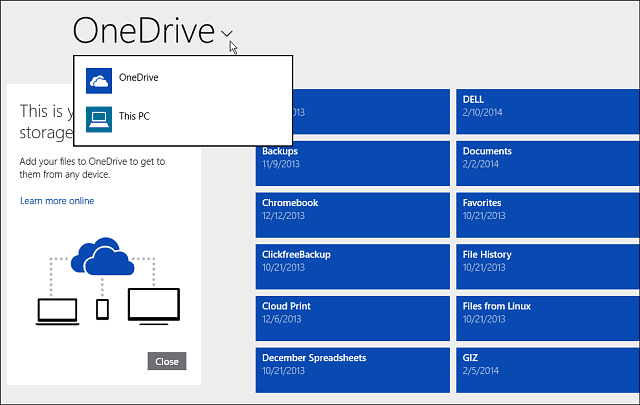Cum să accesezi Clipboard-ul pe Mac
Macos / / October 31, 2023

Publicat

Trebuie să accesați ceva ce ați copiat recent pe Mac? Aflați cum să accesați clipboard-ul pe Mac.
Unele comenzi rapide de la tastatură devin a doua natură, până la punctul în care le puteți executa în somn. Unele sunt atât de populare, încât chiar devin parte a culturii populare. Există cineva pe planetă (cel puțin sub o anumită vârstă) care nu știe ce Ctrl+C sau Cmd+C face?
Dar ce se întâmplă cu adevărat când tu copiați și inserați pe Mac? Există vreo modalitate de a vedea ceea ce este copiat în prezent și este posibil să lipiți altceva decât cel mai recent lucru copiat? Iată ce trebuie să știți despre cum să accesați clipboard-ul pe Mac.
Ce este Clipboard-ul pe macOS?
Te-ai întrebat vreodată ce se întâmplă când apăsați Cmd+C pe Mac-ul dvs. sau copie ceva folosind meniul contextual? Textul sau obiectul pe care îl copiați este plasat în clipboard. Acest lucru este în esență ca și cum notați ceea ce ați copiat pe o bucată de hârtie. Când apăsați
Cu toate acestea, pe un Mac, clipboard-ul poate stoca doar un lucru la un moment dat. Data viitoare când apăsați Cmd+C, clipboard-ul este suprascris cu noile date și orice ați copiat anterior este suprascris. Înseamnă că puteți lipi doar cel mai recent lucru pe care l-ați copiat. Acesta nu este cazul pentru fiecare sistem de operare. Pe Windows 11, de exemplu, puteți utilizați Istoricul Clipboard pentru a stoca mai multe elemente din clipboard și a selecta pe care doriți să-l inserați, nu doar pe cel mai recent.
Cum să accesezi Clipboard-ul pe Mac
Dacă doriți să vedeți ce este stocat în prezent în clipboard pe Mac, puteți face acest lucru rapid prin Finder. Aceasta va afișa doar cel mai recent lucru pe care l-ați copiat; atunci când copiați ceva nou, clipboard-ul va fi suprascris, așa că orice ați copiat înainte se va pierde. daca tu copiați o imagine sau un fișier, clipboard-ul va afișa, de asemenea, doar numele sau locația imaginii sau fișierului; nu va afișa imaginea sau fișierul în sine în clipboard. Când lipiți, totuși, imaginea sau fișierul va fi lipit și nu doar textul.
Pentru a accesa Clipboard pe Mac
Accesarea clipboard-ului pe Mac se poate face prin meniul Finder.
- Copiați ceva folosind Cmd+C sau meniul contextual.
- Deschis Finder.
- Clic Editați | × în bara de meniu.
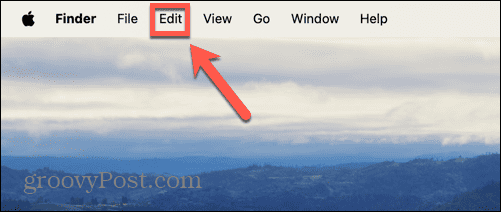
- Selectați Afișează Clipboard.
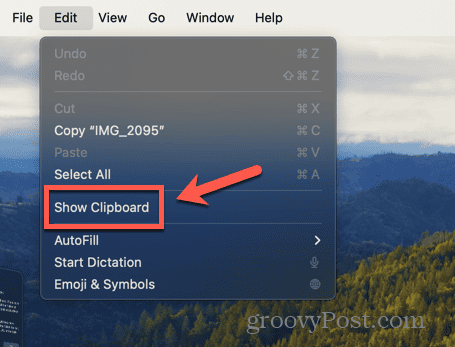
- Acum puteți vedea conținutul curent al clipboard-ului.
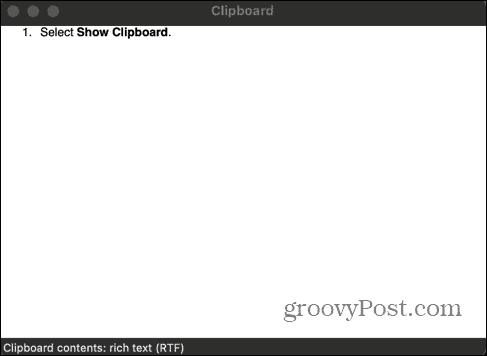
Cum să tăiați și să lipiți pe Mac fără a suprascrie clipboard-ul
Există un fel de clipboard secundar pe care îl puteți folosi pentru a tăia și a lipi elemente fără a suprascrie clipboard-ul curent, dar acest lucru funcționează numai în anumite circumstanțe. Asta pentru că funcționează prin tăierea și lipirea în loc de copiere, ceea ce înseamnă că clipboard-ul rămâne neatins. Dacă utilizați Cmd+V, conținutul clipboard-ului va fi lipit, mai degrabă decât ceea ce tocmai ați tăiat.
Cu toate acestea, acest truc este posibil doar în circumstanțe foarte limitate; va funcționa numai în anumite aplicații, cum ar fi Safari, Mail, TextEdit sau terminalulși va funcționa numai cu text care poate fi șters fizic. Nu puteți utiliza această metodă pe text de pe un site web, de exemplu.
Pentru a tăia și lipi pe Mac fără a suprascrie clipboard-ul
Puteți tăia și lipi pe Mac folosind comenzile rapide de la tastatură. Conținutul clipboard-ului dvs. va rămâne neschimbat. Rețineți că comenzile rapide de la tastatură folosesc Ctrl si nu Cmd.
- Selectați textul sau imaginea pe care doriți să o tăiați.
- presa Ctrl+K să o tai. Acesta va fi șters din poziția sa actuală.
- Selectați locația în care doriți să inserați și apăsați Ctrl+Y.
- Textul tăiat va fi lipit, dar clipboard-ul tău va rămâne neatins.
Cum să accesați Clipboard-ul pe Mac folosind un Manager Clipboard
Dacă doriți să puteți copia mai multe lucruri și să le puteți accesa pe toate din clipboard, atunci va trebui să utilizați o terță parte manager de clipboard. Există multe dintre acestea disponibile în App Store. Unele dintre ele necesită o taxă sau necesită achiziții în aplicație. În acest exemplu, vom folosi CopyClip – Istoricul Clipboard care este complet gratuit de utilizat.
Pentru a accesa Clipboard-ul pe Mac utilizând CopyClip – Istoricul Clipboard
Instalare CopyClip – Istoricul Clipboard vă permite să accesați istoricul clipboard-ului direct din bara de meniu și să selectați ce text copiat doriți să inserați.
- descarca si instaleaza CopyClip – Istoricul Clipboard.
- Copiați un text.
- Copiați un text diferit.
- În bara de meniu, faceți clic pe CopyClip pictograma.
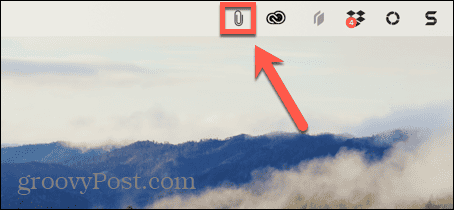
- Faceți clic pe textul pe care doriți să-l inserați, care va fi apoi adăugat în clipboard-ul curent.
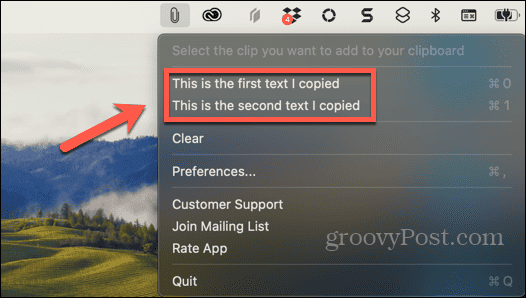
- Utilizare Cmd+V pentru a lipi textul oriunde vrei.
- Cu cât copiați mai multe lucruri, cu atât mai multe intrări vor fi adăugate la CopyClip.
- Dacă lucrurile devin prea dezordonate, dați clic pe CopyClip pictograma și selectați clar pentru a șterge toate clipboard-urile salvate.
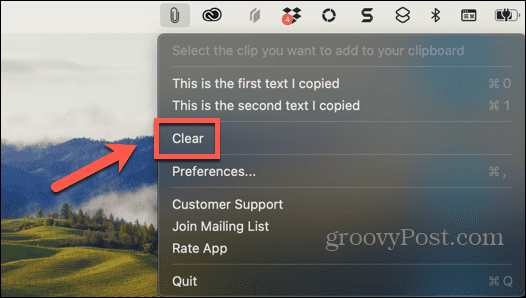
Fii mai productiv cu Mac-ul tău
Învățarea cum să accesați clipboard-ul pe Mac vă poate ajuta să vedeți ce este stocat în prezent în clipboard, astfel încât să știți ce veți insera înainte de a-l lipi. Din păcate, pe Mac, nu există nicio modalitate de a stoca mai multe intrări în clipboard, așa cum este în Windows. Ca o soluție, puteți utiliza Ctrl+K/Ctrl+Y truc, dar va funcționa numai în circumstanțe specifice. Cel mai bun pariu este să folosești un manager de clipboard; acest lucru vă poate economisi mult timp atunci când copiați și lipiți mai multe lucruri diferite.
O altă modalitate excelentă de a economisi timp atunci când utilizați Mac-ul este să adăugați foldere utilizate în mod obișnuit la Favorite din bara laterală a Finder. Adăugarea unui folder la Favorite înseamnă că puteți accesa rapid dosarele cele mai utilizate fără a fi nevoie să le căutați.
A fost de ajutor articolul?
Minunat, distribuie:
AcțiuneTweetRedditLinkedInE-mailMulțumiri!
Vă mulțumim că ați luat legătura cu noi.
Vă mulțumim că ați luat legătura cu noi.