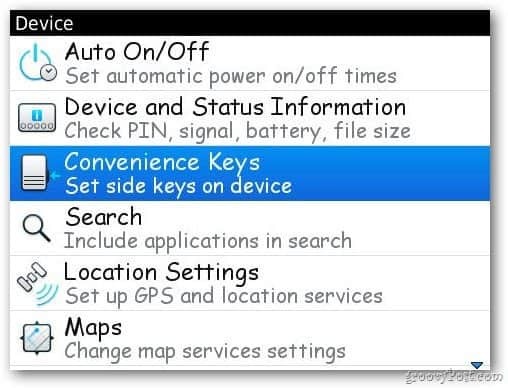Publicat

AirDrop este o caracteristică unică Apple care vă permite să trimiteți aproape orice către alte dispozitive Apple. Iată cum să schimbați numele AirDrop al dispozitivelor dvs.
O caracteristică deosebit de plăcută a dispozitivelor Apple este AirDrop. Acest lucru vă permite să transmite rapid și ușor fișierele, linkuri, imagini sau videoclipuri către alte dispozitive Apple. Este rapid, ușor și nu necesită aproape nicio configurare. Și mai bine, nu degradează calitatea media pe care ați putea să le transmiteți. Chiar și așa, există o parte din ea care ar putea să nu fie atât de intuitivă pe cât mi-aș dori. Aceasta înseamnă schimbarea numelui care apare atunci când AirDrop un fișier cuiva. Indiferent de dispozitivele Apple pe care le utilizați, vă puteți schimba numele AirDrop. Permiteți-mi să vă explic cum să faceți asta pe iPhone, iPad sau Mac.
Trei tipuri de dispozitive, două moduri de a vă schimba numele AirDrop
Schimbarea numelui AirDrop pe Mac sau iPad este destul de simplă, așa cum veți vedea pe moment. Este ușor și pe iPhone, dar
Cum să schimbați numele AirDrop afișat străinilor pe iPhone
În primul rând, vă voi arăta cum se schimbă numele care apare atunci când AirDrop un fișier unei persoane pe care nu o aveți în Contacte.
- Pe iPhone, deschideți Setări aplicația.
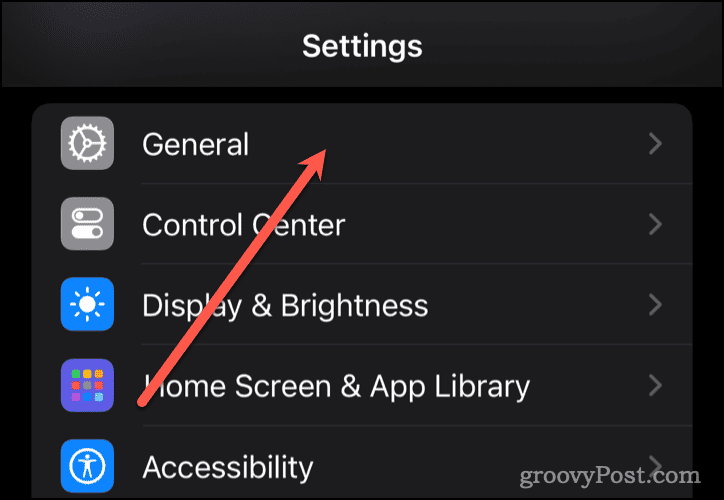
- Navigheaza catre General > Despre > Nume.
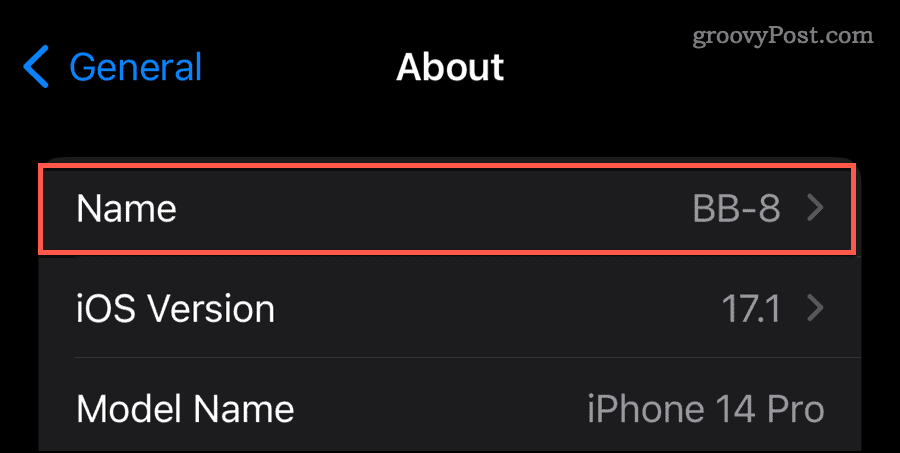
- Ștergeți numele afișat, de obicei ceva de genul „iPhone-ul lui Jeff”.
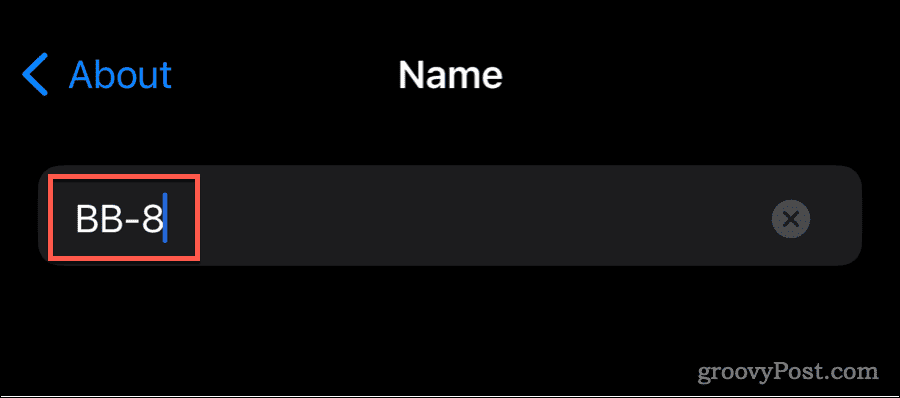
- Introduceți numele pe care doriți să îl utilizați.
Acesta va avea grijă de ceea ce apare atunci când utilizați AirDrop cu cineva care nu este în Agenda dvs. Totuși, dacă sunt în Agenda dvs., lucrurile sunt puțin mai complicate.
Apple a proiectat AirDrop pe iPhone astfel încât atunci când aruncați AirDrop pe cineva lista dvs. de contacte, ei văd transmisia provenind de la prenumele tău, așa cum este definit în Cartea mea din Contacte. Dacă vrei ca oamenii să vadă ceva diferit, trebuie să schimbi asta în Contacte.
Ajustarea numelui AirDrop văzut de persoanele de contact
- Pe iPhone, deschideți Contacte aplicația.
- În partea de sus, atingeți Cardul meu.
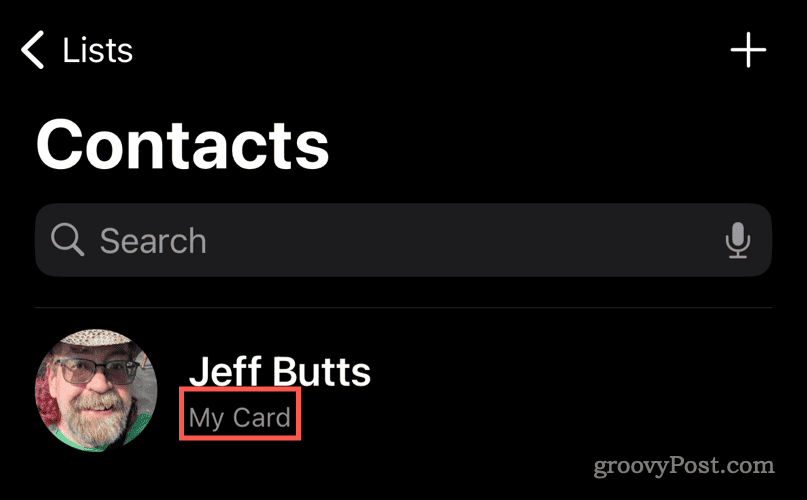
- Apoi, atingeți Editați | × butonul din dreapta sus.
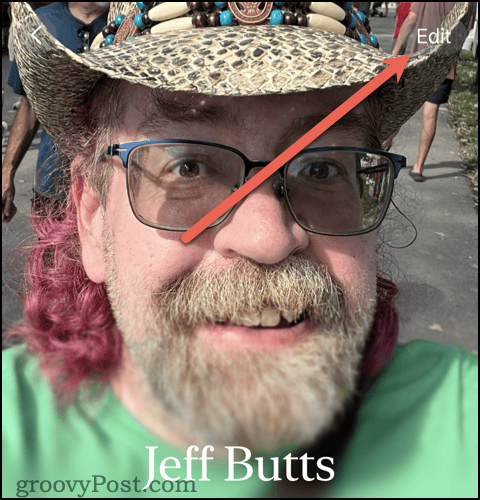
- Schimba Primul câmp în numele dvs. la orice doriți să fie afișat ca nume AirDrop pentru contactele dvs.
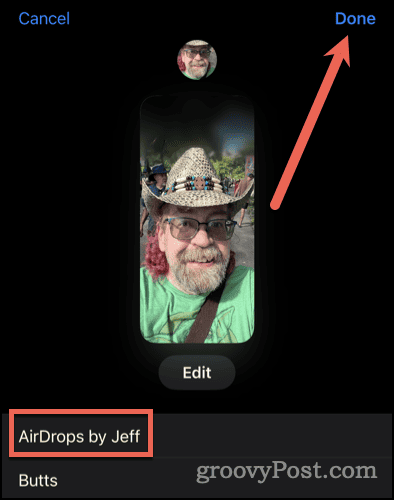
- În cele din urmă, atingeți Terminat pentru a salva modificările.
În mod clar, acest lucru poate să nu fie ideal pentru toată lumea. La urma urmei, există și alte funcții ale iOS care folosesc câmpurile de nume din Cardul meu. Completarea automată în Safari, de exemplu, va încerca să vă completeze automat numele într-un câmp corespunzător al unei pagini web. Dacă ai schimbat prenumele cu altceva, asta nu va funcționa atât de bine.
Pe de altă parte, dacă cineva se află în Agenda dvs., poate să nu conteze ce nume este afișat atunci când aruncați AirDrop un fișier. Dacă vrei să o schimbi, cel puțin știi cum și care sunt posibilele consecințe.
Cum să-ți schimbi numele AirDrop pe un iPad
Schimbarea numelui AirDrop pe iPad este mult mai simplă.
- Pe iPad, deschideți Setări aplicația.
- Atingeți General > Despre > Nume.
- Ștergeți numele afișat și înlocuiți-l cu unul la alegerea dvs.
Asta este. Spre deosebire de iPhone, AirDrop de pe iPad folosește numai numele afișat în Setări. Chiar dacă trimiteți un fișier cuiva din Agenda dvs., serviciul AirDrop al iPad-ului va folosi numele pe care tocmai l-ați configurat.
Acum Înapoi la Mac
Configurarea numelui AirDrop pe un Mac este aproape exact aceeași ca pe un iPad. Diferența constă doar în numele aplicației în care modificați setarea.
- În macOS 13 Ventura și mai nou, faceți clic pe Logo Apple în partea stângă sus a afișajului, apoi alegeți Setarile sistemului. Pentru versiunile anterioare de macOS, alegeți Preferințe de sistem.
- Mergi la General > Despre > Nume.
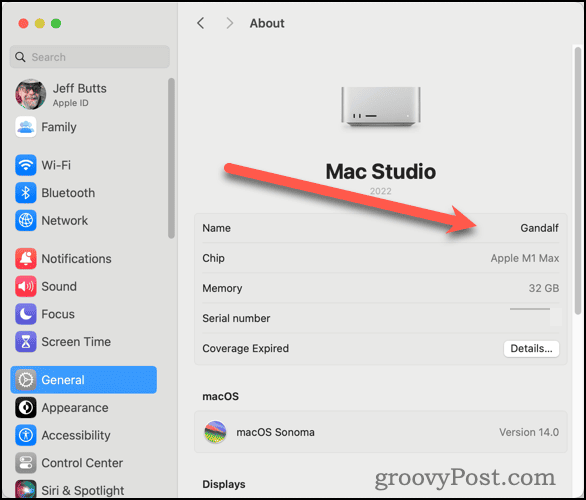
- Apoi, macOS vă va solicita să introduceți parola pentru un utilizator cu drepturi administrative. Face acest lucru.
- Ștergeți numele curent, apoi introduceți înlocuitorul dorit. Apropo, și asta se va schimba numele de gazdă al Mac-ului dvs în rețea.
- Închide Setarile sistemului (sau Preferințe de sistem).
- Schimbarea ar trebui să fie imediată, dar vă puteți asigura repornind Mac-ul.
Ușor, nu? Odată ce ați terminat, numele pe care îl configurați este cel care va apărea de fiecare dată când AirDrop un fișier altcuiva. Spre deosebire de iPhone, numele va apărea la fel indiferent dacă destinatarul se află sau nu în contactele dvs.
Schimbarea numelui AirDrop s-ar putea schimba mai mult decât atât
Acum că știi cum să-ți schimbi numele AirDrop pe toate dispozitivele Apple acceptate, mai este un lucru de care trebuie să fii conștient. Această schimbare se va transfera la mai mult decât serviciul AirDrop.
De fapt, procesul presupune schimbarea numelui dispozitivului dvs. în aproape orice loc în care poate apărea în orice rețea. Aceasta înseamnă numele de gazdă din rețeaua locală, modul în care dispozitivul este etichetat în aplicația Găsește-mi și, eventual, multe altele.
A fost de ajutor articolul?
Minunat, distribuie:
AcțiuneTweetRedditLinkedInE-mailMulțumiri!
Vă mulțumim că ați luat legătura cu noi.
Vă mulțumim că ați luat legătura cu noi.