Cum să adăugați Verificare ortografică la Notepad ++
Freeware / / March 18, 2020
Ultima actualizare la

Dacă ați instalat Notepad ++ cu setări implicite, probabil că aveți deja instalat pluginul Verificare ortografică. Iată cum să o activați.
Notepad ++ este editorul nostru de text preferat și trebuie să aibă un înlocuitor de notepad. Din păcate, deși vine cu un instrument de verificare ortografică, acesta nu are întotdeauna fișierele de dicționar necesare pentru a fi rulat. Să le stabilim.
Faceți clic pe meniul Pluginuri și selectați Verificator ortografic >> Cum se folosește... *
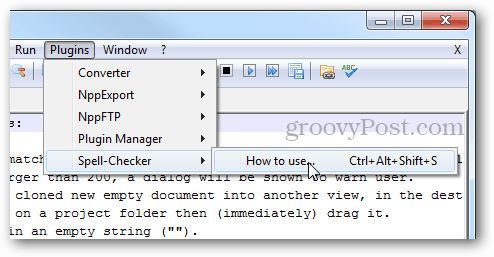
* Dacă verificatorul ortografic nu apare în listă, deschideți Managerul de pluginuri și verificați-l din fila Disponibilă, apoi faceți clic pe Instalare.
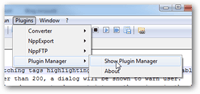
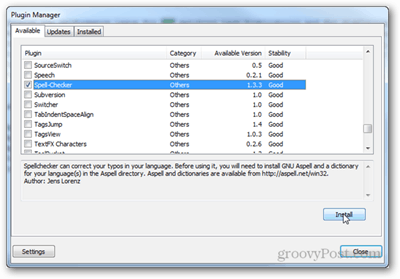
Acum urmați linkul din fereastra „Cum se utilizează verificarea ortografică” http://aspell.net/win32/
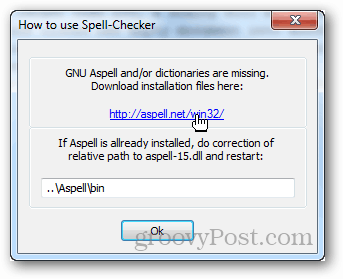
Aici veți avea nevoie de două fișiere. Primul este fișierul binar pentru software-ul bibliotecii.
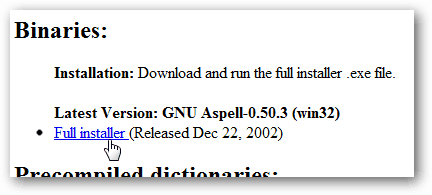
Al doilea este un dicționar pre-compilat (lista de cuvinte) în limba pe care o preferați.
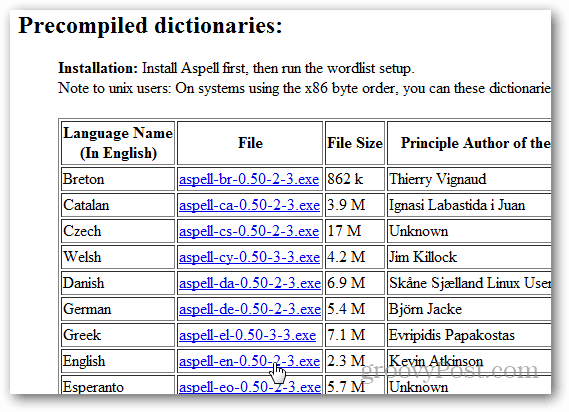
Rulează mai întâi primul instalator binar, numele complet ar trebui să fie Aspell-0-50-3-3-Setup.exe și ar trebui să aibă dimensiunea de 1,277KB. Instalarea este simplă, trebuie doar să faceți clic pe Următorul de mai multe ori.
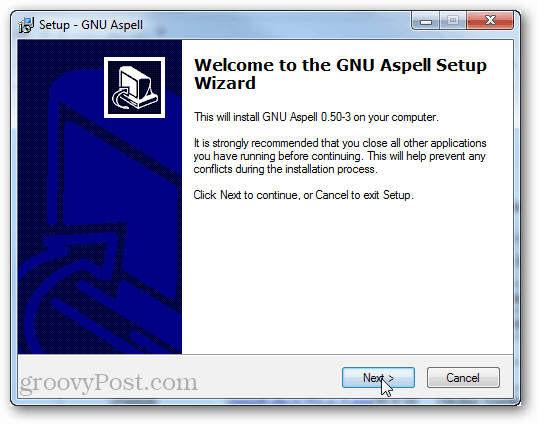
Apoi, instalați fișierul dicționar. Are același tip de configurare; faceți clic pe următorul până când este terminat.
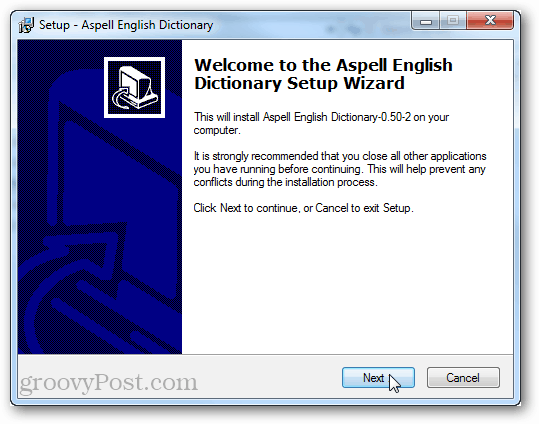
Acum tot ce trebuie să faceți este să ieșiți și să reporniți Notepad ++.
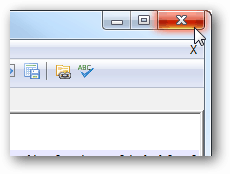
Instrumentul Verificator ortografic din meniul Plugin-uri trebuie să aibă opțiuni diferite. Faceți clic pe Verificatorul ortografic pentru a începe verificarea ortografiei. puteți utiliza, de asemenea, Ctrl + Alt + Shift + S ca o comandă rapidă pentru aceasta.
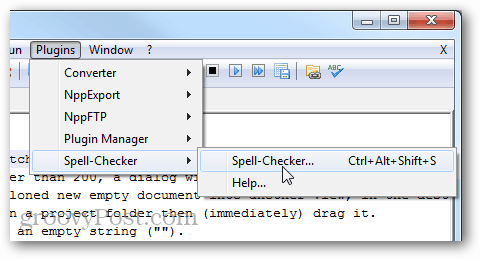
Un dialog de ortografie deschis funcționează la fel ca funcția „găsi”, cu excepția faptului că ortografia ortografică caută automat cuvinte care nu se potrivesc cu dicționarul său.
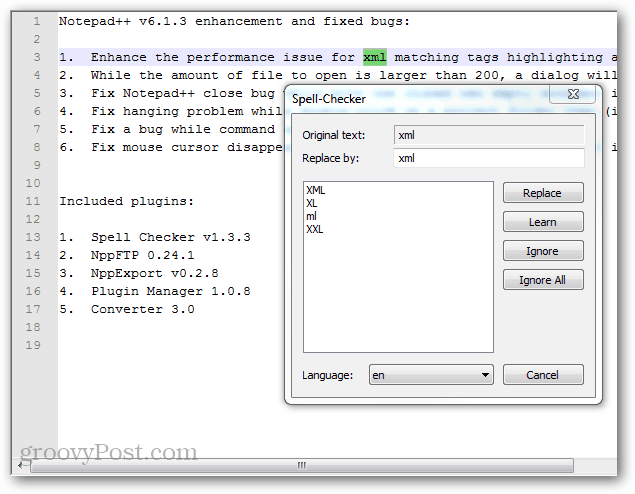
Este tot ce este necesar pentru a configura verificarea ortografică în Bloc de notă ++. Dacă nu ești un utilizator al Notepad ++, dă-i un vârtej ca notepad.exe înlocuitor folosind Ninite - aplicația gratuită care instalează cu ușurință cele mai bune programe freeware pe net.



