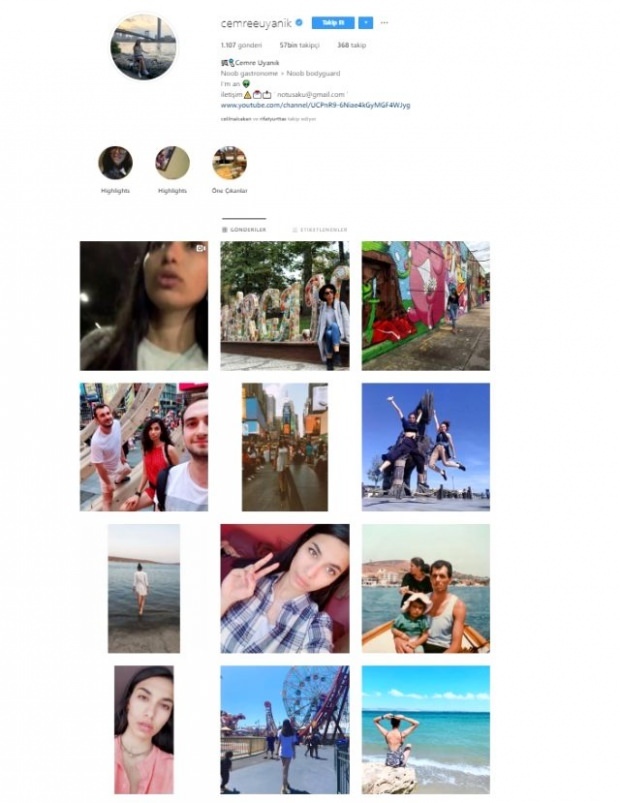Cum să dezactivezi touchpad-ul pe Windows 11
Microsoft Windows 11 / / November 13, 2023

Publicat

Uneori, touchpad-ul îți iese în cale în timp ce încerci să faci lucruri pe laptop. Dar puteți dezactiva touchpad-ul pe Windows 11.
Ați găsit vreodată touchpad-ul de pe laptopul dvs. ca fiind în cale sau o pacoste? În aceste situații, puteți dezactiva touchpad-ul pe Windows 11.
De exemplu, s-ar putea să aveți un mouse conectat la laptop și să vi se pare enervant când cursorul zboară pe ecran atunci când loviți accidental pad-ul. Sau, poate al tău laptopul are ecran tactil pe care îl utilizați pentru a naviga în Windows.
Oricare ar fi cazul, vă vom arăta cum să opriți touchpad-ul și să preveniți supărarea în acest ghid.
Cum să dezactivezi touchpad-ul pe Windows 11
Există câteva moduri diferite de a face acest lucru. Puteți utiliza o tastă funcțională dedicată, setări de sistem sau Manager dispozitive pentru a dezactiva touchpad-ul pe Windows 11. Vă vom arăta cum să o faceți, astfel încât să puteți utiliza cea mai bună metodă pentru dvs.
Dezactivează Windows 11 Touchpad din Setări
Una dintre cele mai simple moduri de a dezactiva touchpad-ul pe Windows 11 este din Setări, urmând pașii următori.
- apasă pe Tasta Windows și selectați Setări de la Meniul Start. Alternativ, puteți utiliza Tasta Windows + IComanda rapidă de la tastatură pentru a deschide direct Setări.
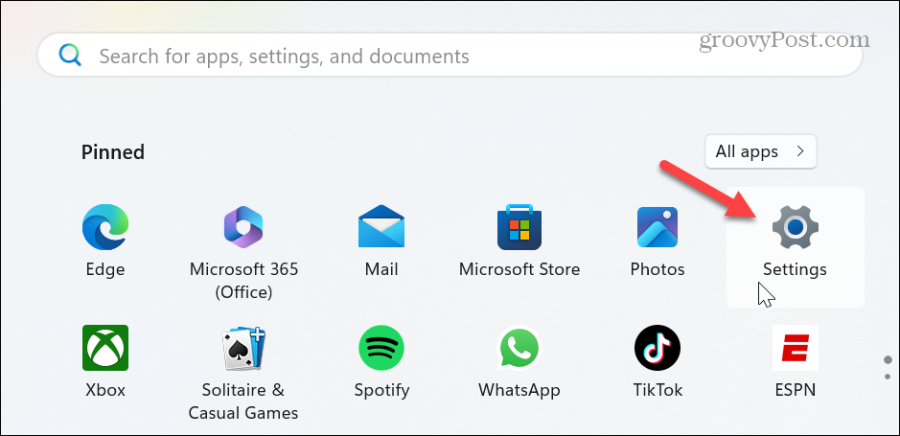
- Selectați Bluetooth și dispozitive din coloana din stânga, derulați în jos în coloana din stânga și faceți clic pe Touchpad scapă jos.
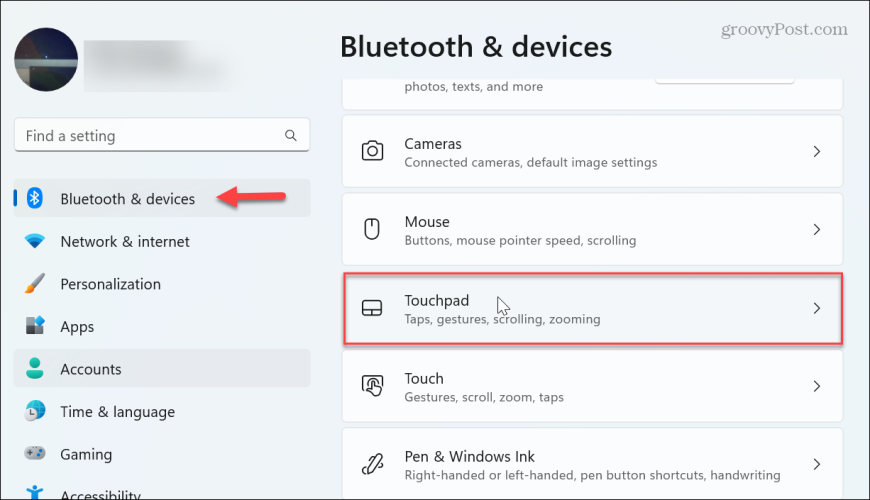
- Dezactivați Touchpad intrerupator.
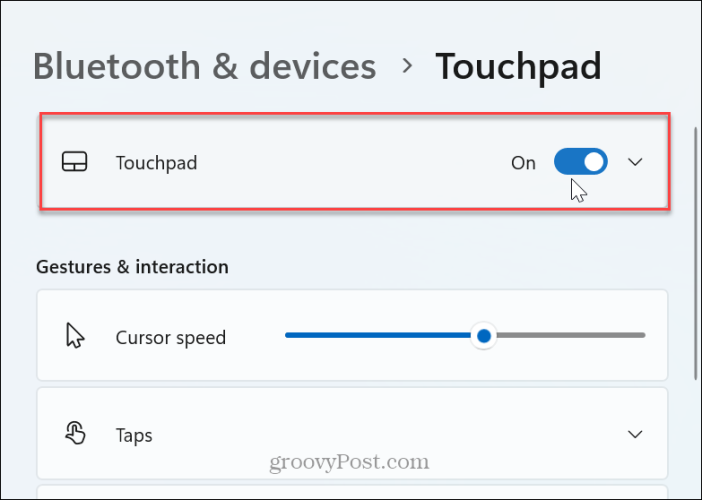
- Asta este. Odată ce comutatorul este oprit, touchpad-ul de pe laptop nu va mai funcționa. Tastatura, mouse-ul extern și ecranul tactil (dacă sunt disponibile) vor continua să funcționeze conform așteptărilor. Dacă doriți să o reactivați, comutați opțiunea touchpad în poziția pornit.
Dezactivați Touchpad pe Windows 11 din Device Manager
O altă modalitate de a dezactiva touchpad-ul este prin folosind Device Manager, un utilitar Windows încorporat.
- apasă pe Tasta Windows, tip Manager de dispozitivși selectați opțiunea Device Manager din primele rezultate.
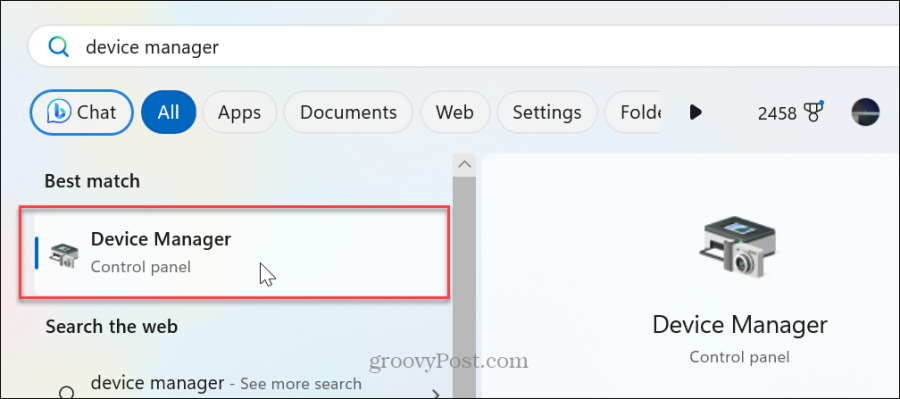
- Extindeți Șoareci și alte dispozitive de indicare copac.
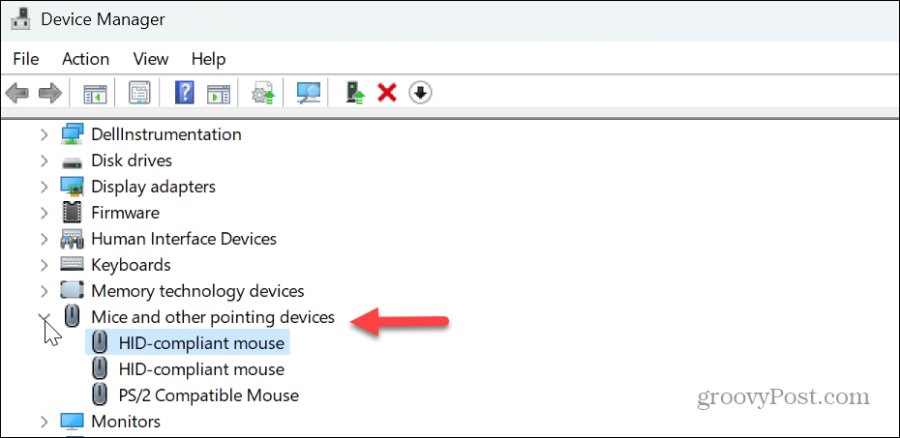
- Faceți clic dreapta pe touchpad și selectați Dezactivați dispozitivul opțiunea din meniu.
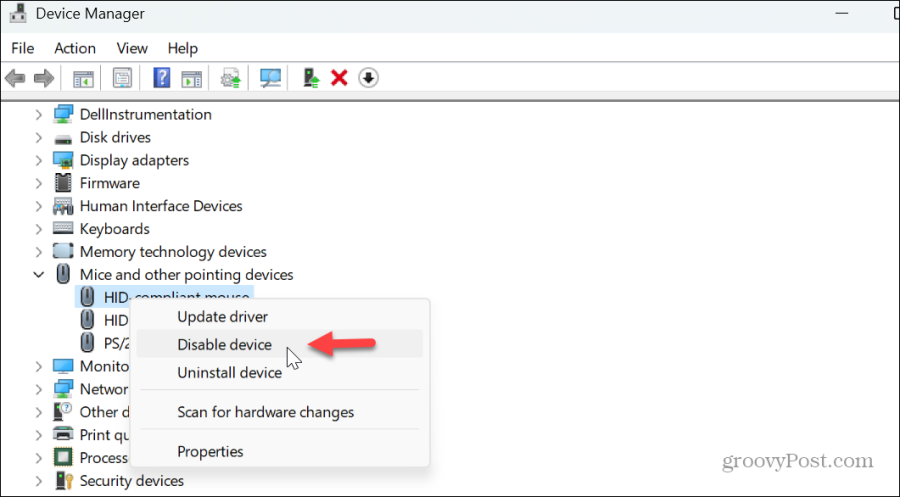
- Când apare mesajul de verificare, faceți clic pe da butonul pentru a confirma modificarea.
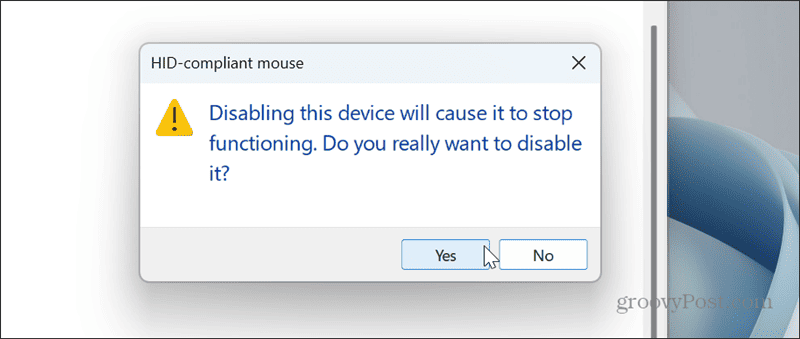
După ce urmați pașii, touchpad-ul va fi dezactivat, dar puteți continua să utilizați tastatura, mouse-ul extern sau ecranul tactil.
Dezactivați touchpad-ul numai când conectați un mouse
Pașii de mai sus vor dezactiva touchpad-ul, dar este posibil să doriți să-l dezactivați numai atunci când este conectat un mouse extern. Vestea bună este că puteți seta Windows 11 să oprească automat touchpad-ul atunci când conectați un mouse.
Pentru a dezactiva touchpad-ul la conectarea unui mouse
- presa Tasta Windows + I pentru a deschide direct Setări.
- Selectați Bluetooth și dispozitive din coloana din stânga și extindeți meniul derulant de lângă Touchpad comutator.
- Debifați Lăsați touchpad-ul pornit când un mouse este conectat cutie.
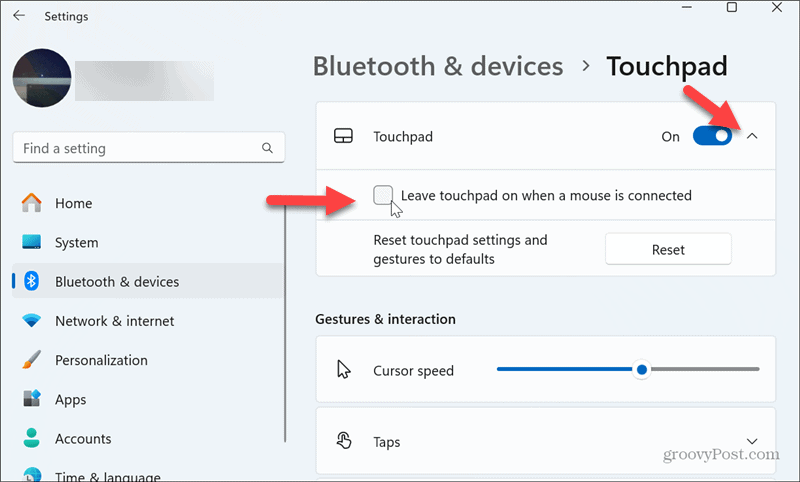
Mergând înainte, touchpad-ul va fi dezactivat numai atunci când atașați un mouse extern.
Cum îmi activez touchpad-ul fără mouse?
Indiferent de calea dvs dezactivați touchpad-ul, s-ar putea să vă aflați într-o situație în care touchpad-ul este oprit, dar nu aveți un mouse pentru a-l reactiva. Puteți face acest lucru cu tastatura doar folosind următorii pași.
- apasă pe Tasta Windows pentru a deschide Meniul Start.
- Tip Porniți sau dezactivați touchpadul în câmpul de căutare și apăsați introduce.
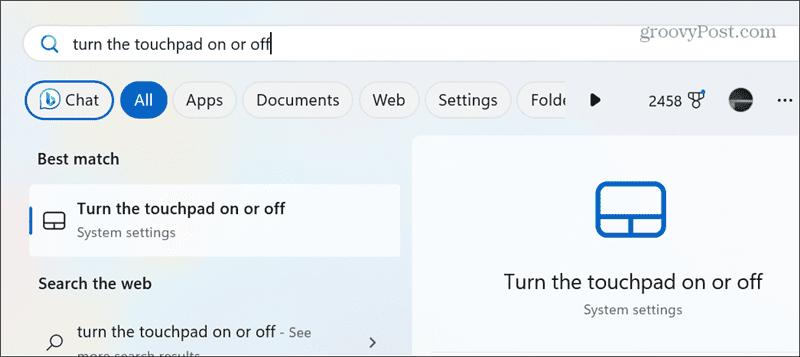
- Comutatorul de comutare al touchpad-ului ar trebui să fie evidențiat — apăsați pe Bara de spațiu pentru a activa touchpad-ul. Rețineți că, dacă comutatorul de comutare Touchpad nu este evidențiat, puteți apăsa butonul Tab cheie până când ajungeți la ea.
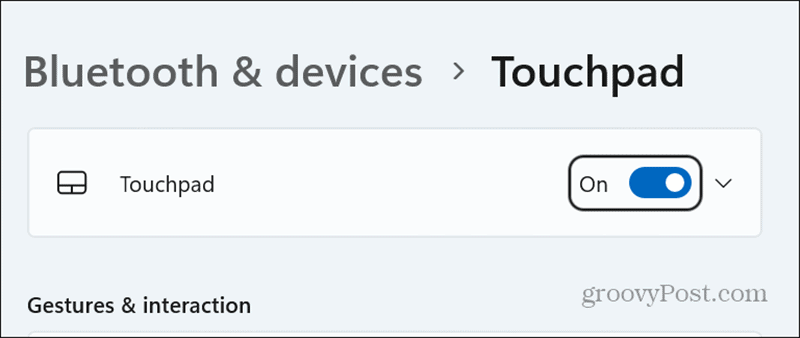
Dezactivarea touchpad-ului pe Windows 11
Ați dori să opriți touchpad-ul de pe laptopul cu Windows 11 din mai multe motive. Depinde în principal de ceea ce încercați să realizați, iar touchpad-ul vă poate împiedica.
Oricum, poate fi frustrant atunci când utilizați un mouse extern. Nu doriți ca indicatorul mouse-ului să zboare pe ecran, mai ales când încercați să faceți design grafic sau să faceți o captură de ecran precisă.
De asemenea, merită menționat faptul că puteți utiliza o comandă rapidă de la tastatură pentru a dezactiva touchpad-ul pe anumite laptop-uri. Din păcate, opțiunea de a face acest lucru variază foarte mult între dispozitive. De exemplu, puteți lovi Fn tasta cu tasta corespunzătoare de pe rândul de sus al tastaturii. Dacă nu sunteți sigur, verificați manualul dispozitivului sau site-ul web de asistență al laptopului.
Oricare ar fi motivul, puteți opri rapid touchpad-ul de pe laptopul care rulează Windows 11 utilizând pașii de mai sus. Nu este încă pe Windows 11? Nu vă faceți griji. Poti de asemenea dezactivați touchpad-ul pe Windows 10.
A fost de ajutor articolul?
Minunat, distribuie:
AcțiuneTweetRedditLinkedInE-mailMulțumiri!
Vă mulțumim că ați luat legătura cu noi.
Vă mulțumim că ați luat legătura cu noi.