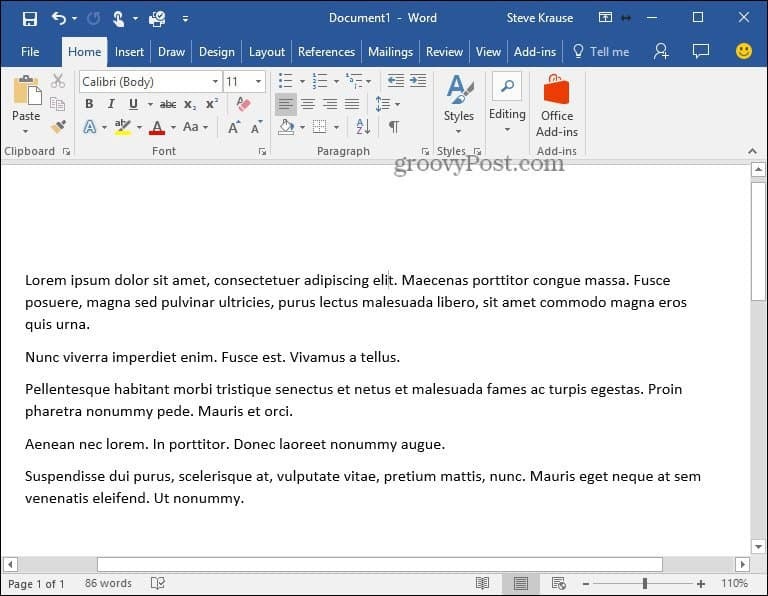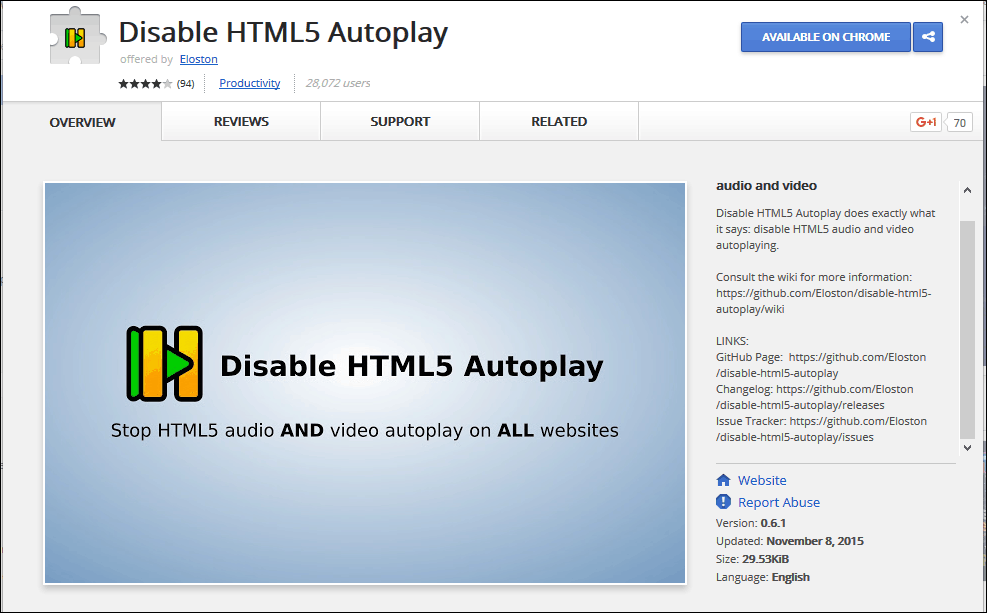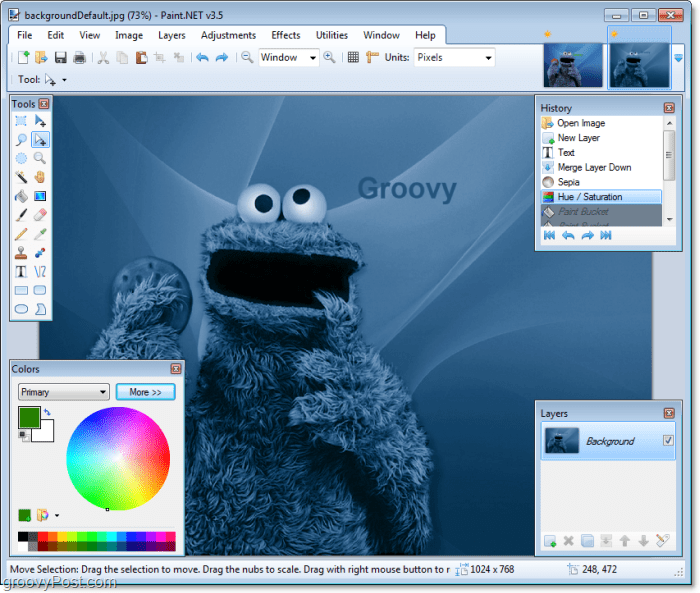Cum se schimbă unitățile în PowerPoint
Microsoft Powerpoint / / November 13, 2023

Publicat

PowerPoint vă arată măsurătorile în centimetri în loc de inci sau invers? Iată cum să schimbați unitățile în PowerPoint.
Dacă Pulp Fiction ne-a învățat orice, în afară de faptul că John Travolta poate chiar să acționeze ocazional, este ceea ce francezii numesc un sfert de liră cu brânză. După cum ne spune Vincent Vega, ei îl numesc Royale with Cheese, deoarece au sistemul metric acolo, nu ar ști ce înseamnă un sfert de liră. Este o ciudată ciudată a istoriei că, chiar și în secolul 21, nu există încă un sistem de măsurare universal în uz. Sigur, cea mai mare parte a lumii folosește sistemul metric, pentru că de fapt are sens, dar Regatul Unit și SUA încă se agață de măsuri învechite, cum ar fi picioarele și lire sterline. Daca esti lucrând în PowerPoint, cu toate acestea, pot exista momente când trebuie să treceți de la unitățile metrice la unitățile imperiale sau invers. Din fericire, acest lucru este posibil, deși nu este atât de simplu pe cât v-ați aștepta. Dacă doriți să știți cum văd ei măsurătorile PowerPoint în Paris, atunci iată cum să schimbați unitățile în PowerPoint.
Puteți schimba unitățile în PowerPoint?
Răspunsul la această întrebare este da și nu. Este posibil să schimbați unitățile pe care PowerPoint le afișează de la metric la imperial și invers. Cu toate acestea, nu este posibil să faceți acest lucru direct prin aplicația PowerPoint.
Acest lucru se datorează faptului că PowerPoint utilizează măsurătorile implicite utilizate de sistemul dvs. de operare, pe baza setările regiunii. Cu alte cuvinte, dacă Windows este setat la metric, PowerPoint va folosi măsurători metric. Dacă Mac-ul dvs. este setat la S.U.A. sau Marea Britanie, PowerPoint va folosi inci mai degrabă decât centimetri.
Cu alte cuvinte, dacă doriți să schimbați unitățile în PowerPoint, va trebui să le schimbați pentru computerul dvs. în ansamblu.
Cum să schimbați unitățile în PowerPoint pe Windows 10 și Windows 11
Pentru a schimba unitățile de măsură implicite pe Windows 10 sau 11, va trebui să parcurgeți Panou de control. Acest lucru va schimba unitățile de măsură implicite pe întregul computer, inclusiv alte aplicații care folosesc aceleași unități ca și setările sistemului.
- Asigurați-vă că PowerPoint este închis.
- Apasă pe start buton.
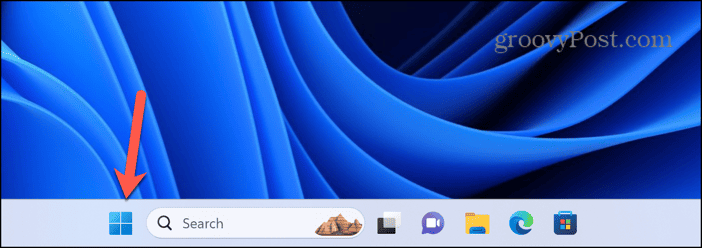
- Tip Panou de control.
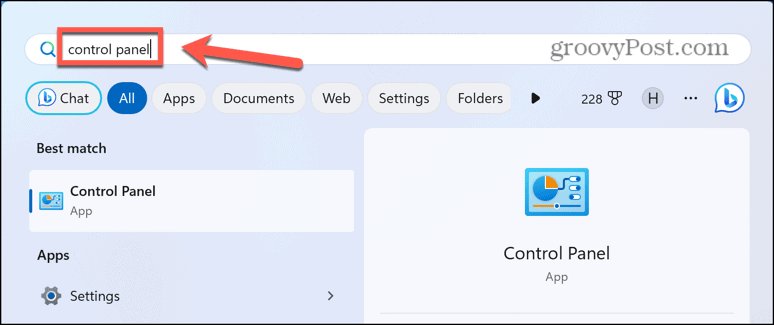
- În rezultate, lansați Panou de control aplicația.
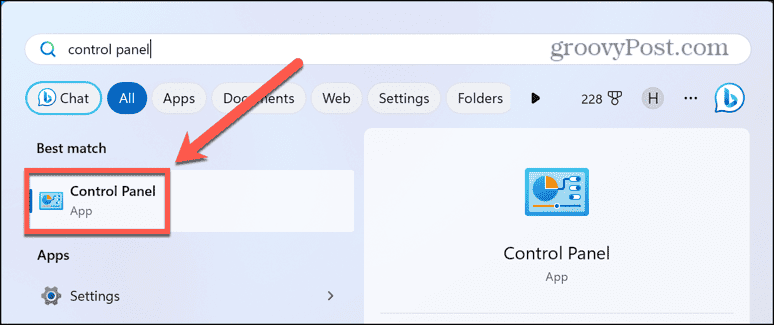
- Sub Ceas și regiune clic Modificați formatele de dată, oră sau număr.
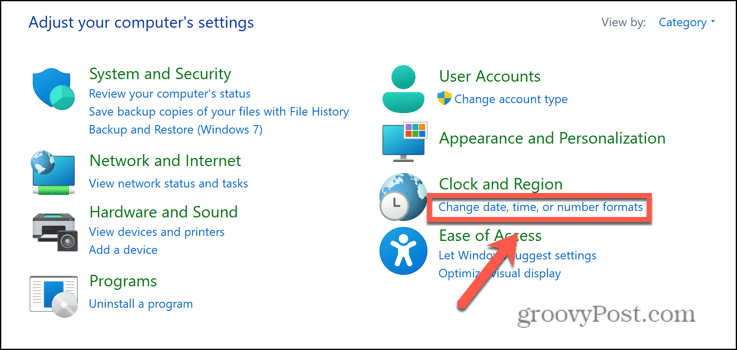
- În partea de jos a casetei de dialog, faceți clic Setari aditionale.
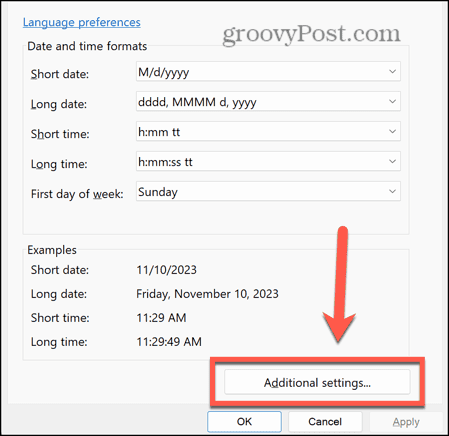
- Apasă pe Sistem de măsurare scapă jos.
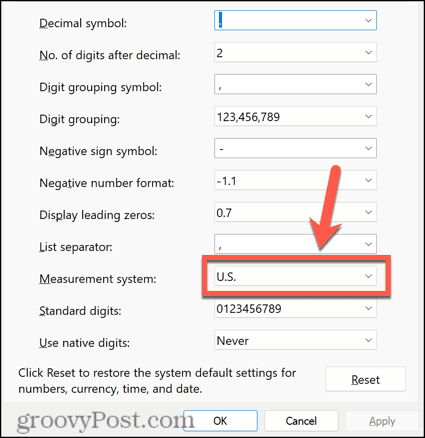
- Selectați Metric pentru a folosi centimetri în PowerPoint sau NE. a folosi centimetri.
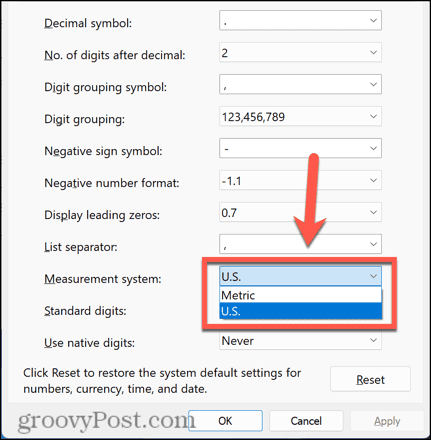
- Clic aplica.
- Reporniți PowerPoint și unitățile ar trebui să se fi schimbat acum.
Cum să schimbați unitățile în PowerPoint pe macOS Ventura sau mai târziu
Pentru a schimba unitățile din PowerPoint pe Mac, va trebui să modificați unitățile de măsură implicite în Setarile sistemului. Acest lucru va schimba unitățile de pe întregul computer și poate afecta unitățile care se afișează în alte aplicații.
- Închideți PowerPoint.
- Apasă pe Măr logo în bara de meniu din partea de sus a ecranului și selectați Setarile sistemului.
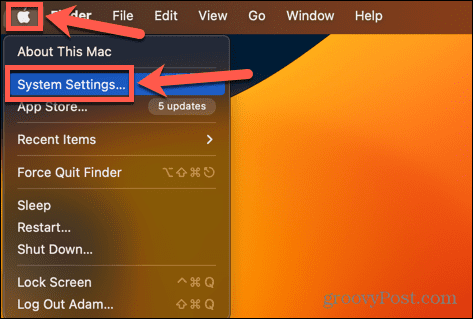
- Clic General în bara laterală din stânga.
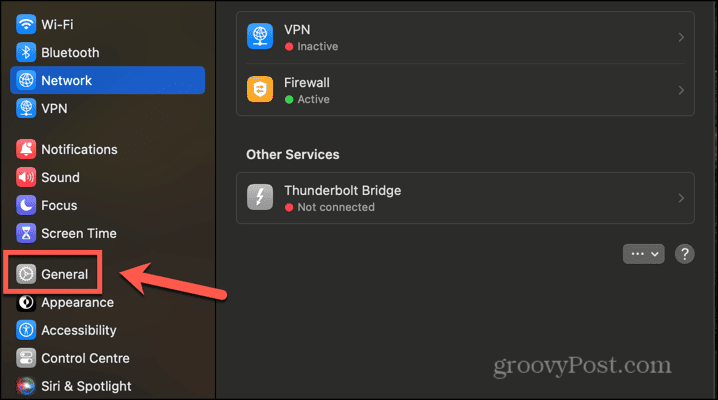
- Selectați Limbă și regiune.
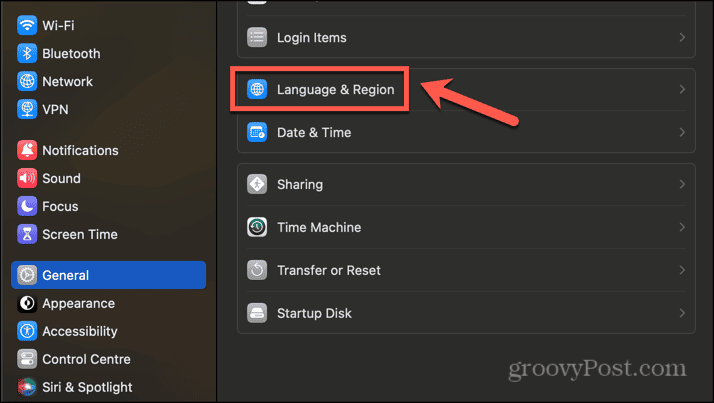
- Alegeți o opțiune pentru Sistem de măsurare. Selectați NE pentru centimetri și Metric sau Regatul Unit pentru centimetri.
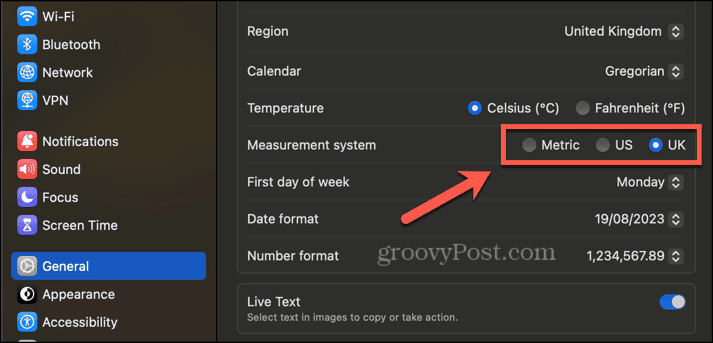
- Lansați PowerPoint și vor fi folosite noile unități.
Cum să schimbați unitățile în PowerPoint pe macOS Monterey sau mai devreme
Pe versiunile mai vechi de macOS, unitățile de măsură pot fi modificate Preferințe de sistem. Modificarea acestei setări poate afecta tipurile de unități pe care le vedeți în alte aplicații de pe Mac.
- Asigurați-vă că PowerPoint este închis.
- Apasă pe Măr pictograma din bara de meniu.
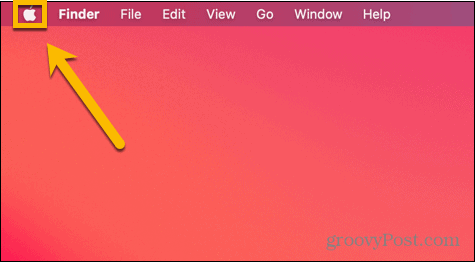
- Selectați Preferințe de sistem.
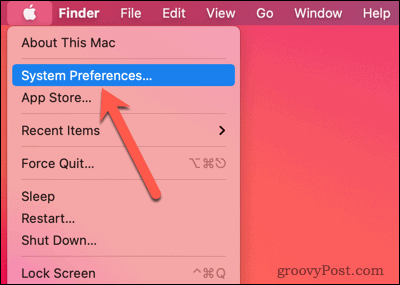
- Apasă pe Limbă și regiune pictograma.
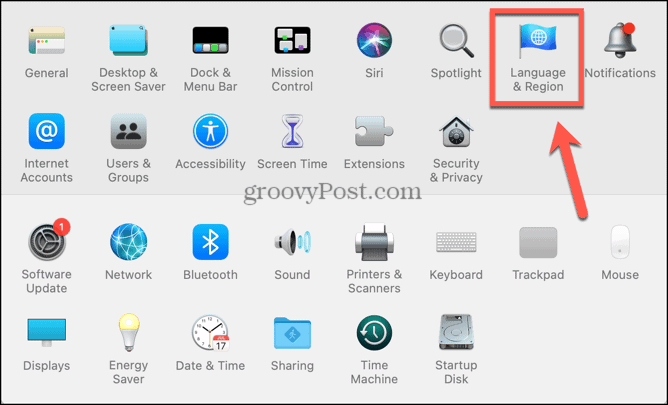
- În partea de jos a ferestrei, faceți clic pe Avansat buton.
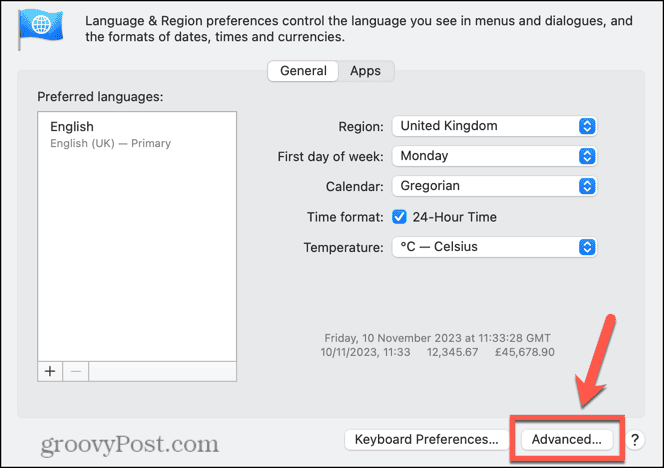
- Apasă pe Măsurătorile scapă jos.
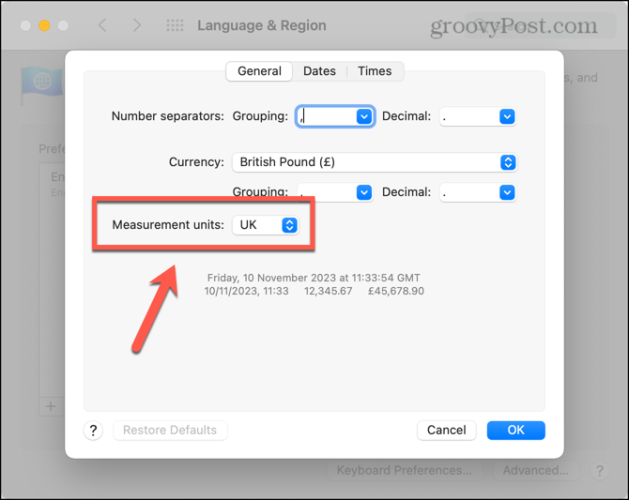
- Selectați unitățile pe care doriți să le utilizați; ambii Regatul Unit și Metric folosiți centimetri și NE folosește centimetri.
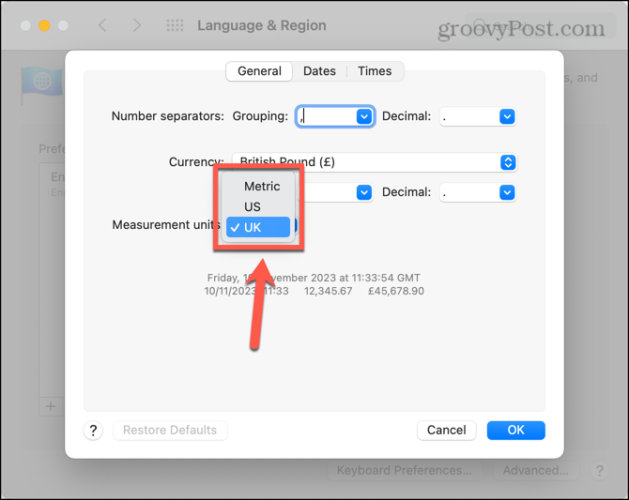
- Clic Bine pentru a face modificările.
- Deschideți PowerPoint și măsurătorile se vor potrivi cu cele ale computerului dvs.
De ce ar trebui să schimb unitățile în PowerPoint?
PowerPoint va afișa unități în anumite circumstanțe. De exemplu, când redimensionați o imagine sau o casetă de text, este posibil să vedeți că măsurătorile se schimbă pe măsură ce glisați părțile laterale ale imaginii sau ale casetei de text.
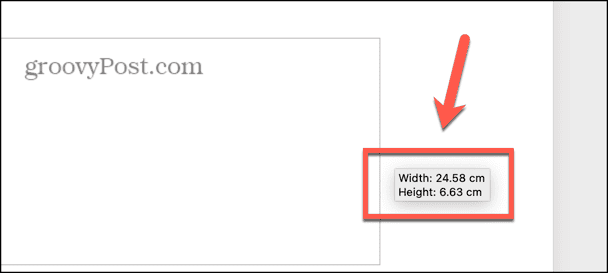
Daca esti lucrul cu imagini în PowerPoint și aveți nevoie ca o imagine să aibă o anumită dimensiune, de exemplu, măsurătorile pe care vi le-au primit pot fi unități diferite de cele utilizate în prezent în PowerPoint. Dacă aveți nevoie ca toate imaginile dvs. să aibă o înălțime de 5 cm, dar PowerPoint vă arată măsurătorile în inci, folosind metodele de mai sus pentru a schimba unitățile dvs. din PowerPoint vă asigură că puteți obține imaginile de dimensiunea exactă de care aveți nevoie, fără a fi nevoie să faceți conversii incomode între unitati.
Preluați controlul asupra PowerPoint
Învățarea cum să schimbați unitățile în PowerPoint vă asigură că vedeți unitățile pe care le doriți atunci când redimensionați obiectele, astfel încât să puteți avea exact dimensiunile de care aveți nevoie. Este frustrant că nu există o modalitate simplă de a face acest lucru direct prin aplicația PowerPoint; singura opțiune este să schimbați unitățile de măsură implicite pentru întregul computer, care se simte puțin ca exagerat, dar își face treaba.
Există o mulțime de alte moduri prin care puteți prelua mai mult control asupra PowerPoint. De exemplu, în mod implicit, PowerPoint va potrivi automat textul dvs. la dimensiunea casetelor dvs. de text. Dacă textul este prea lung pentru a se potrivi în caseta de text, va începe să ajusteze dimensiunea fontului, astfel încât textul să se potrivească. Cu toate acestea, această setare este puțin periculoasă, deoarece este ușor să adăugați mult text într-o casetă de text și să o faceți treptat din ce în ce mai mică, până când devine prea mică pentru a fi vizibilă pentru publicul dvs. De dezactivarea adaptării automate în PowerPoint, vă asigurați că dețineți controlul asupra dimensiunii textului și că îl puteți redimensiona numai dacă credeți că este potrivit.
A fost de ajutor articolul?
Minunat, distribuie:
AcțiuneTweetRedditLinkedInE-mailMulțumiri!
Vă mulțumim că ați luat legătura cu noi.
Vă mulțumim că ați luat legătura cu noi.