Eroare Documentul Excel nesalvat: Cum se remediază
Productivitate Microsoft Excel Erou / / November 15, 2023

Publicat

Te chinui să-ți salvezi foaia de calcul Excel? Iată ce să încercați dacă primiți o eroare de document Excel nesalvat.
Foile de calcul sunt lucruri uimitoare. Ele pot conține miliarde de celule, efectuează calcule complexe, iar unele dintre ele au inclus chiar simulatoare de zbor ascunse. Totuși, pot fi frustranți atunci când lucrurile merg prost. Este posibil să fi petrecut mult timp lucrând la foaia de calcul, doar pentru a descoperi că atunci când încercați să o salvați, vă dă doar o eroare. Vestea bună este că s-ar putea să fie în continuare posibil să-ți salvezi toată munca grea. Iată câteva lucruri de încercat dacă întâmpinați probleme cu o eroare de document Excel nesalvat.
Salvați fișierul Excel cu un nume diferit
Unul dintre primele lucruri pe care trebuie să le încercați dacă întâmpinați o eroare de document nesalvat în Excel este să încercați să îl salvați cu un alt nume. Este posibil să existe o problemă cu fișierul curent; salvarea acestuia sub un nume nou va crea o nouă copie a fișierului dvs. Excel și aceasta poate fi suficientă pentru a vă rezolva problemele.
Cum să salvați un fișier Excel cu un nume diferit
Puteți salva un fișier Excel prin meniul Fișier sau folosind o comandă rapidă de la tastatură.
- Apasă pe Fişier meniul.
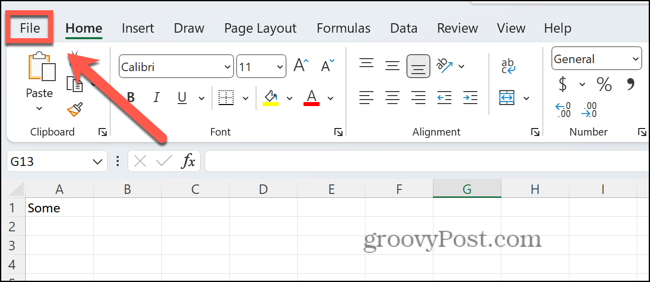
- Selectați Salvează ca.
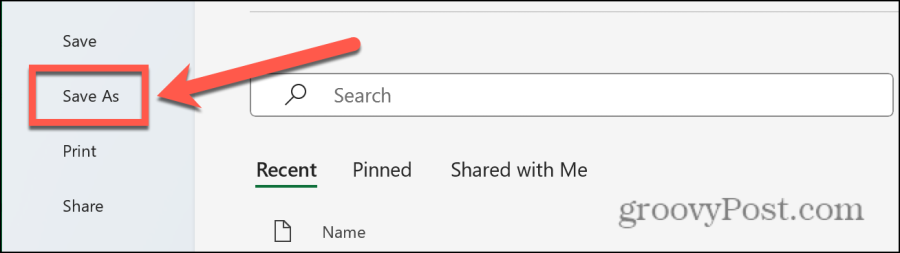
- Dați fișierului dvs. un nume nou.
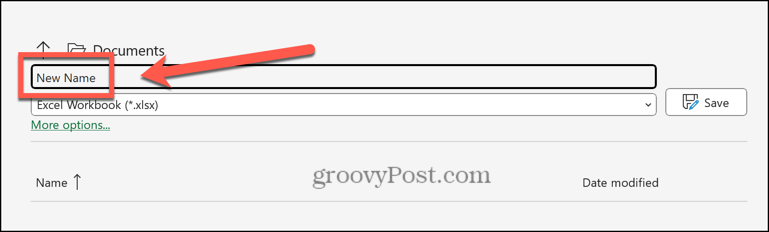
- Clic Salvați.
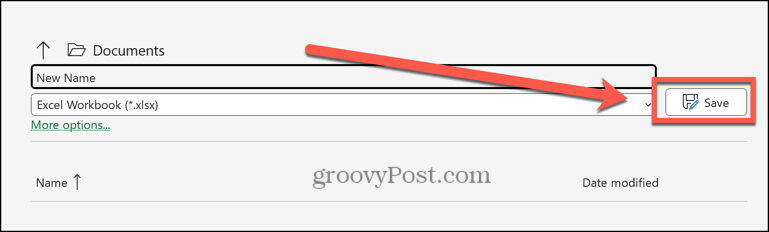
Salvați fișierul Excel cu o extensie diferită
Dacă nu reușiți să salvați fișierul cu un nume nou folosind aceeași extensie, puteți încerca să schimbați extensia fișierului cu altceva decât cea implicită fișier XLSX. Este posibil să descoperiți că puteți salva fișierul Excel folosind un alt tip de fișier.
Cum să salvați un fișier Excel cu o extensie diferită
Puteți selecta tipul de extensie când salvați un fișier. Ar trebui să selectați un tip de fișier care va menține formatul documentului.
- Apasă pe Fişier meniul.
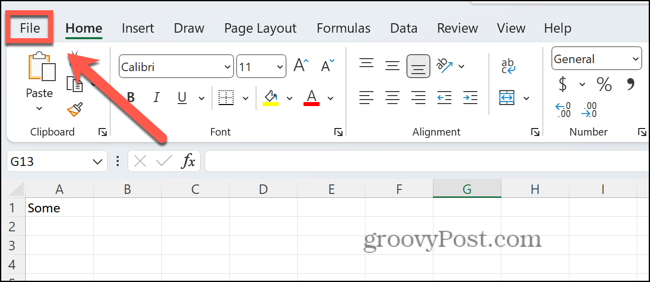
- Selectați Salvează ca.
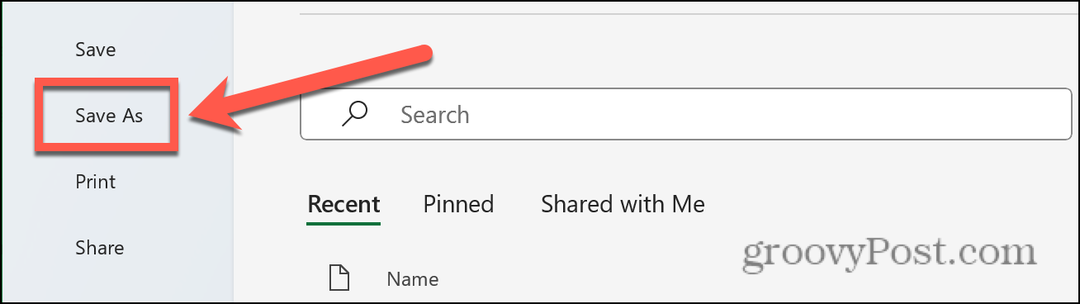
- Apasă pe Tipul fisierului scapă jos.
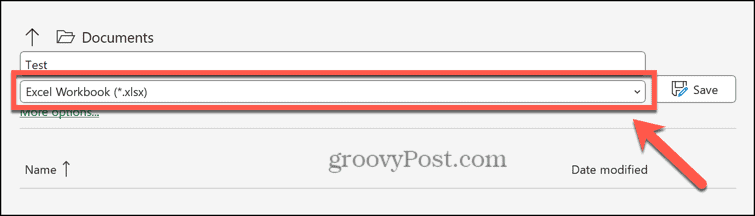
- Selectați un format, cum ar fi Caiet de lucru Excel 97-2003.
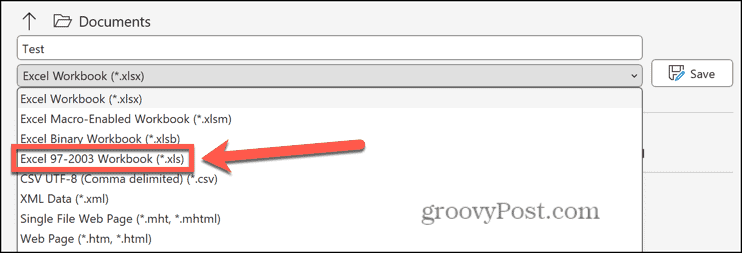
- Clic Salvați.
Salvați fișierul Excel într-o locație diferită
Un alt motiv pentru care este posibil să suferiți o eroare a documentului nesalvat la rularea Excel poate fi faptul că mediul dvs. de stocare este corupt. Puteți încerca să salvați fișierul Excel într-o altă locație sau chiar pe o altă unitate. Dacă puteți salva documentul într-o locație alternativă, poate doriți să încercați verificarea erorilor de disc pentru a vedea dacă aceasta a fost cauza problemei.
Cum să salvați un fișier Excel într-o locație diferită
Puteți alege locația fișierului Excel atunci când îl salvați. Dacă aveți alte unități sau locații de rețea disponibile, încercați să selectați una dintre acestea.
- Deschide Fişier meniul.
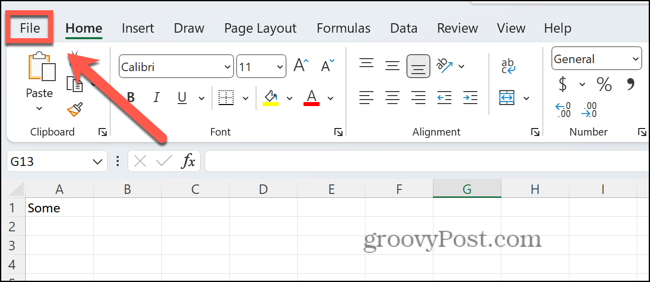
- Clic Salvează ca.
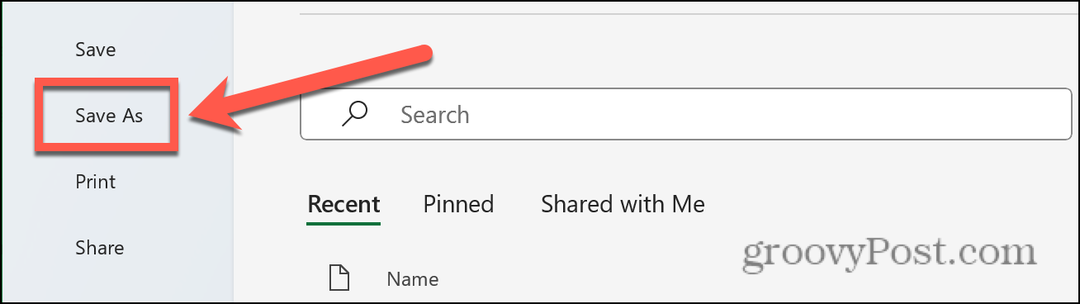
- Alegeți o locație alternativă din meniul din stânga.
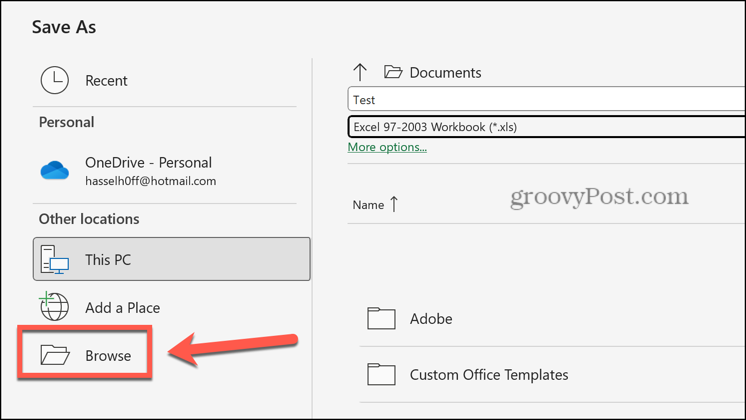
- Clic Salvați.
Copiați conținutul într-un fișier nou
Dacă nu reușiți să salvați fișierul folosind oricare dintre metodele de mai sus, puteți încerca copierea foii de calcul și lipirea acestuia într-un fișier nou. Prin crearea unui fișier nou și copierea conținutului fișierului pe care nu îl puteți salva, este posibil să puteți ocoli problema.
Cum să copiați foaia de calcul Excel într-un fișier nou
Puteți copia foi individuale în noul dvs. document. Alternativ, puteți muta mai multe foi deodată.
- Pentru a muta o singură foaie, faceți clic dreapta pe numele foii din partea de jos a ecranului.
- Pentru a muta toate foile, faceți clic dreapta pe numele unei foi în partea de jos a ecranului și faceți clic Selectați Toate foile apoi faceți clic dreapta pe una dintre foile selectate.
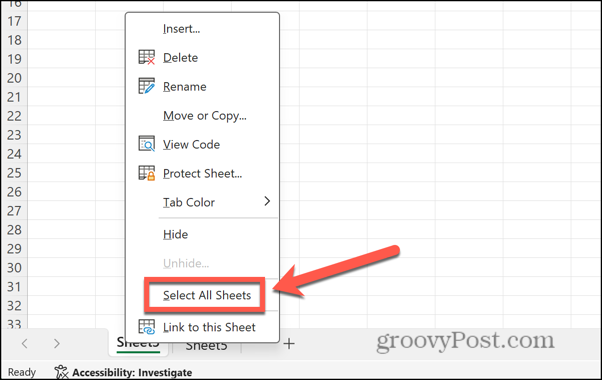
- Clic Mutați sau Copiați.
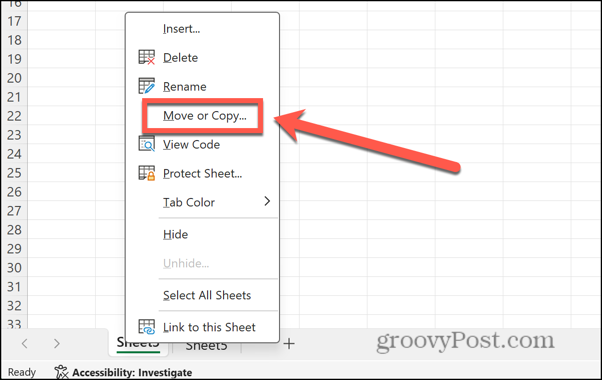
- Apasă pe A rezerva scapă jos.
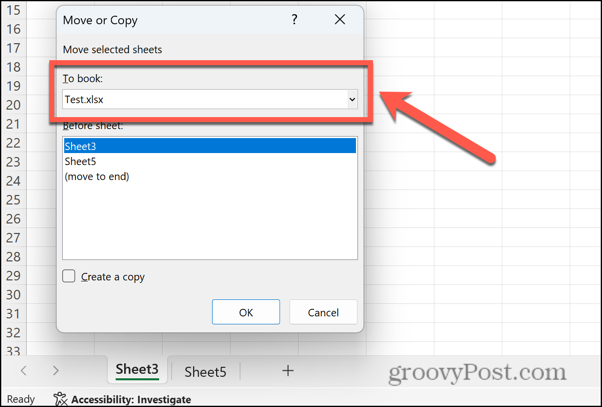
- Selectați Carte noua.
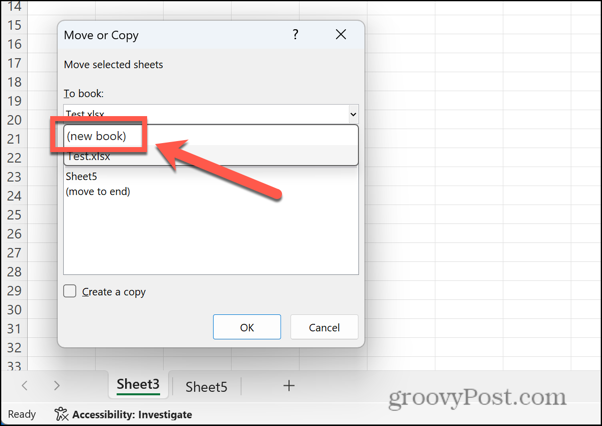
- Asigura Creați o copie este bifat.
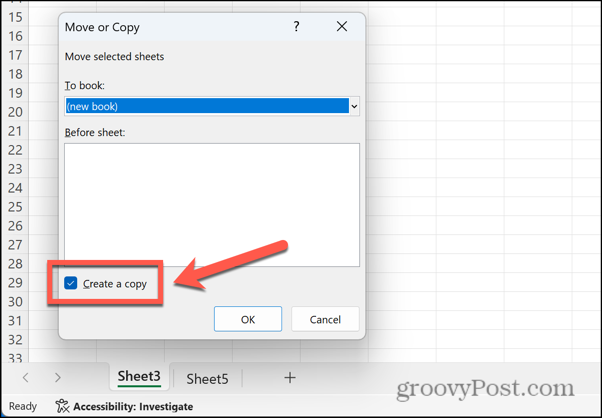
- Clic Bine iar foile sunt copiate într-un fișier nou.
- Încercați să salvați noul fișier.
Închideți alte aplicații și procese
Problemele cu salvarea foilor de calcul Excel pot fi cauzate de alte aplicații sau procese care rulează în același timp. Puteți încerca să închideți unele dintre aceste aplicații și procese pentru a vedea dacă asta rezolvă problema.
Cum să închideți aplicațiile pe Windows
În loc să închideți fiecare aplicație pe rând, puteți închide aplicațiile care rulează în Managerul de activități. Asigurați-vă că vă salvați munca înainte de a închide orice aplicație.
- Faceți clic dreapta pe start butonul și faceți clic Gestionar de sarcini.
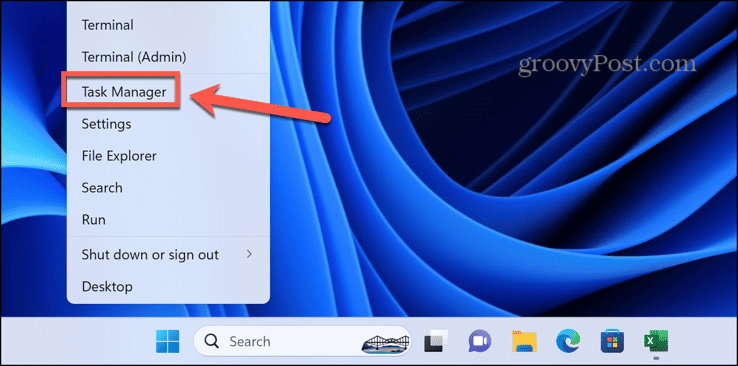
- Puteți folosi și comanda rapidă Ctrl+Shift+Esc.
- Selectează Procesele și faceți clic dreapta pe orice aplicație pe care doriți să o închideți. Selectați Încheiați sarcina.
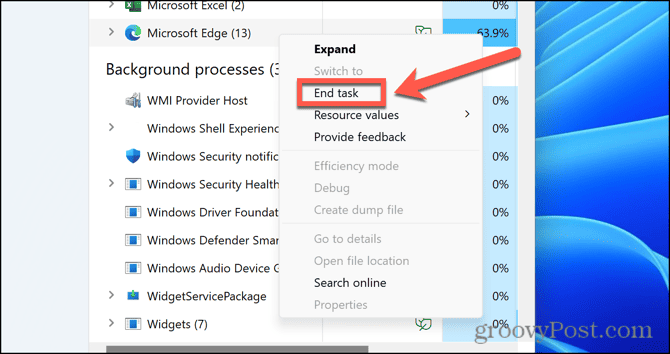
- Repetați pentru celelalte aplicații sau procese pe care doriți să le închideți.
Cum să închideți aplicațiile pe Mac
Pentru a închide o aplicație pe Mac, puteți face clic dreapta pe aplicație din Dock și selectați Părăsi. Este, de asemenea, posibil să forțați să renunțați la rularea aplicațiilor dacă acestea nu se închid din andocare, dar va trebui să vă asigurați că mai întâi salvați orice date.
- Apasă pe Măr logo în bara de meniu.
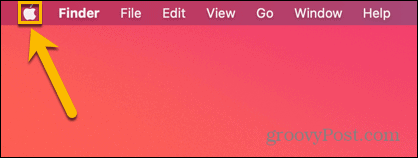
- Clic Forțați renunțarea.
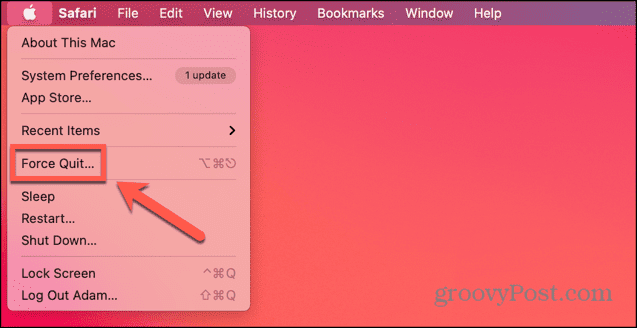
- Puteți folosi și comanda rapidă Cmd+Opțiune+Esc.
- Selectați orice aplicație pe care doriți să o ieșiți și faceți clic Forțați renunțarea.
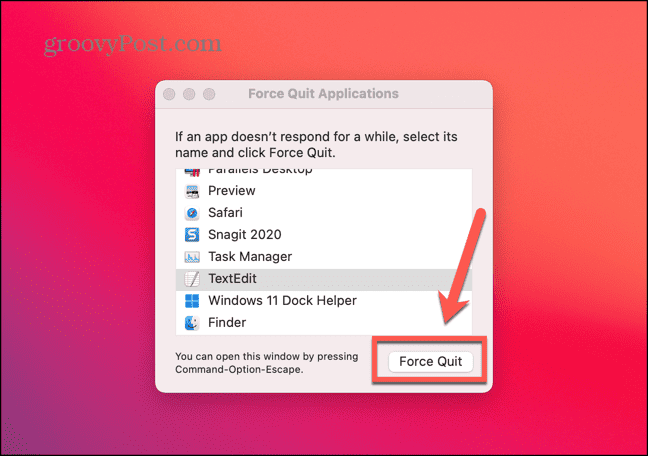
- Repetați pentru alte aplicații dacă doriți.
Verificați conexiunea la rețea
Dacă încercați să salvați în cloud sau pe o unitate de rețea, problema poate fi că nu aveți o conexiune la rețea, astfel încât fișierul nu se poate salva. Vă puteți testa conexiunea la internet făcând o căutare pe web pentru a vă asigura că computerul este online. Dacă încercați să salvați pe o unitate de rețea, încercați să salvați un alt tip de fișier în acea locație de rețea pentru a testa dacă unitatea de rețea este accesibilă.
Deschideți Excel în modul sigur
Suplimente Excel pot fi instrumente utile, dar pot cauza și probleme. Puteți determina dacă suplimentele vă cauzează probleme la salvarea fișierelor Excel rulând Excel în modul sigur, care va dezactiva orice suplimente. Modul sigur pentru Excel este disponibil numai pe Windows; dacă utilizați Excel pe un Mac, va trebui să dezactivați programele de completare folosind instrucțiunile din secțiunea următoare.
Cum să rulați Excel în modul sigur
Puteți rula Excel în modul sigur ținând apăsată o tastă când deschideți aplicația. Totuși, acest lucru nu va funcționa pe un Mac.
- Selectați fișierul Excel pe care doriți să îl deschideți în File Explorer, dar nu îl deschideți. Alternativ, selectați aplicația Excel în sine.
- Țineți apăsat Ctrl tasta și apăsați introduce.
- Confirmați că doriți să deschideți Excel în modul sigur.
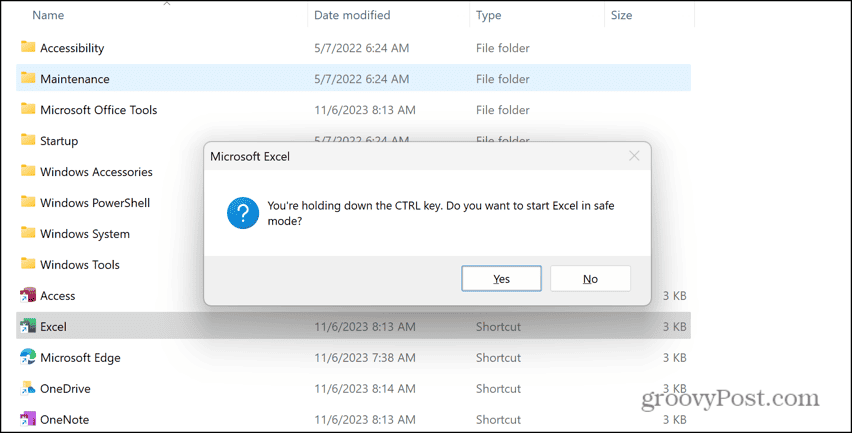
- Clic da și Excel se lansează în modul sigur.
Dezactivați suplimentele în Excel
Dacă vă puteți salva fișierul în Excel în modul sigur, atunci probabil că un program de completare vă cauzează problemele. Dezactivând programele de completare și activând pe fiecare pe rând, puteți încerca să replicați eroarea. Când găsiți programul de completare care cauzează erorile de salvare a fișierelor Excel, puteți activa celelalte programe de completare și puteți lăsa vinovatul dezactivat definitiv.
Cum se dezactivează programele de completare Excel
Există diferite tipuri de suplimente Excel. Va trebui să dezactivați fiecare tip separat pentru a le dezactiva pe toate.
- Apasă pe Fişier meniul.
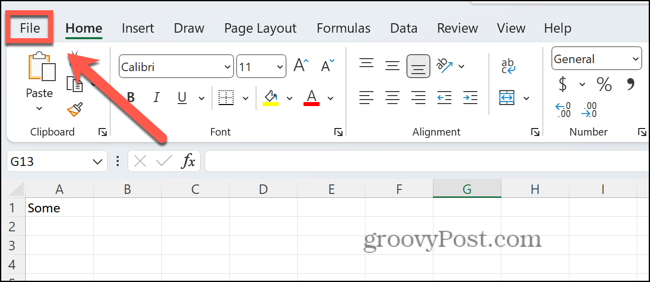
- Clic Opțiuni în partea de jos a meniului din stânga.
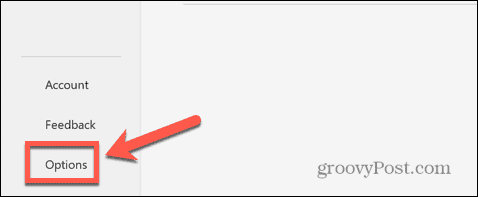
- Selectați Adăugați ins.
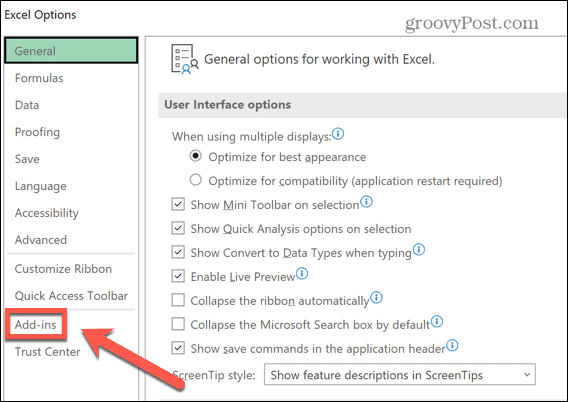
- Clic Administra și alegeți tipul de supliment pe care doriți să îl dezactivați, cum ar fi Suplimente Excel sau Suplimente COM.
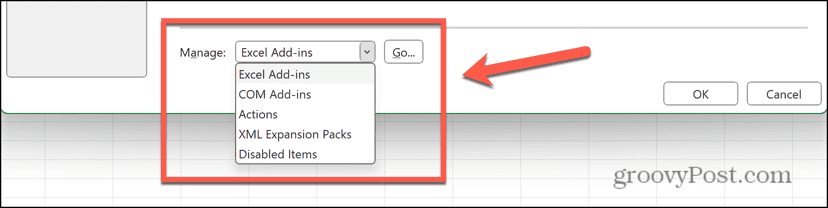
- Debifați orice program de completare activ și faceți clic Bine.
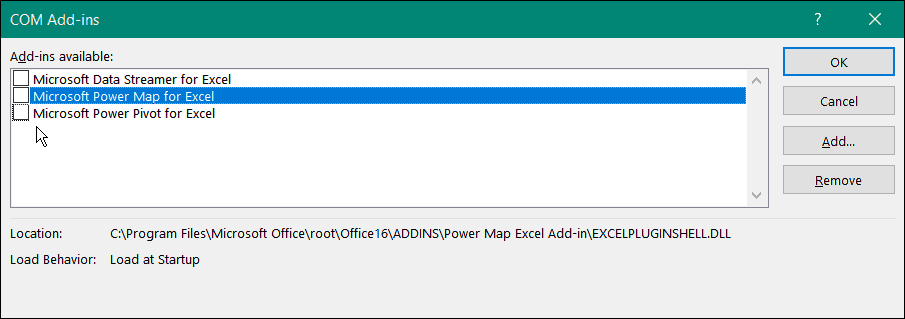
- Repetați pentru orice alte suplimente active.
Remediați alte erori Excel
Dacă primiți eroarea documentului Excel nesalvat, sperăm că una dintre remediile de mai sus v-a ajutat. Dacă găsiți alte remedieri utile pentru această problemă, vă rugăm să ne anunțați în comentariile de mai jos.
Din păcate, pot apărea erori cu Excel. Vestea bună este că alți oameni s-au confruntat adesea cu aceeași problemă și au găsit soluții care vor funcționa. De exemplu, există mai multe lucruri pe care le puteți încerca dacă aveți probleme Excel nu evidențiază celulele.
A fost de ajutor articolul?
Minunat, distribuie:
AcțiuneTweetRedditLinkedInE-mailMulțumiri!
Vă mulțumim că ați luat legătura cu noi.
Vă mulțumim că ați luat legătura cu noi.

