Cum să remediați Google Chrome care nu se imprimă
Google Chrome Google Erou / / November 26, 2023

Publicat

Este util să puteți imprima direct din Google Chrome, dar dacă nu funcționează, trebuie să remediați Google Chrome care nu se imprimă.
Google Chrome este cel mai popular browser web pentru desktop și include mai multe funcții, inclusiv capacitatea de a imprima PDF-uri și pagini web direct din browser. Dar dacă nu funcționează, va trebui să remediați Google Chrome nu se imprimă.
Există diferite motive pentru care nu puteți imprima, inclusiv probleme hardware, drivere de imprimare corupte, erori în Chrome care necesită corecții și multe altele. Este posibil să nu puteți imprima din Chrome chiar și după configurarea corectă a imprimantei.
Cel mai simplu mod de a imprima o pagină web este să utilizați Ctrl+P comandă rapidă de la tastatură și gestionați lucrarea de imprimare din caseta de dialog Print. Deci, în acest articol, vom analiza potențialele probleme pe care le-ați putea avea cu imprimarea din Chrome și cum să le remediați.
Cum se imprimă din Google Chrome
Primul lucru pe care trebuie să-l acoperim este cum să imprimăm din Chrome. Există câteva moduri în care poți face asta. De exemplu, puteți utiliza sistemul de meniuri pentru a lansa dialogul cu sistemul de imprimare modern sau vechi, apăsând comenzile rapide de la tastatură.
Pentru a imprima din Chrome
- Lansa Google Chrome pe calculatorul tau.
- Navigați la pagina web pe care doriți să o imprimați.
- Apasă pe meniu cu trei puncte butonul din colțul din dreapta sus și selectați Imprimare din meniu. Alternativ, puteți apăsa Ctrl+P.
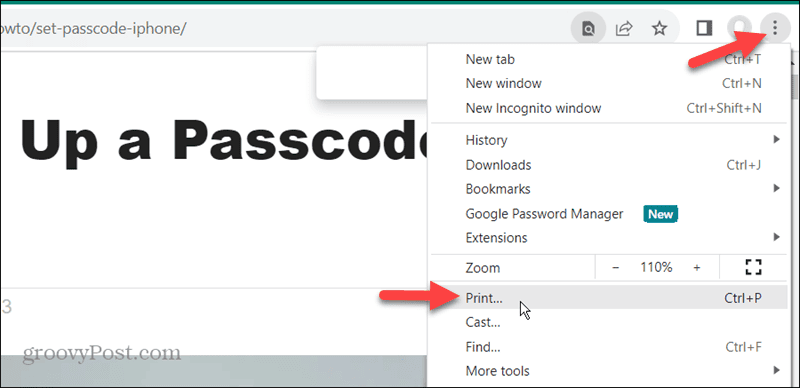
- Când apare fereastra de dialog Print, selectați imprimanta și setările de imprimare pe care doriți să le utilizați. De asemenea, puteți extinde Mai multe setari meniu pentru setări suplimentare de imprimare pentru pagina dvs. web.
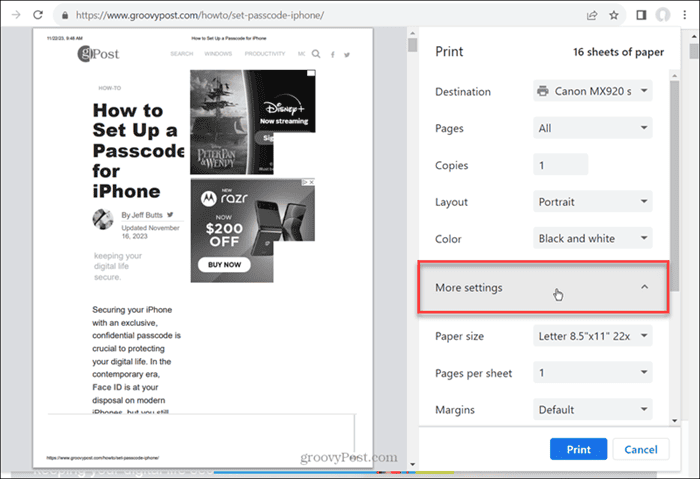
- Când este gata, faceți clic pe Imprimare butonul din colțul din dreapta jos al paginii.
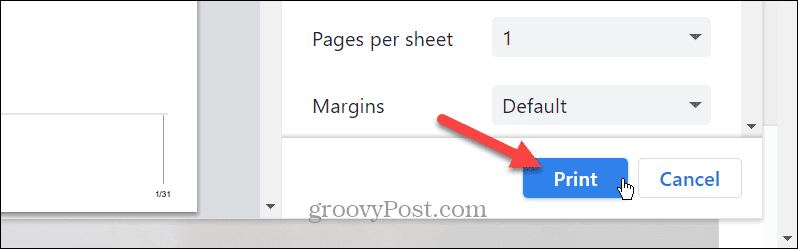
- Dacă dialogul tradițional de imprimare nu apare, utilizați Ctrl+Shift+P pentru a deschide dialogul sistemului de imprimare.
- Alegeți imprimanta căreia doriți să trimiteți lucrarea. Deoarece imprimați pagini web, verificați butonul Pagini și introduceți intervalul de pagini pe care doriți să îl tipăriți separat prin virgule.
- Pentru mai multe setări, faceți clic pe Preferințe buton.
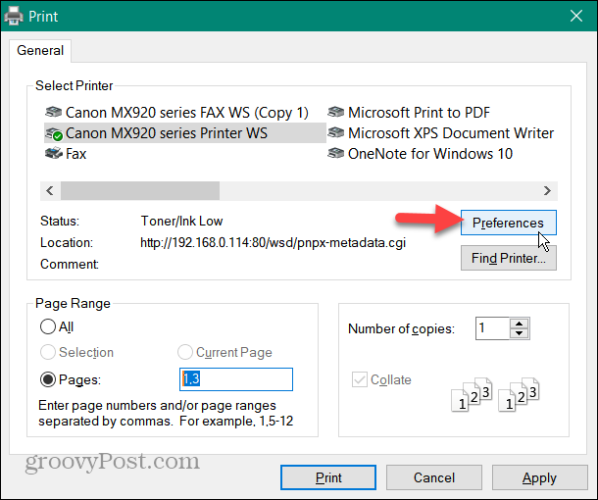
- Cand Preferințe de imprimare se deschide fereastra, ajustați celelalte lucruri pe care trebuie să le setați înainte de a imprima pagina. De exemplu, puteți utiliza Imprimare rapidă pentru mai puțină utilizare a cernelii.
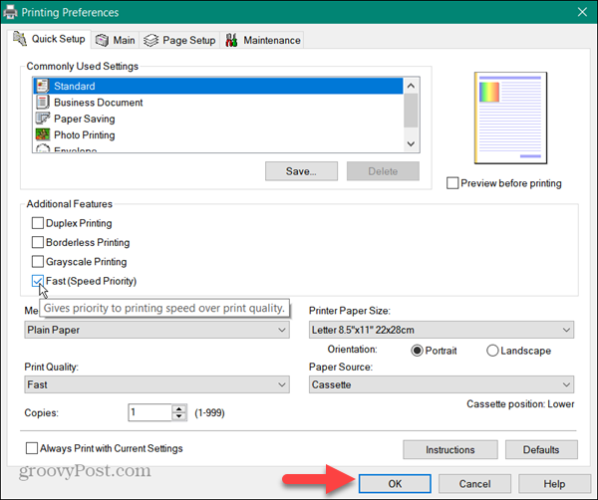
- După selectarea preferințelor de imprimare, faceți clic pe Bine și butoanele Imprimare pentru a trimite lucrarea la imprimantă.
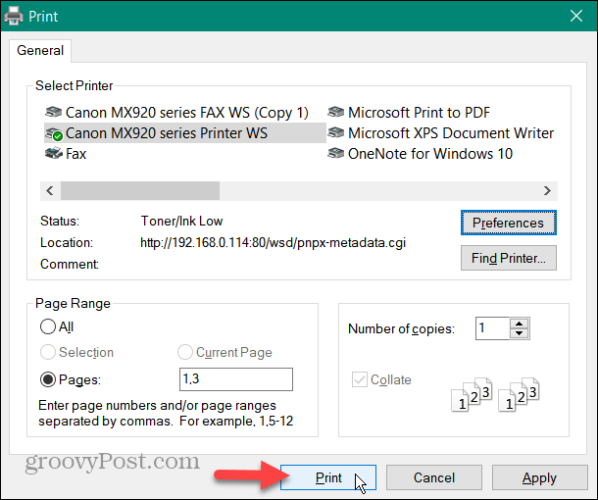
Doar selecție de imprimare
De asemenea, este important să rețineți că poate fi necesar să imprimați doar o selecție de text. Acest lucru economisește cerneală și hârtie prin faptul că nu imprimați pagini întregi cu imagini și reclame atunci când aveți nevoie doar de un paragraf sau două.
- Vizitați pagina web cu textul de care aveți nevoie.
- Evidențiați numai conținutul dorit, faceți clic dreapta și selectați Imprimare opțiunea din meniu.
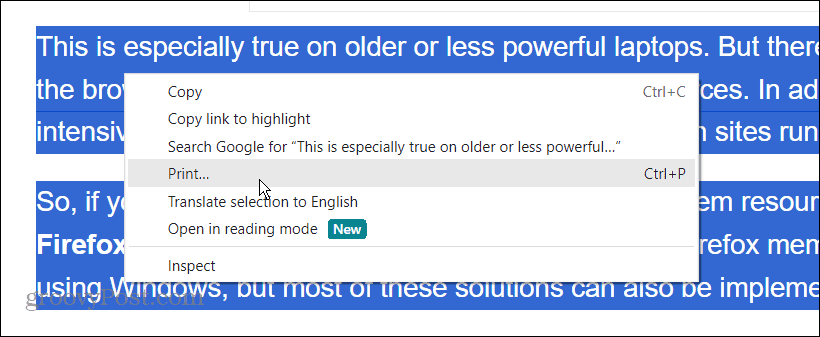
- Când apare caseta de dialog Print, extindeți Mai multe setari sectiune, verifica Doar selecție, și faceți clic pe Imprimare buton.
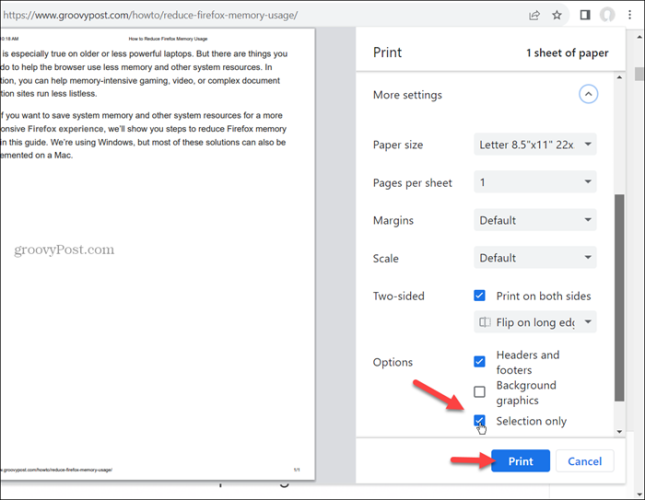
- Ca alternativă, evidențiați textul de imprimat pe o pagină web și apăsați Ctrl+Shift+P. Verifică Selecţie opțiunea de sub Interval de pagini secțiune și faceți clic Imprimare. Doar textul pe care l-ați evidențiat va fi tipărit.
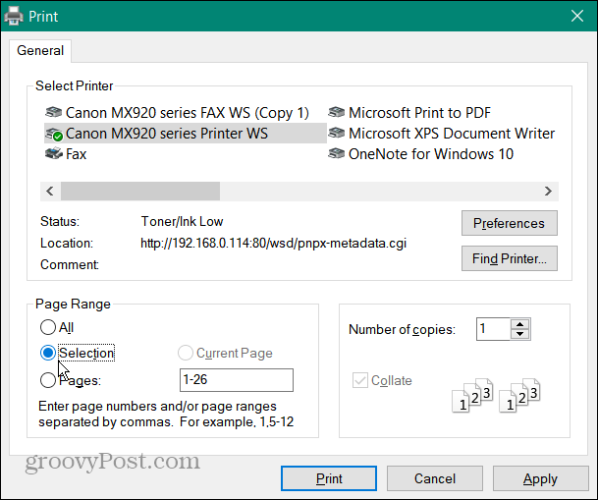
Remediați Google Chrome nu se imprimă
Acum că înțelegeți cum să imprimați din Chrome, ce se întâmplă dacă nu funcționează? Vă vom arăta câțiva pași diferiți de depanare pe care îi puteți lua pentru a rezolva problema.
Eliminați imprimantele neutilizate
Este posibil să aveți probleme la imprimare atunci când mai multe imprimante sunt încă pe sistemul dvs. Eliminarea celor de care nu mai aveți nevoie sau de care nu le mai folosiți poate ajuta la prevenirea ca lucrările de imprimare să ajungă la imprimanta greșită.
- presa Tasta Windows + I pentru a deschide Setări
- Selectați Bluetooth și dispozitive din coloana din stânga și faceți clic Imprimante și scanere din dreapta.
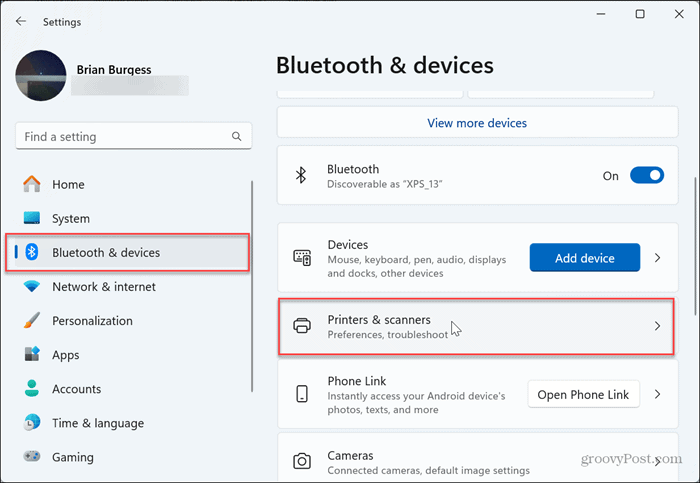
- Faceți clic pe imprimanta pe care nu o mai doriți și faceți clic pe Elimina butonul de lângă acesta pentru a-l șterge din sistem.
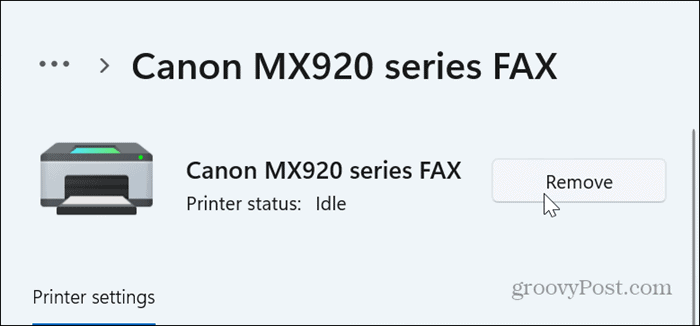
Ștergeți datele de navigare din Chrome
Un alt motiv pentru care Chrome nu imprimă este că memoria cache și istoricul de navigare pot crește și deveni corupte în timp. Deci, un alt pas bun de depanare pentru ca imprimarea să funcționeze din nou din Chrome este să Sterge istoricul de navigare.
Pentru a șterge datele de navigare din Chrome
- Lansa Crom pe calculatorul tau.
- presa Ctrl+Shift+Delete de pe tastatură pentru a deschide Sterge istoricul de navigare ecran.
- Setați intervalul de timp la Tot timpul, selectează Filă avansată, bifați toate elementele din listă și faceți clic pe Date clare buton.
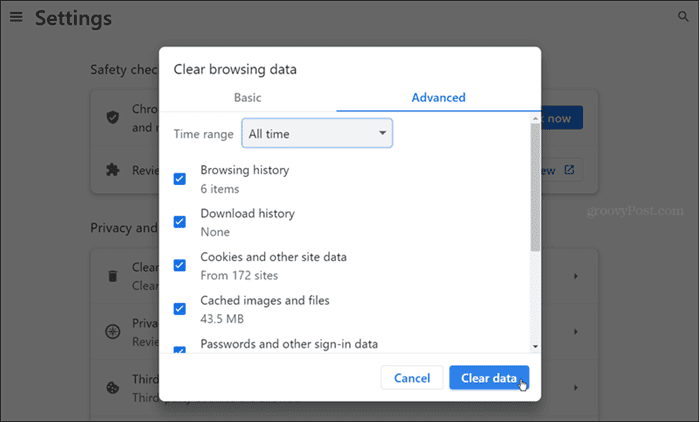
Dezactivați extensiile problematice
Codate prost sau alte extensii care folosesc funcția de imprimare sau „îmbunătățiesc” aceasta ar putea face ca Chrome să nu se imprime corect. Dezactivarea extensiilor este simplă utilizând pașii următori.
- Apasă pe Butonul de extensii (piesa puzzle) pe bara de instrumente și selectați Gestionați extensiile din meniul care apare.
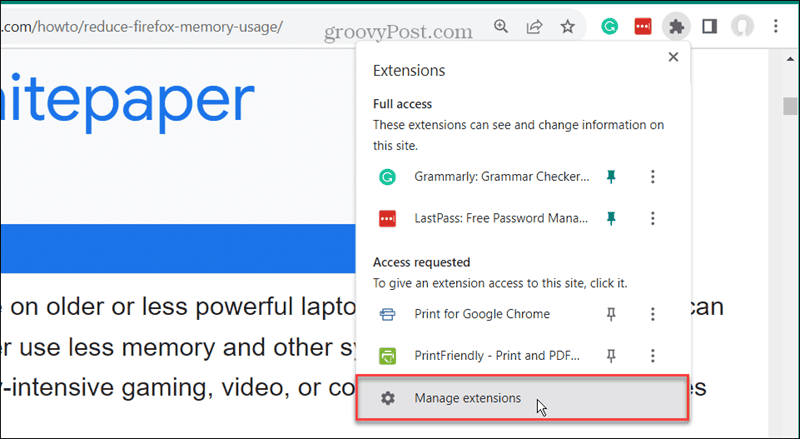
- Comutați comutatorul de lângă extensia pe care doriți să o dezactivați.
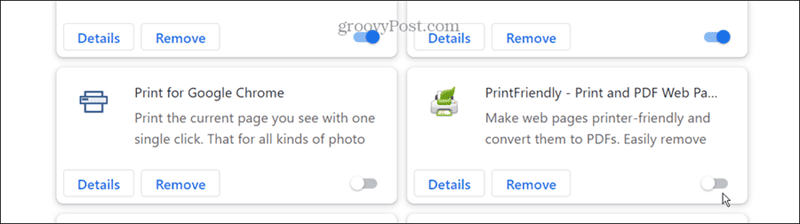
- După ce extensiile sunt dezactivate, încercați să imprimați din nou. Dacă nu sunteți sigur dacă ar trebui să dezactivați o extensie, continuați și faceți-o, deoarece o puteți reactiva mai târziu.
Resetați Google Chrome
Dacă tot nu puteți imprima din Chrome după ștergerea datelor de navigare, ar putea exista o setare care să împiedice acest lucru. Pentru a remedia situația, puteți reseta Chrome la setările implicite. Această opțiune elimină extensiile, restabilește setările și șterge cookie-urile și datele de navigare. Cu toate acestea, marcajele dvs. au salvat parolele, iar istoricul va rămâne intact.
Pentru a reseta Google Chrome
- Lansați Chrome pe computer și deschideți Setări.
- Apasă pe Reseteaza setarile butonul din panoul din stânga.
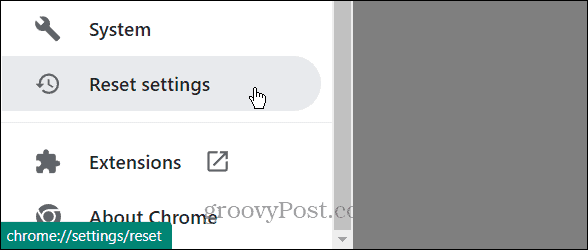
- Selectează Restabiliți setările la valorile implicite inițiale butonul din partea stângă.
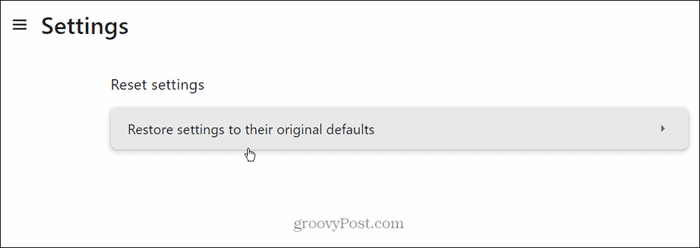
- Apasă pe Reseteaza setarile butonul când apare mesajul de verificare.
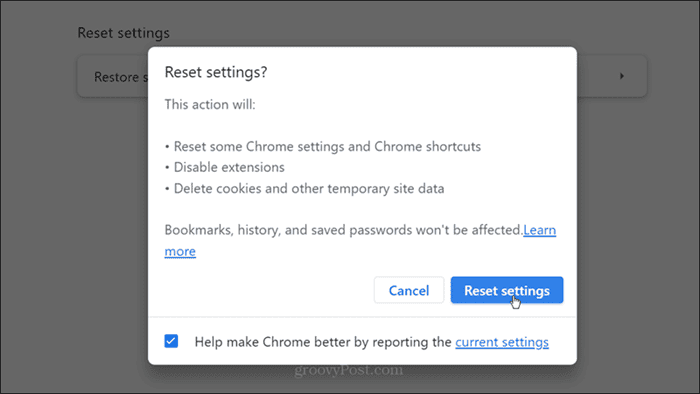
Reporniți Printer Spooler Services
Serviciul Printer Spooler gestionează lucrările de imprimare; dacă este blocat, poate fi necesar să-l reporniți. Puteți opri și reporni serviciul pentru a verifica dacă puteți imprima din nou.
- presa Tasta Windows + R pentru a deschide Alerga
- Tip servicii.msc și faceți clic Bine sau apăsați introduce.
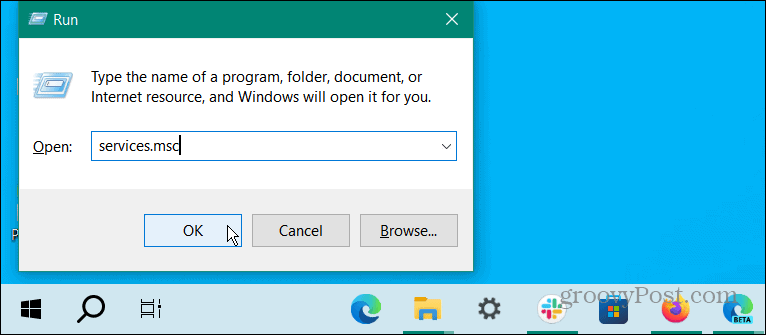
- Faceți clic dreapta pe Spooler de imprimare serviciu și selectați Stop din meniul care apare.
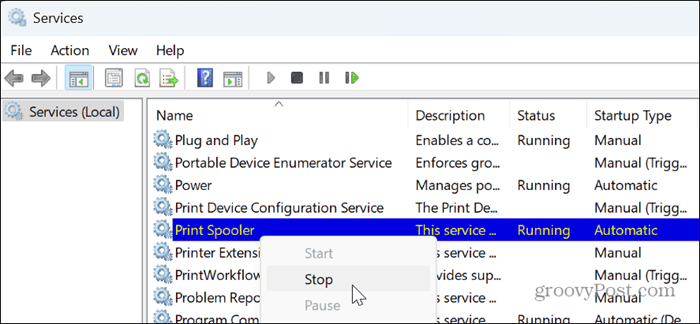
- Odată ce serviciul se oprește, faceți clic dreapta pe el din nou și selectați start opțiunea din meniu.
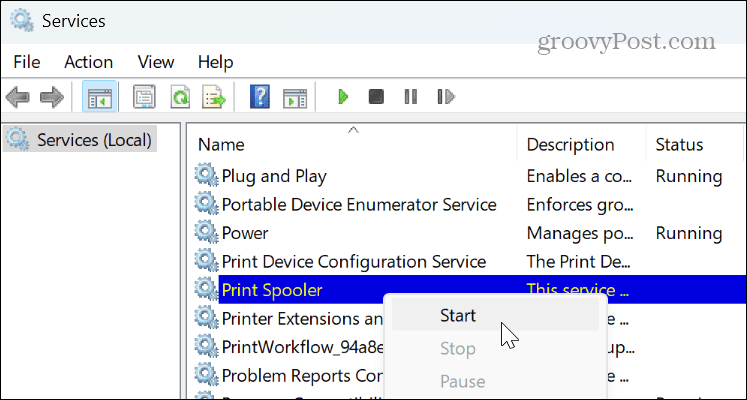
Încercați un alt browser
Dacă încă nu reușiți să imprimați de pe Google Chrome, este o idee bună să încercați un alt browser pentru a imprima pagina web de care aveți nevoie. Deci, dacă sunteți pe Windows sau Mac, aveți deja browsere Edge sau Safari. Dacă unul dintre acestea nu se potrivește nevoilor dvs., încercați alte browsere gratuite precum Mozilla Firefox, Opera sau Brave și vedeți dacă funcționează. Un browser diferit poate fi soluția temporară pentru tipărirea conținutului în situații neplăcute.
Remediați problemele imprimantei
Dacă întâmpinați în continuare probleme la imprimarea din Chrome și alte browsere nu se imprimă, vă recomandăm să vă uitați la problemele imprimantei. De exemplu, este posibil să aveți nevoie remediați erorile spoolerului de imprimare sau reparați a eroare de driver de imprimantă indisponibil.
În plus, este o idee bună să verificați dacă există actualizări de drivere pentru imprimanta dvs. Sau puteți descărca cel mai recent driver de imprimare pentru modelul imprimantei dvs. și instalați manual driverul.
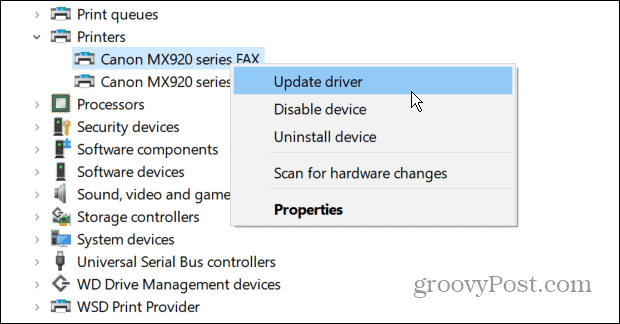
Remedierea Google Chrome nu se imprimă
Poate fi frustrant dacă întâmpinați dificultăți la imprimarea de pe Google Chrome. Dar folosirea pașilor de depanare de mai sus pentru a rezolva problema ar trebui să vă aducă înapoi în afaceri pentru a remedia Google Chrome care nu imprimă.
De asemenea, merită menționat că ar trebui să vă asigurați că Chrome este actualizat. O eroare ar putea cauza probleme de imprimare cu Chrome, iar o remediere este la câteva clicuri distanță. Puteți obține cele mai recente funcții, actualizări de securitate și remedieri de erori accesând Ajutor > Despre Chrome și instalarea oricăror actualizări disponibile.
A fost de ajutor articolul?
Minunat, distribuie:
AcțiuneTweetRedditLinkedInE-mailMulțumiri!
Vă mulțumim că ați luat legătura cu noi.
Vă mulțumim că ați luat legătura cu noi.


