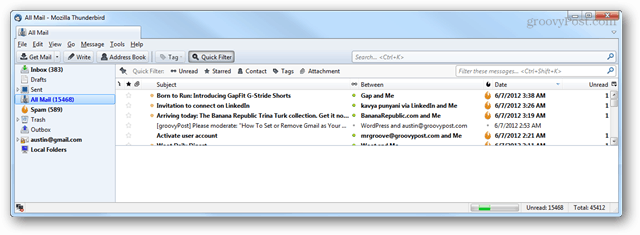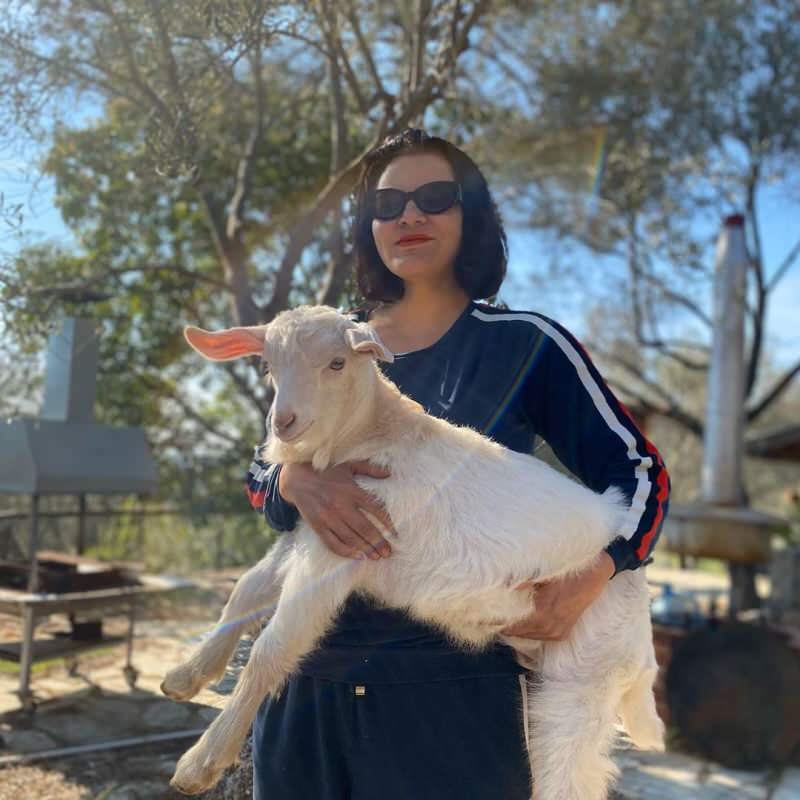Cum să restabiliți e-mailurile și profilurile Thunderbird dintr-o copie de rezervă
Backup Thunderbird / / March 18, 2020
Ultima actualizare la

V-am arătat deja cum să faceți o copie de rezervă a unui profil de e-mail Thunderbird. De data aceasta, vă vom arăta cum să restaurați această copie de rezervă.
Anterior v-am arătat cum să salvezi manual e-mailuri și profiluri Mozilla Thunderbird. De data aceasta, vom analiza cum să le restaurăm. Acest lucru este util dacă ați avut un crash computer recent, sau doriți doar să mutați datele într-un alt computer. Urmăriți și vă voi demonstra cum puteți face acest lucru folosind un computer bazat pe Windows.
Ce veți avea nevoie pentru a face acest lucru:
- Thunderbird instalat
- A backup anterior de e-mailuri și profiluri Thunderbird.
Pentru a începe, asigurați-vă că Thunderbird nu rulează. În continuare, în Windows Explorer faceți clic dreapta pe backup-ul Thunderbird și extrageți-l în C: \ Users \nume de utilizator\AppData \ Roaming pliant. Acest lucru ar trebui să pună toate copiile de rezervă chiar acolo unde Thunderbird le vrea (presupunând că ai urmat articolul nostru anterior de rezervă).
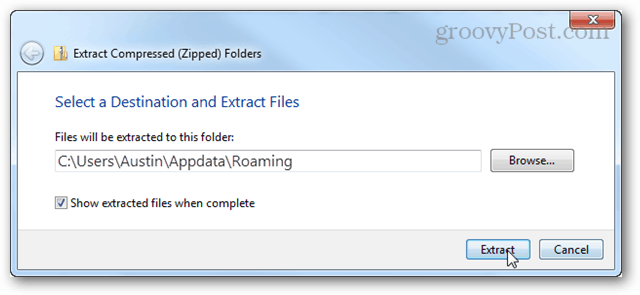
În continuare, în meniul Start tastați următoarele:
thunderbird.exe –profilemanager
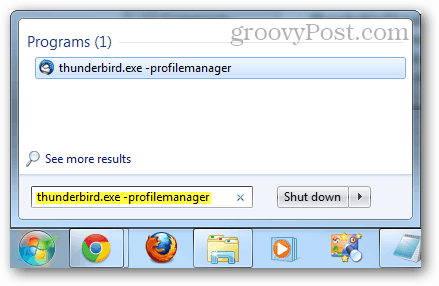
Managerul de profil al utilizatorului Thunderbird ar trebui să apară. Clic Crevalorizați Profilul.
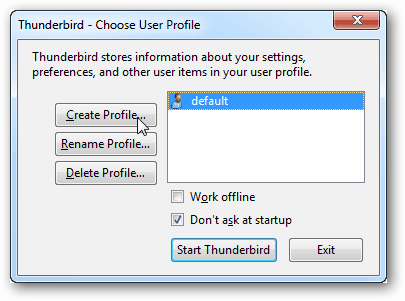
Clic Next.
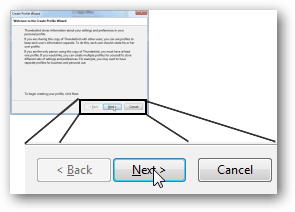
Acum puteți introduce un nume pentru profilul dvs. sau pur și simplu lăsați-l la valoarea implicită. Numele profilului nu ar trebui să afecteze nimic în interiorul lui Thunderbird. Ceea ce este important aici este folderul pe care îl alegeți.
Clic CFolder hoose.
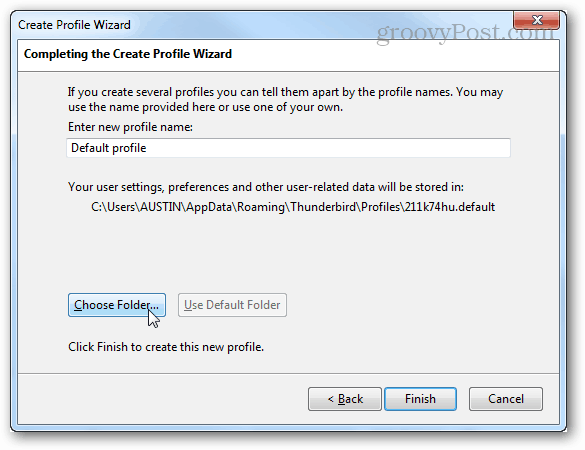
Faceți clic pe folderul de rezervă pe care tocmai l-ați dezarhivat și apoi faceți clic pe Selectare dosar.
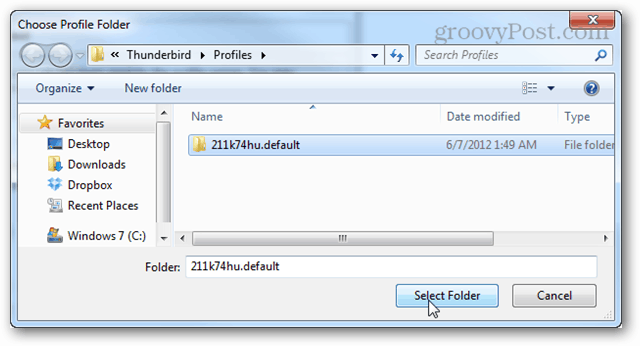
Înapoi pe ecranul principalului manager de profil, faceți dublu clic pe profilul pe care tocmai l-ați creat pentru a lansa Thunderbird.
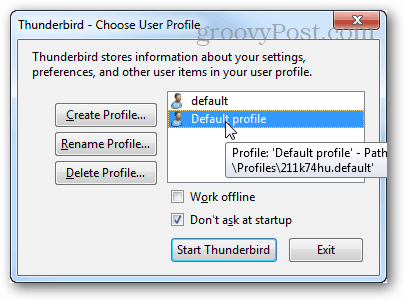
Toate copiile de rezervă ar fi trebuit să intre în vigoare, iar e-mailul dvs. va aștepta.