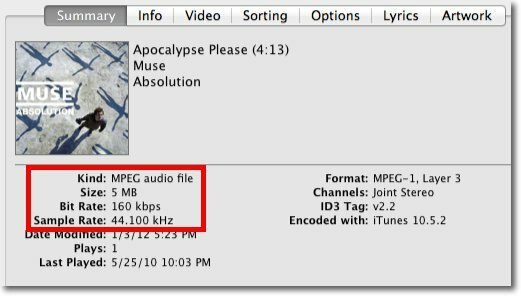Utilizați iTunes pentru a converti fișiere de muzică Lossless în AAC sau MP3
Itunes Măr / / March 18, 2020
Ultima actualizare la

Uneori este necesar să convertiți fișiere fără pierderi necomprimate în format MP3 sau AAC. Sau convertiți fișierele într-un bitrate mai mic pentru a economisi spațiu. Iată cum să folosiți iTunes pentru a converti fișierele.
În primul rând, deschideți iTunes și mergeți la iTunes >> Preferințe din bara de meniu. Dacă utilizați iTunes pentru Windows, faceți clic pe Editează >> Preferințe.
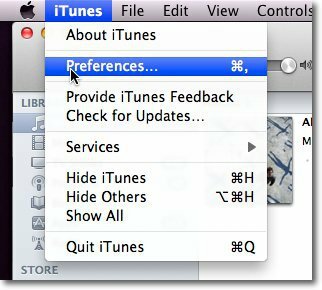
Sub fila General, faceți clic pe Import Setări.
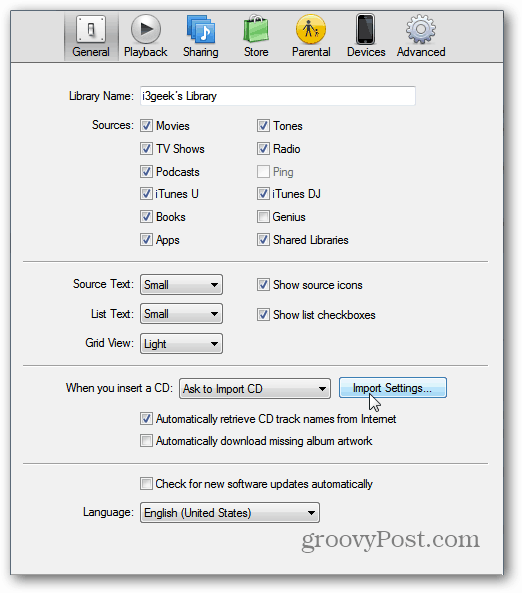
Apoi selectați tipul de fișier pe care doriți să-l convertiți, făcând clic pe meniul derulant de lângă Importare.

Apoi, selectați calitatea la care doriți să convertiți fișierul făcând clic pe meniul derulant de lângă Setare.

Dacă trebuie să utilizați o calitate care nu este listată în mod implicit, faceți clic pe Custom. Aici puteți seta propria rată de eșantion, Rata de biți variabilă și multe altele.

Acum, găsiți piesa din biblioteca dvs. iTunes pe care doriți să o convertiți. Dacă nu se află în biblioteca dvs., va trebui să o adăugați.

Cu acea pistă selectată, faceți clic pe Advanced în bara de meniuri, apoi Convertiți în MP3 sau AAC. Se afișează tipul de fișier selectat în etapele anterioare.

Când procesul este finalizat, două piese cu același nume vor apărea în biblioteca ta. Pentru a vă asigura că veți obține cea corectă, faceți clic dreapta pe track și selectați Obțineți informații. Sau evidențiați piesa și atingeți [Comandă] [I] pe Mac sau [Ctrl] [I] pe o tastatură Windows.
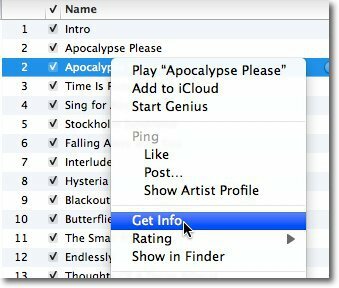
În fila Rezumat, veți putea vedea ce fișier în iTunes este originalul și pe care l-ați convertit. Dacă doriți să convertiți un lot de fișiere, selectați pur și simplu toate fișierele pe care doriți să le convertiți, apoi urmați același proces.