Cum să faci o captură de ecran de defilare pe Windows 11
Microsoft Windows 11 Erou / / December 02, 2023

Publicat

Probabil știți cum să faceți o captură de ecran pe Windows, dar uneori este posibil să aveți nevoie de mai mult conținut și doriți să faceți o captură de ecran de derulare pe Windows 11.
Capturile de ecran sunt esențiale în mai multe scenarii de calcul. De exemplu, puteți aduna detalii despre o problemă, puteți crea infografice și puteți obține dovada plății. Dar uneori, s-ar putea să fie nevoie să faceți o captură de ecran de derulare pe Windows 11.
Puteți lua o captură de ecran pe Windows 11 folosind un utilitar încorporat, cum ar fi Instrumentul Snipping sau Bara de jocuri Xbox. De asemenea, puteți utiliza un utilitar terță parte, cum ar fi SnagIt de la TechSmith sau o opțiune open-source cum ar fi Greenshot.
Dar, uneori, poate fi necesar să obțineți o captură a mai multor pagini dintr-un document sau dintr-o pagină web, cunoscută sub denumirea de capturi de ecran cu defilare. Puteți utiliza utilități de browser încorporate, extensii sau aplicații terță parte, cum ar fi realizarea de capturi de ecran obișnuite.
Aceste opțiuni vă permit să faceți o captură de ecran în timp ce derulați, să faceți o captură de ecran avansată și să editați sau să încadrați o captură de ecran pe Windows 11. În acest ghid, vă vom explica cum să faceți capturi de ecran prin defilare folosind instrumente de browser, extensii sau aplicații care vă permit să le faceți.
Faceți o captură de ecran de derulare pe Windows 11 din Edge
Microsoft Edge este browserul implicit pe Windows 11 și include o funcție care vă permite să faceți capturi de ecran prin defilare ale mai multor pagini web.
- Lansați browserul Microsoft Edge pe desktop și vizitați site-ul de care aveți nevoie pentru a capta întreaga pagină.
- Apasă pe butonul cu trei puncte în colțul din dreapta sus și selectați Captură web din meniu. Alternativ, puteți utiliza Ctrl+Shift+S Comanda rapidă de la tastatură.
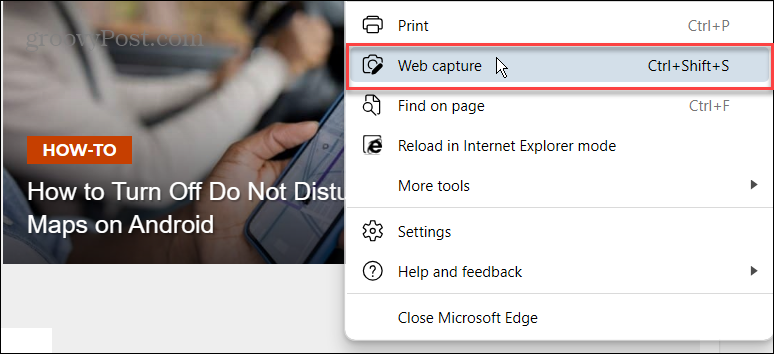
- Apasă pe Capturați întreaga pagină opțiunea din meniul care apare în partea de sus a ecranului.
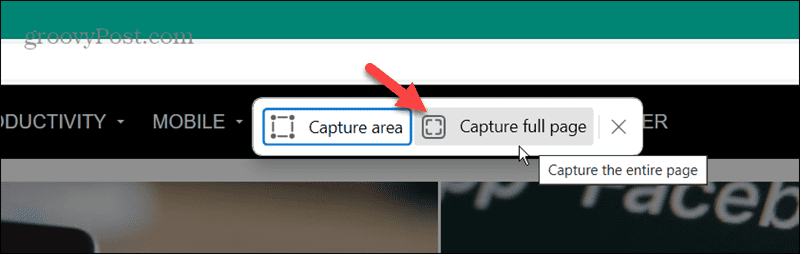
- După ce fotografia este făcută, puteți derula în jos și puteți vedea tot conținutul de pe pagină. Poti de asemenea adnotă fotografia daca este nevoie. De asemenea, puteți folosi butoanele din colțul din dreapta sus pentru a partaja fotografia, pentru a o copia în clipboard sau pentru a salva fotografia de defilare.
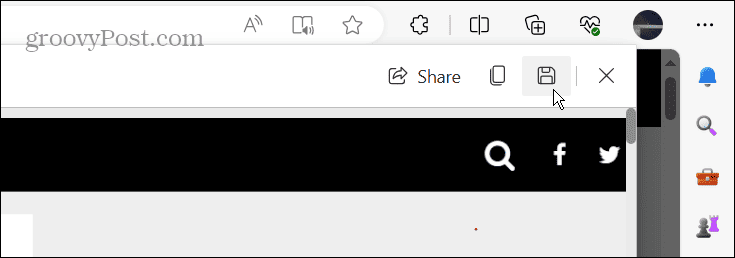
Faceți o captură de ecran de derulare în Firefox
Firefox este un alt browser care are un instrument încorporat pentru a face capturi de ecran de defilare. Spre deosebire de navigarea prin sistemul de meniuri din Edge, Firefox are o modalitate mai simplă de a face acest lucru.
- Deschideți Firefox pe desktop și navigați la pagina pe care doriți să faceți captura de ecran de derulare.
- Faceți clic dreapta direct pe pagină și selectați Faceți o captură de ecran opțiunea din meniul care apare.
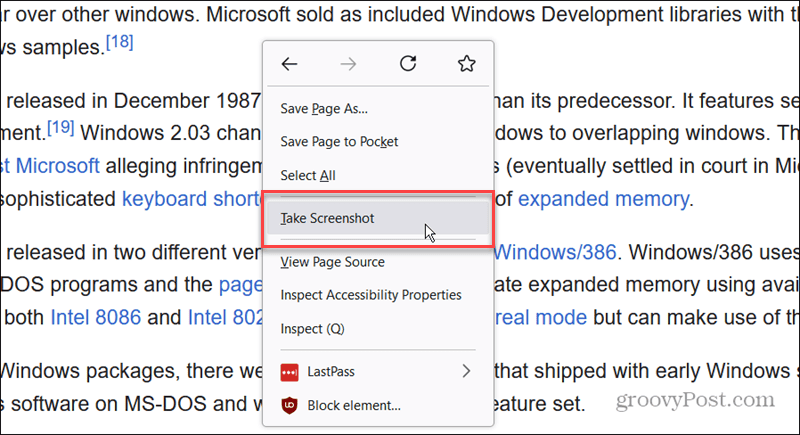
- Apasă pe Salvați întreaga pagină opțiunea din colțul din dreapta sus al ecranului când apare meniul.
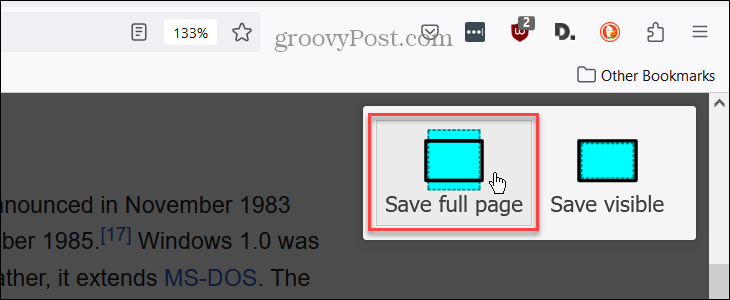
- Odată ce fotografia derulată este realizată, derulați în jos, vizualizați tot conținutul și utilizați instrumentele din colțul din dreapta sus pentru a copia fotografia, a o descărca sau a o anula.
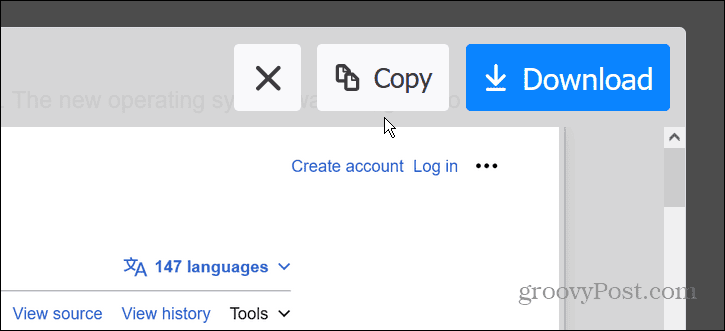
Utilizați o extensie de captură de ecran cu derulare
În prezent, Google Chrome nu are un instrument încorporat pentru a face capturi de ecran de derulare. Cu toate acestea, puteți utiliza o extensie pentru a finaliza treaba. Desigur, dacă rulați un alt browser bazat pe Chromium, cum ar fi Edge, puteți utiliza și o extensie dacă preferați funcții suplimentare.
De exemplu, poate doriți să utilizați Extensia GoFullPage sau încercați Instrument de derulare pentru captură de ecran și captură de ecran extensie. Fiecare are avantaje și dezavantaje; poate doriți să le încercați pe ambele și să vedeți care preferați.
Ambele funcționează în mod similar și vă permit să obțineți fotografii derulante ale unei pagini web. De exemplu, pe Chrome, folosim Instrument de derulare pentru captură de ecran și captură de ecran extensie. Deschideți extensia și selectați Pagină plină opțiunea sau utilizați comanda rapidă de la tastatură corespunzătoare.
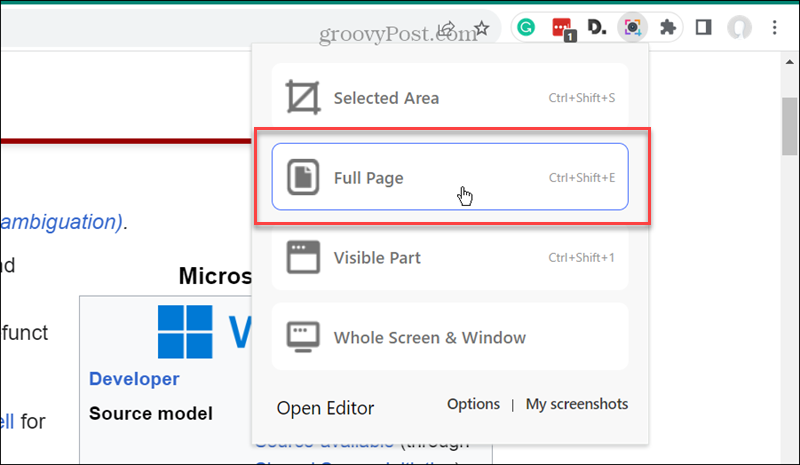
Odată realizată fotografia de defilare, această extensie oferă o funcționalitate de editare suplimentară care nu se găsește în instrumentele de captură de ecran de derulare încorporate ale altui browser.
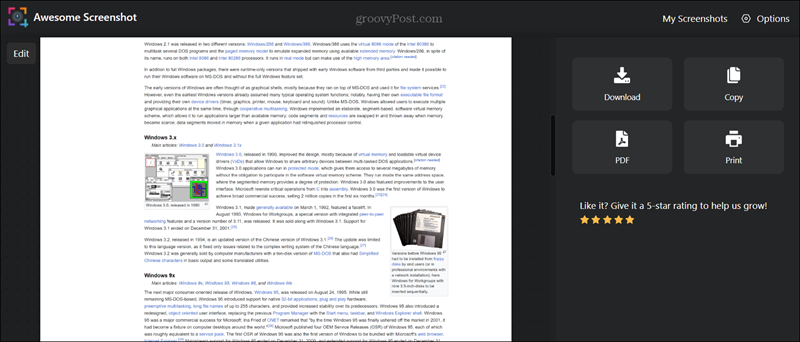
Utilizați aplicația terță parte pentru derularea capturilor de ecran
Deși nu lipsesc aplicațiile pentru capturi de ecran, nu toate oferă capabilități de derulare a capturii. Unul pe care te poți baza pentru a duce treaba la bun sfârșit este ShareX, care este disponibil pentru descărcare din Magazin Microsoft.
- Odată ce instalați ShareX, va rula în fundal și îl puteți lansa din bara de activități.
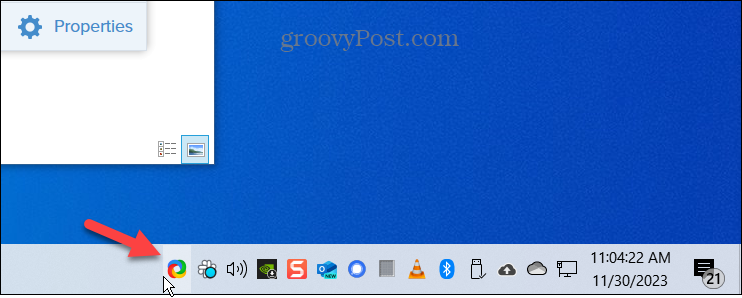
- Pentru o captură de ecran cu derulare ușoară, faceți clic dreapta pe Pictograma ShareX pe bara de activități.
- Selectați Captură > Captură prin defilare din meniul care apare.
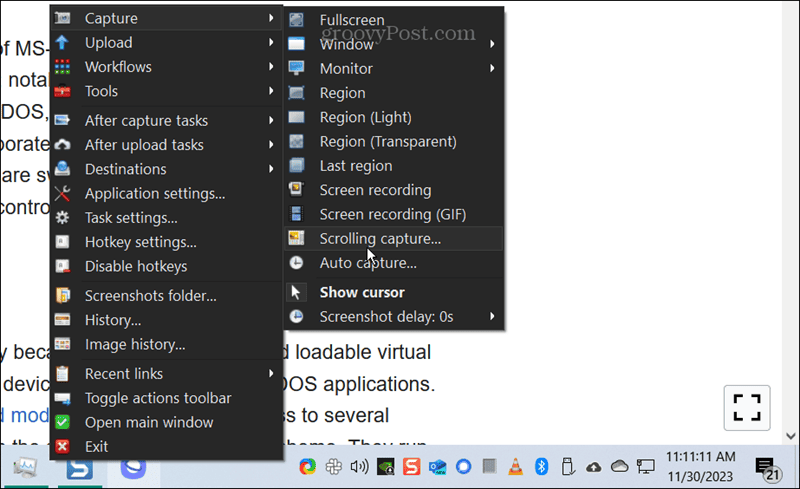
- Va apărea un simbol de axă; faceți clic pe pagina web sau pe documentul pe care doriți să faceți captura de ecran de derulare.
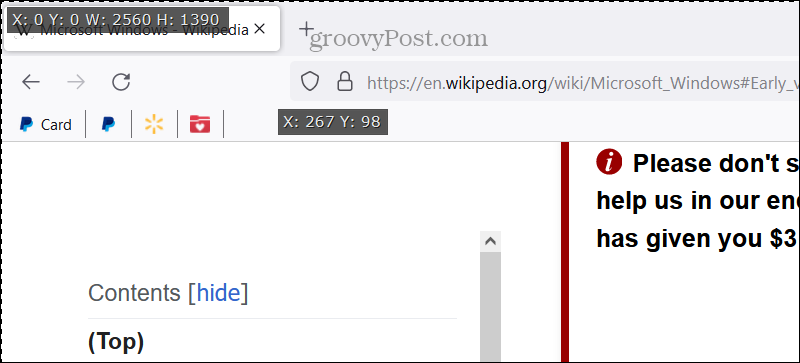
- Când fotografia se deschide, puteți face modificări de ieșire.
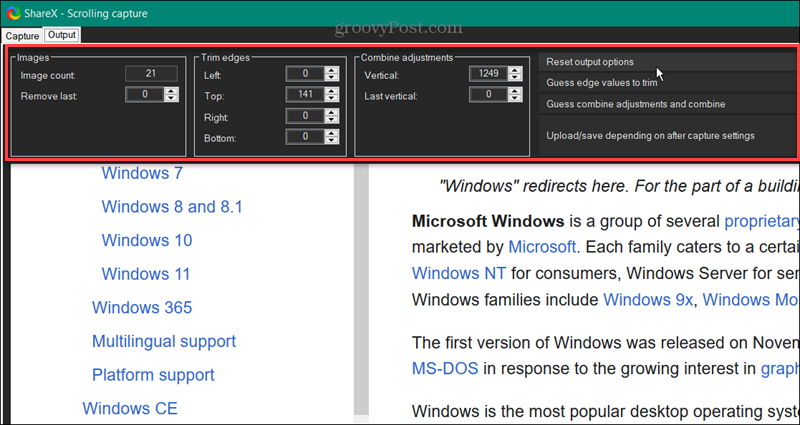
- Clic Încărcați/salvați în funcție de setările după capturare, iar fotografia va fi salvată pe dvs locația de salvare implicită.
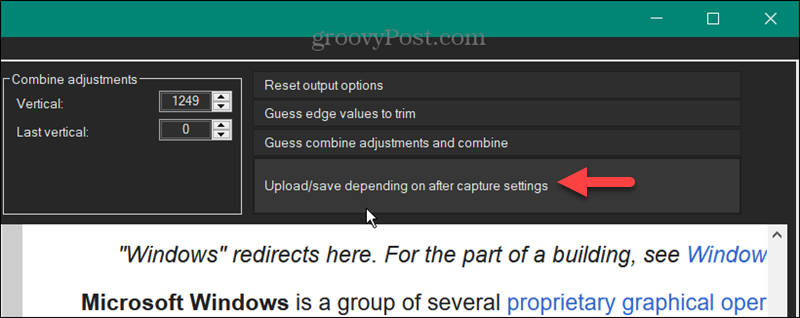
Realizarea de capturi de ecran de defilare pe Windows 11
Dacă aveți nevoie să obțineți o captură de ecran a unei întregi pagini web sau a unui document lung, puteți face o captură de ecran de derulare pe Windows 11 utilizând pașii de mai sus. Pentru browserele web, Google Chrome este singurul principal fără un instrument încorporat, dar instalarea unei extensii pentru a face treaba este simplă.
Este posibil să doriți să utilizați o extensie dacă instrumentul încorporat în browser nu are suficiente funcții. Desigur, puteți utiliza și aplicații terțe, cum ar fi ShareX, care este gratuită în Microsoft Store. Este important să rețineți că acești pași vor funcționa și pe Windows 10.
A fost de ajutor articolul?
Minunat, distribuie:
AcțiuneTweetRedditLinkedInE-mailMulțumiri!
Vă mulțumim că ați luat legătura cu noi.
Vă mulțumim că ați luat legătura cu noi.

