
Publicat

Ar trebui să puteți juca Spotify prin dispozitivele dvs. Echo. Iată ce să încercați dacă aveți probleme cu Alexa care nu joacă Spotify.
Spotify este cel mai popular serviciu de streaming muzical din lume. Dacă transmiteți muzică în flux, există șanse decente să utilizați Spotify pentru a face acest lucru. Și nu e de mirare; există un catalog uriaș de muzică, poți asculta gratuit dacă ești dispus să suporti reclamele și alte limitări și poți chiar ascultă Spotify cu prietenii.
Dacă aveți dispozitive Amazon Echo acasă sau alte dispozitive compatibile cu Alexa, puteți, de asemenea, să redați în flux muzică din contul Spotify, asigurându-vă că puteți asculta listele de redare perfect organizate sau Spotify Blends pe difuzoarele tale inteligente.
Uneori, totuși, Spotify poate înceta să funcționeze prin difuzorul inteligent. Dacă da, nu intrați în panică, ar trebui să îl puteți relua din nou. Iată câteva lucruri de încercat dacă întâmpinați probleme cu Alexa care nu joacă Spotify.
Verificați volumul ecoului
Unul dintre primele lucruri pe care ar trebui să le verificați este că volumul nu este redus pe dispozitivul dvs. Alexa. Dacă volumul este zero sau doar foarte scăzut, Spotify poate fi redat așa cum era de așteptat, dar pur și simplu nu îl puteți auzi.
Cereți-i lui Alexa să mărească volumul, să folosească butoanele de volum de pe dispozitivul Alexa sau să schimbe volumul în aplicație, apoi încercați să redați din nou Spotify. Dacă auziți sunetul, dar sună înfundat, există câteva remedieri pe care le puteți încerca.
Verificați conexiunea la internet
Spotify nu va putea juca pe dvs dispozitiv Alexa dacă difuzorul nu este conectat la internet. Puteți verifica la ce rețea este conectat dispozitivul dvs. Alexa în cadrul aplicației, apoi puteți testa acea conexiune la internet folosind telefonul sau alt dispozitiv conectat.
- Deschide Alexa aplicația.
- Atingeți Dispozitive.
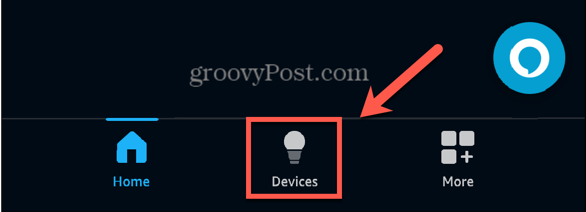
- Atingeți Echo și Alexa.
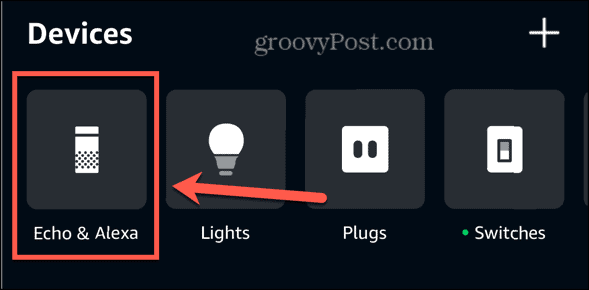
- Selectați un dispozitiv Echo.
- În partea de jos a ecranului, sub stare veți vedea rețeaua Wi-Fi actuală.
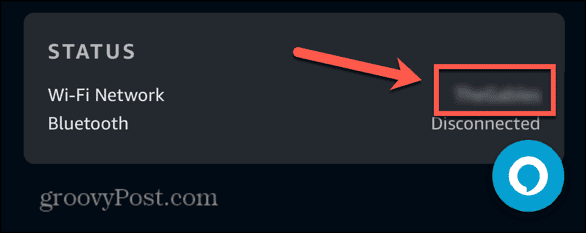
- Conectați-vă la aceeași rețea pe un alt dispozitiv, cum ar fi telefonul dvs. și efectuați o căutare pe web pentru a vedea dacă rețeaua dvs. Wi-Fi funcționează conform așteptărilor.
- Dacă conexiunea la internet nu funcționează, încercați să reporniți routerul.
Conectați-vă la o rețea de internet diferită
Dacă Spotify nu funcționează, și tu ai făcut-o rețele alternative în locația dvs., poate doriți să încercați să vă conectați la o altă rețea Wi-Fi pentru a vedea dacă acest lucru vă rezolvă problemele.
- Deschide Alexa aplicația.
- Selectați Dispozitive în partea de jos a ecranului.
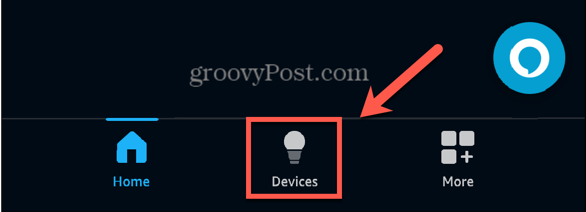
- În partea de sus a ecranului, atingeți Echo și Alexa.
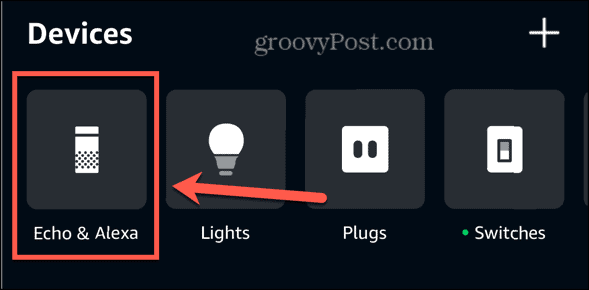
- Alegeți un dispozitiv Echo.
- Apasă pe stare bloc în partea de jos a ecranului.
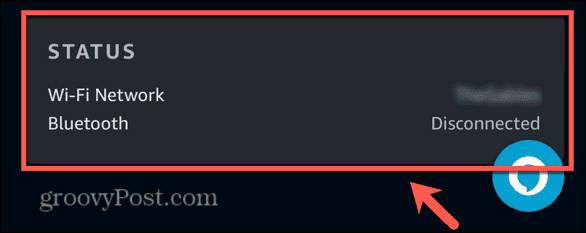
- Chiar lângă Rețea Wi-Fi Atingeți Schimbare.
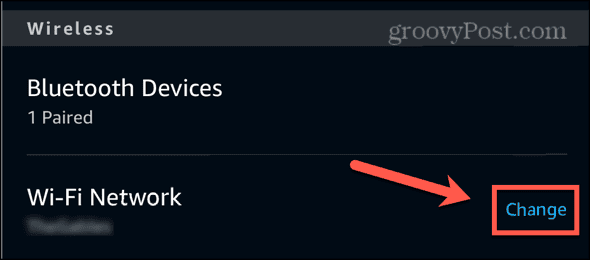
- Alege un Conectat anterior rețea sau atingeți Alăturați-vă unei alte rețele Wi-Fi pentru a se conecta la unul nou.
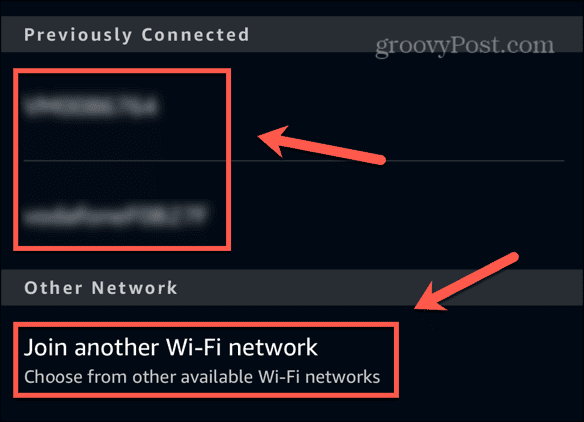
- Urmați instrucțiunile pentru a vă conecta la noua rețea.
- Încercați din nou Spotify pentru a vedea dacă problemele au fost rezolvate.
Reporniți dispozitivul Alexa
Repornirea dispozitivului Alexa poate fi suficientă pentru a elimina orice probleme care împiedicau redarea Spotify.
- Deconectați dispozitivul Alexa de la curent.
- Așteptați 20 de secunde.
- Conectați din nou dispozitivul.
- Odată ce dispozitivul Alexa a repornit, încercați din nou Spotify.
Asigurați-vă că Spotify este conectat
Spotify abilitate în Alexa trebuie să fie conectat la contul tău Spotify pentru a putea reda Spotify pe dispozitivul tău Alexa. În unele circumstanțe, Spotify poate fi listat ca un serviciu de muzică activ în aplicația Alexa, dar este posibil ca contul dvs. să nu fie conectat. Reconectarea contului ar trebui să rezolve problemele.
- Deschide Alexa aplicația.
- Atingeți Mai mult.
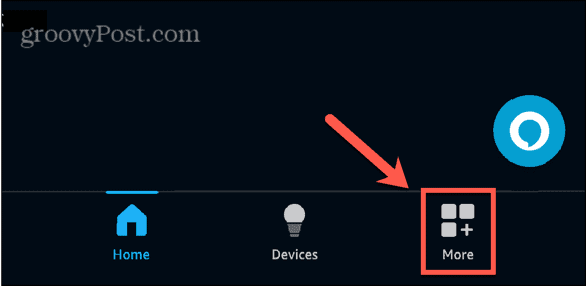
- Selectați Setări.
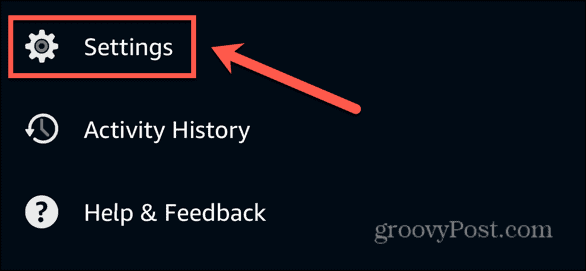
- Derulați în jos și selectați Muzică și podcasturi.
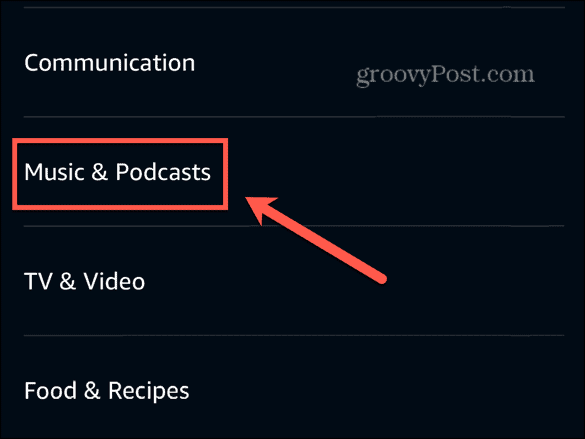
- Dacă Spotify este listat ca serviciu de muzică, atingeți-l. Dacă nu este listat, urmați pașii din secțiunea următoare pentru a-l configura.
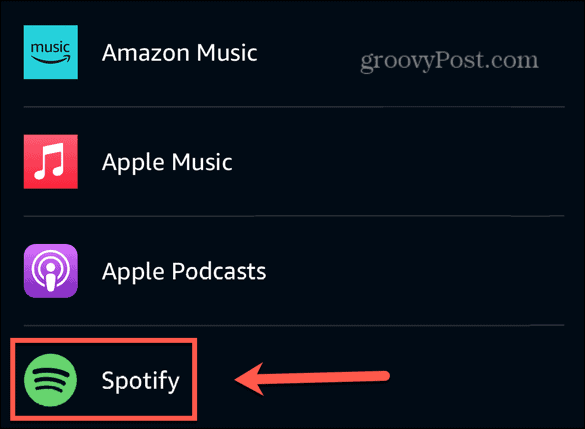
- Atingeți Setări.
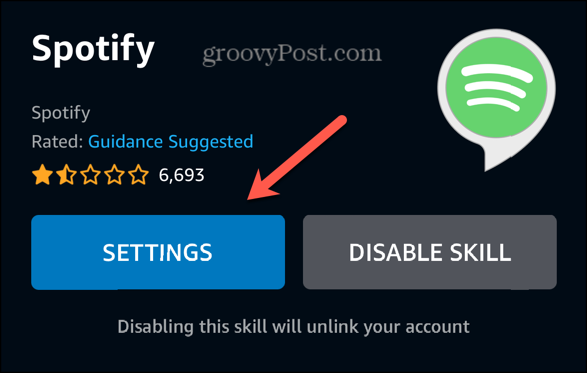
- Chiar lângă Conectarea contului veți vedea starea contului dvs. Spotify, care ar trebui să spună Legat.
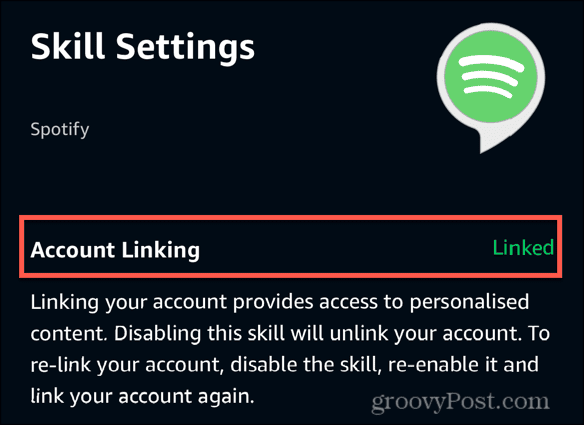
- Dacă nu, atingeți Conectați contul și urmați instrucțiunile pentru a vă reconecta contul Spotify.
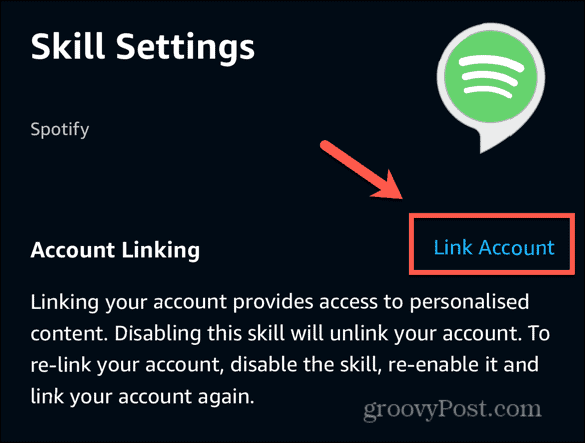
Adăugați Spotify ca serviciu de muzică
Dacă Spotify nu se afișează ca unul dintre dvs servicii muzicale conectate, îl puteți adăuga prin aplicația Alexa.
- Deschide Alexa aplicația.
- Atingeți Mai mult în partea de jos a ecranului.
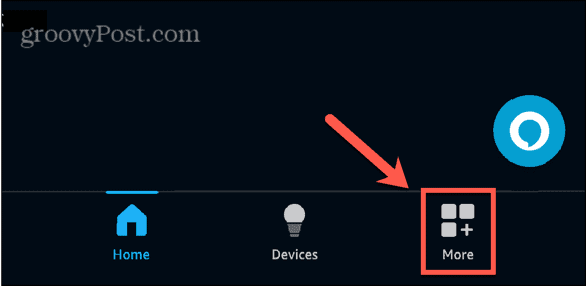
- Atingeți Setări.
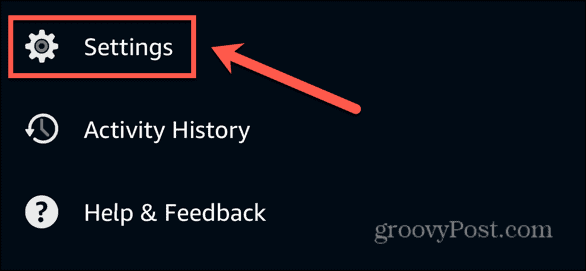
- Selectați Muzică și podcasturi.
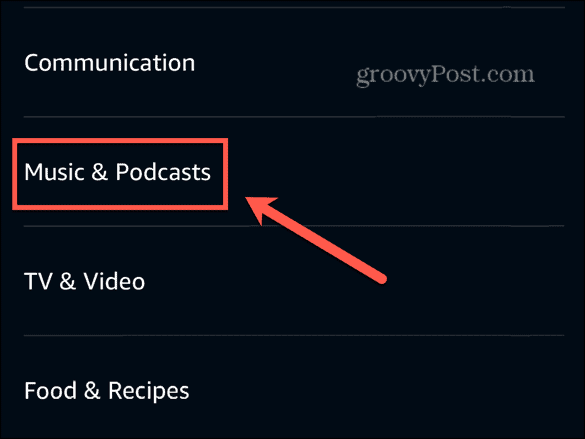
- Atingeți Conectați serviciul nou.
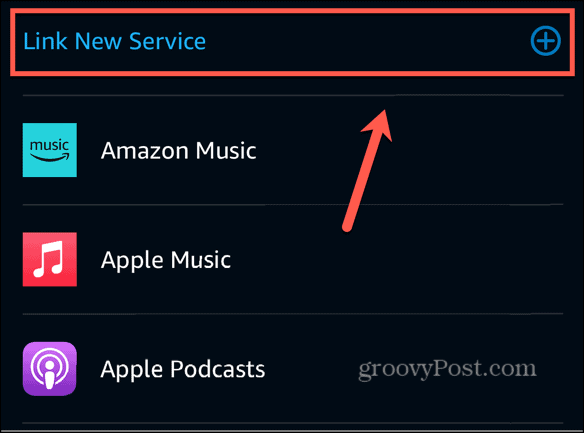
- Selectați Spotify.
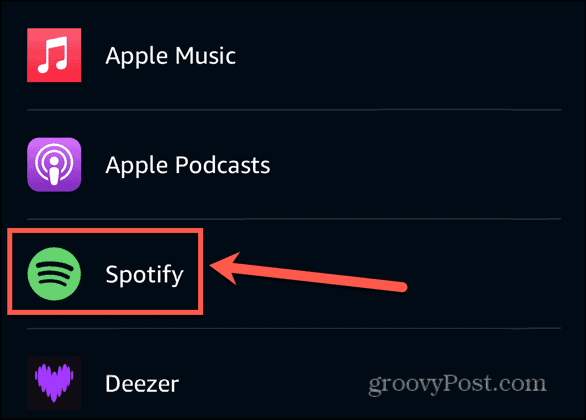
- Atingeți Activați pentru utilizare.
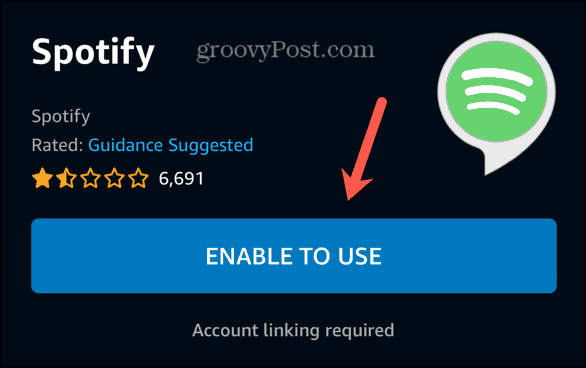
- Urmați instrucțiunile pentru a vă conecta contul Spotify.
Setați Spotify ca serviciu de muzică implicit
Dacă contul dvs. Spotify este conectat, dar dispozitivul dvs. Alexa redă muzică de la un alt serviciu de streaming, este posibil ca Spotify să nu fie setat ca serviciu de muzică implicit. Puteți încerca să adăugați „pe Spotify” la sfârșitul comenzilor vocale, cum ar fi „play Kings of Leon pe Spotify”. Totuși, dacă nu doriți să fiți nevoit să continuați să spuneți acest lucru, atunci puteți face din Spotify serviciul de muzică implicit.
- Deschide Alexa aplicația.
- Atingeți Mai mult.
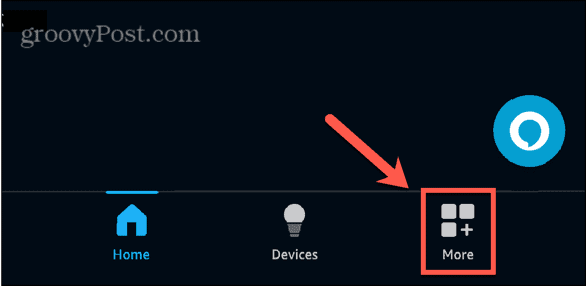
- Selectați Setări.
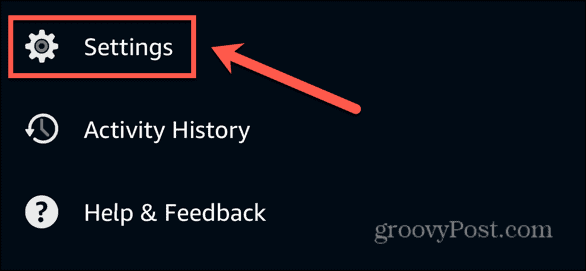
- Alege Muzică și podcasturi.
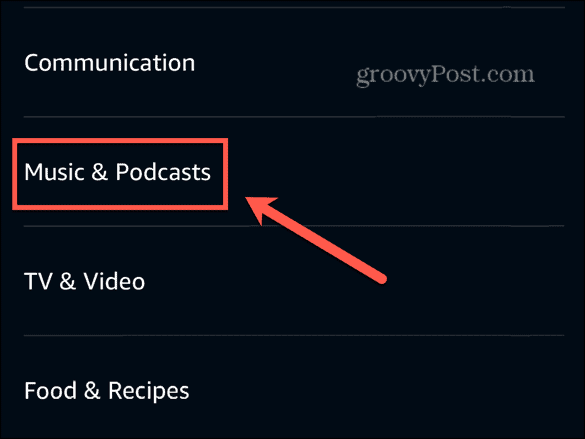
- Atingeți Servicii implicite.
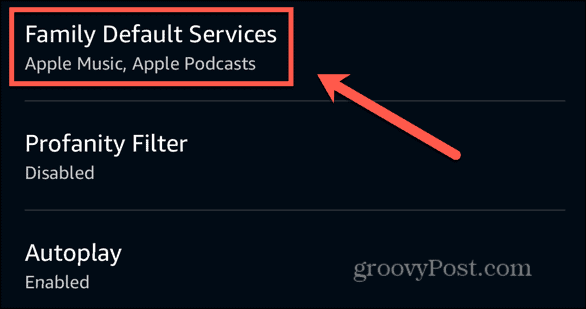
- Pentru a schimba serviciul de muzică implicit, atingeți Schimbare sub Muzică.
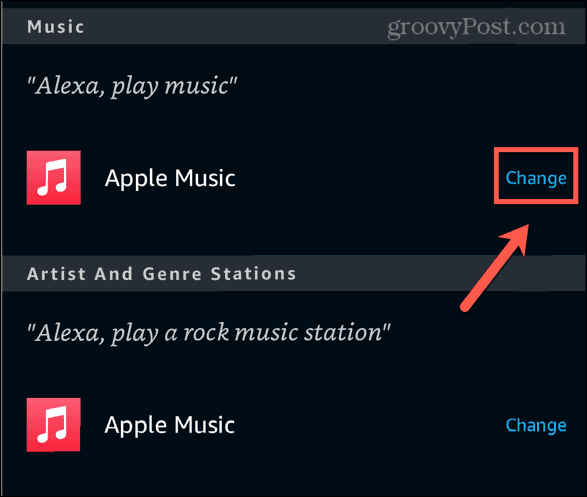
- Selectați Spotify.
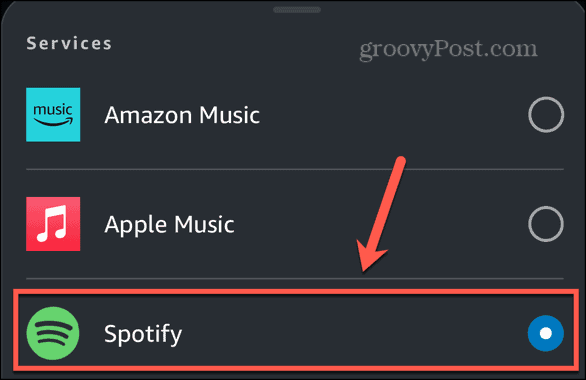
- Repetați pentru Posturi de artist și gen dacă vrei să folosești Spotify și pentru acestea.
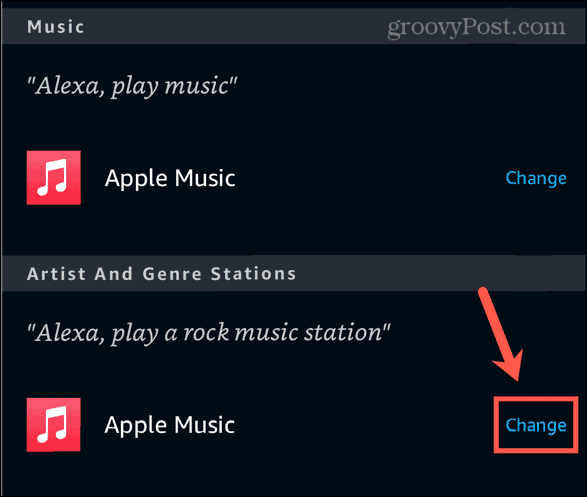
- Alexa ar trebui să utilizeze automat Spotify în mod implicit, cu excepția cazului în care muzica pe care o solicitați nu este disponibilă în serviciu.
Dezactivați și activați abilitatea Spotify
Dacă aveți deja activată abilitatea Spotify în aplicația Alexa, dar Spotify nu funcționează, puteți încerca să dezactivați abilitatea Spotify și apoi să o activați din nou. Acest lucru poate elimina problema care împiedica funcționarea Spotify.
- Deschide Alexa aplicația.
- Apasă pe Mai mult fila.
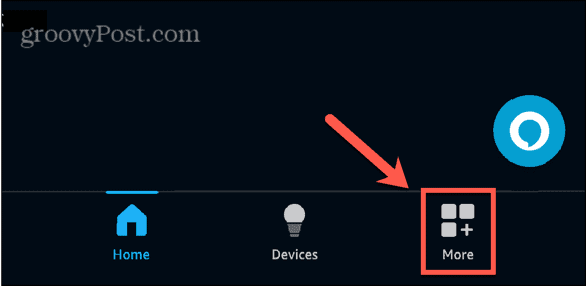
- Selectați Setări.
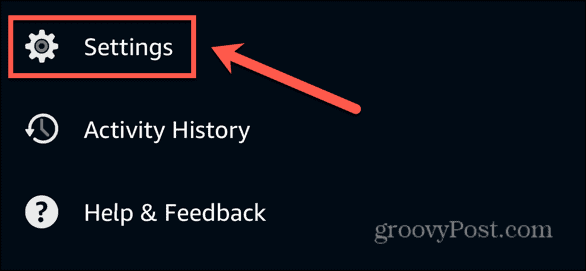
- Atingeți Muzică și podcasturi.
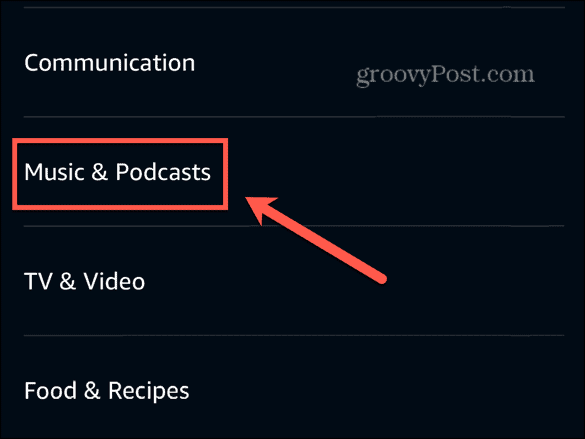
- Selectați Spotify sub Servicii.
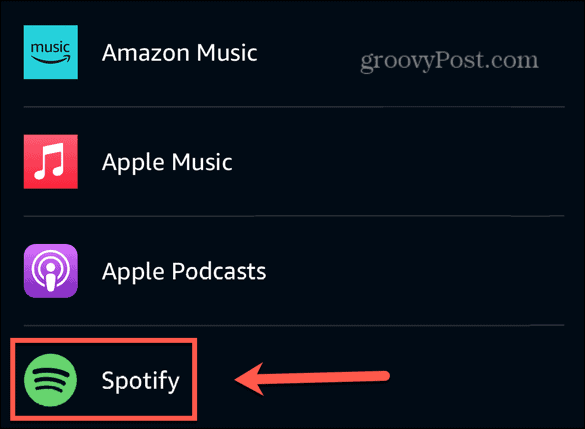
- Atingeți Dezactivați Skill.
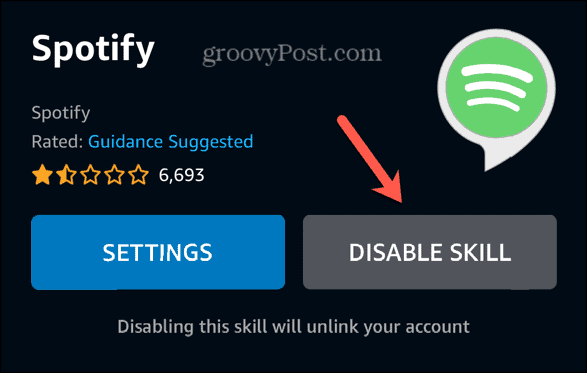
- Confirmați-vă decizia.
- Atingeți Activați pentru utilizare.
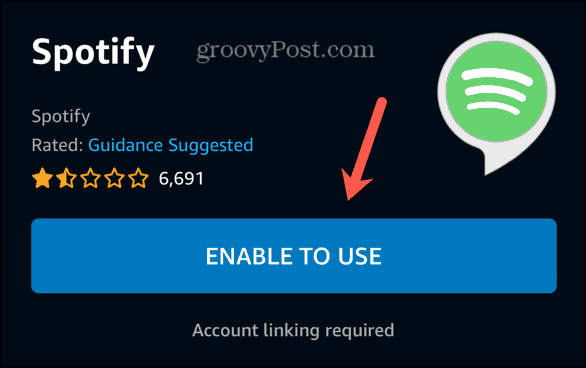
- Urmați instrucțiunile de pe ecran pentru a vă conecta contul Spotify.
- Puteți seta din nou Spotify ca serviciu de muzică implicit, dacă doriți, urmând pașii din secțiunea de mai sus.
- Încercați să utilizați Spotify și vedeți dacă problemele au dispărut.
Actualizați aplicația Alexa
Dacă Spotify tot nu va reda, este posibil ca aplicația dvs. Alexa să fie învechită. Actualizarea aplicației la cea mai recentă versiune poate rezolva problemele pe care le aveți cu Alexa care nu joacă Spotify.
- Deschideți aplicația pentru magazinul de aplicații dorit.
- Căutați Alexa aplicația.
- Deschideți pagina pentru aplicația Alexa din rezultate.
- Dacă pagina are un Actualizați butonul, atingeți-l pentru a aplica actualizarea.
- Dacă butonul spune Deschis atunci aplicația este deja actualizată.
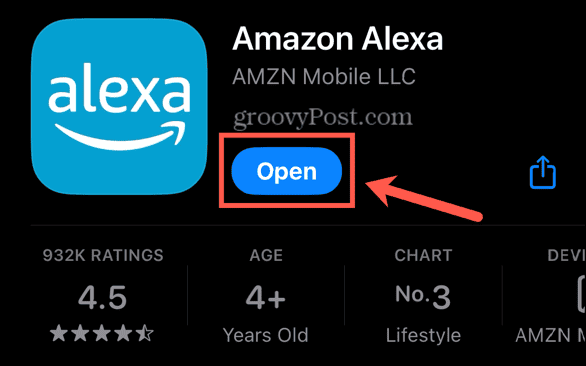
Dezactivați filtrul de blasfemie
O setare care poate opri redarea muzicii tale Spotify pe Alexa este filtrul de blasfemie. Acest lucru are scopul de a opri redarea oricărui conținut care conține versuri nepotrivite sau explicite. Dacă melodia pe care încercați să o redați conține acest tip de conținut, iar filtrul de blasfemie este activat, este posibil ca melodia să nu fie redată. Puteți dezactiva această setare în aplicația Alexa și încercați să redați din nou melodia.
- Lansați Alexa aplicația.
- Atingeți Mai mult.
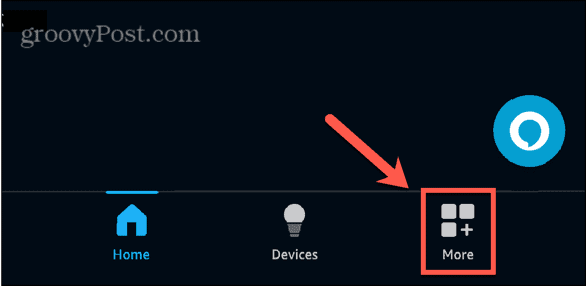
- Selectați Setări.
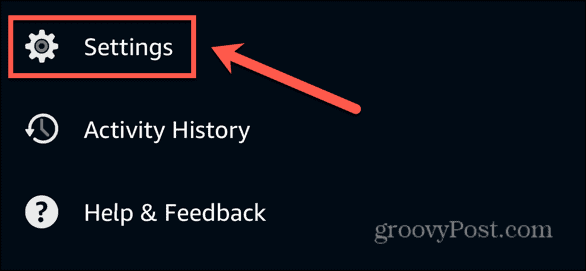
- Derulați în jos și selectați Muzică și podcasturi.
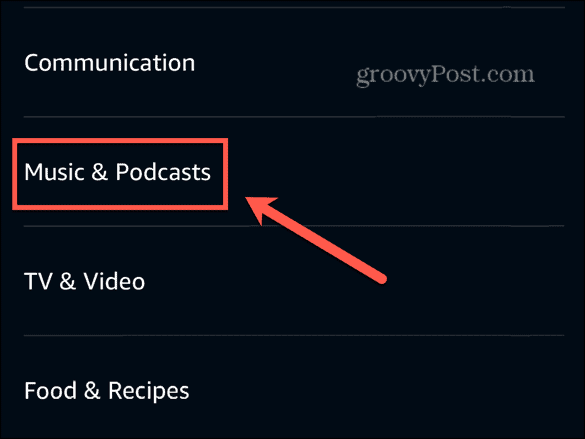
- Atingeți Filtru de Obscenități.
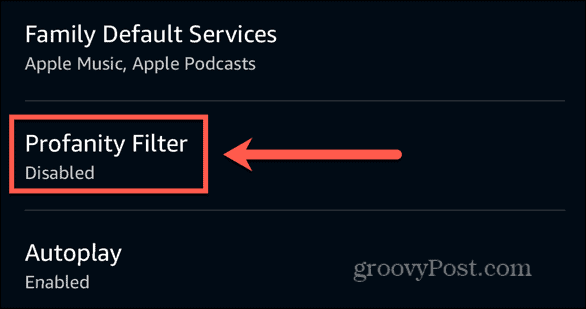
- Comutați Filtru de Obscenități oprit.
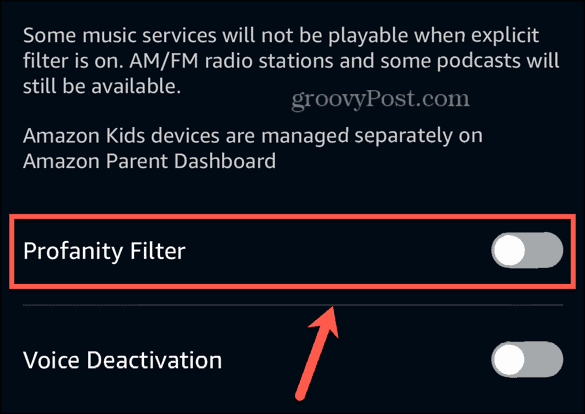
- Încercați să redați muzică prin Spotify din nou.
Redarea muzicii cu Alexa
Ascultarea muzicii este una dintre cele mai populare utilizări pentru dispozitivele Echo, ceea ce face și mai frustrant atunci când aveți probleme cu Alexa care nu joacă Spotify. Sperăm că una dintre remediile de mai sus v-a rezolvat problema. Dacă găsiți alte remedieri utile care funcționează pentru dvs., vă rugăm să ne spuneți în comentarii.
A fost de ajutor articolul?
Minunat, distribuie:
AcțiuneTweetRedditLinkedInE-mailMulțumiri!
Vă mulțumim că ați luat legătura cu noi.
Vă mulțumim că ați luat legătura cu noi.



