Cum să lansați Chrome din linia de comandă
Google Chrome Google Erou / / December 04, 2023

Publicat

Chrome este cel mai popular browser și dacă preferați să faceți calcul din linia de comandă, puteți lansa Chrome din linia de comandă.
Majoritatea proprietarilor de computere folosesc Google Chrome deoarece este cel mai popular browser web pentru desktop. Și dacă faceți mult calcul din linia de comandă, poate doriți să știți cum să lansați Chrome din linia de comandă.
Prompt de comandă, dialogul Run și PowerShell sunt instrumente puternice care vă permit să faceți mai multe modificări de sistem și să lansați aplicații. Aceasta include lansarea Chrome, care este un proces simplu.
Puteți lansa Chrome direct, deschideți-l în Mod incognito, sau deschideți-l într-o anumită pagină web. Deci, în acest ghid, vă vom arăta cât de ușor este să lansați Google Chrome folosind comenzi din utilitarele Windows încorporate.
Există diferite scenarii când lansarea Chrome din linia de comandă poate fi utilă. De exemplu, este posibil să aveți prea multe Windows deschise pe care nu doriți să le minimizați pentru a găsi comanda rapidă pe desktop sau pentru a utiliza meniul Start. Indiferent de motiv, vă vom arăta cum să lansați Chrome din linia de comandă pe Windows.
Lansați Chrome din linia de comandă sau din PowerShell
Lansarea Chrome din Command Prompt sau PowerShell este ușor de făcut, iar majoritatea comenzilor funcționează în oricare dintre utilitare.
Pentru a lansa Chrome din linia de comandă
- apasă pe Tasta Windows, tastați PowerShell sau cmd și deschideți utilitarul (cu sau fără privilegii ridicate) - în acest exemplu, folosim PowerShell.
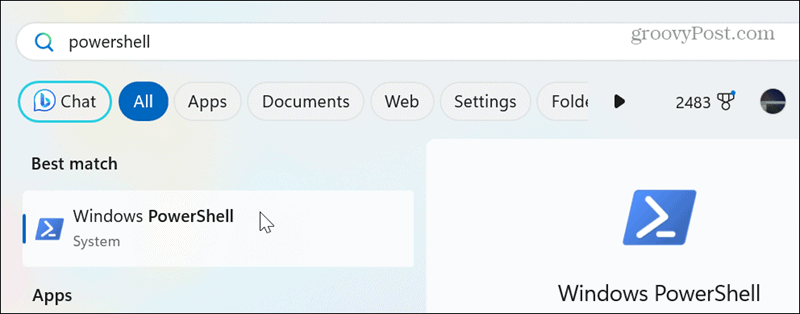
- Tastați următoarea comandă și apăsați introduce:
start chrome
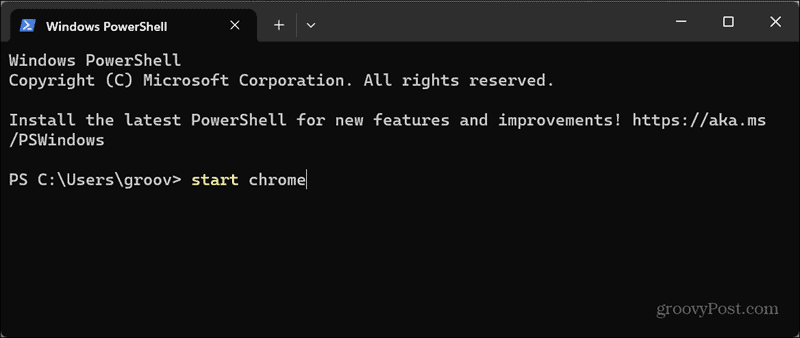
- După ce rulați comanda, Chrome se deschide ca și cum ați fi lansat-o din meniul Start sau ați făcut dublu clic pe pictograma de pe desktop.
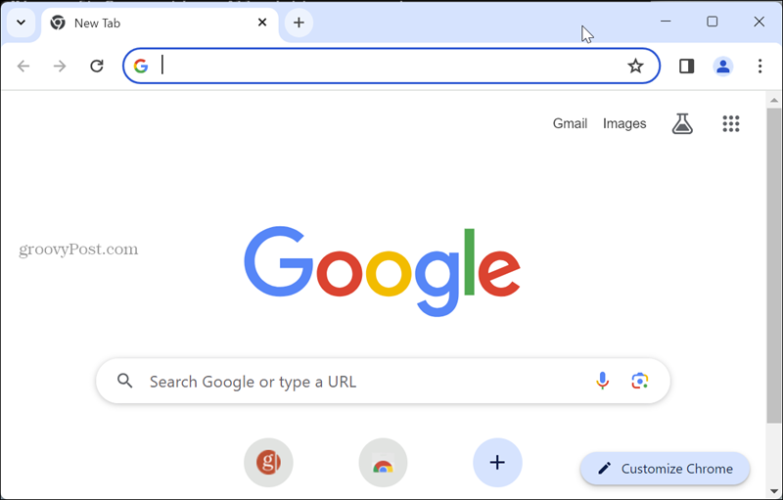
Lansați Chrome în modul incognito
- Deschide Prompt de comandă sau PowerShell.
- Tastați următoarea comandă și apăsați introduce:
start chrome /incognito
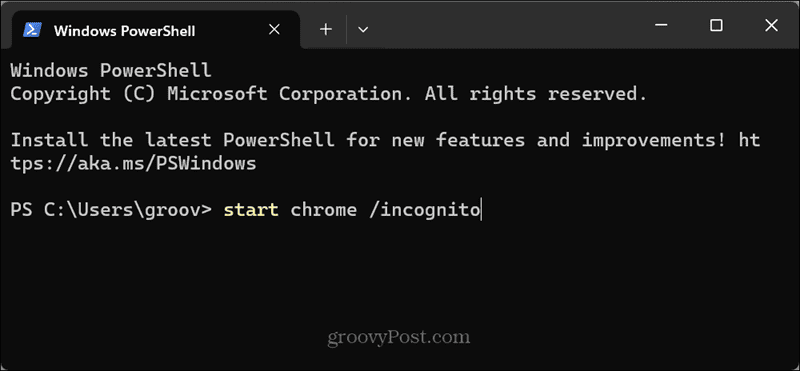
- Chrome se va lansa pe desktop în modul Incognito pentru o experiență de navigare mai privată.
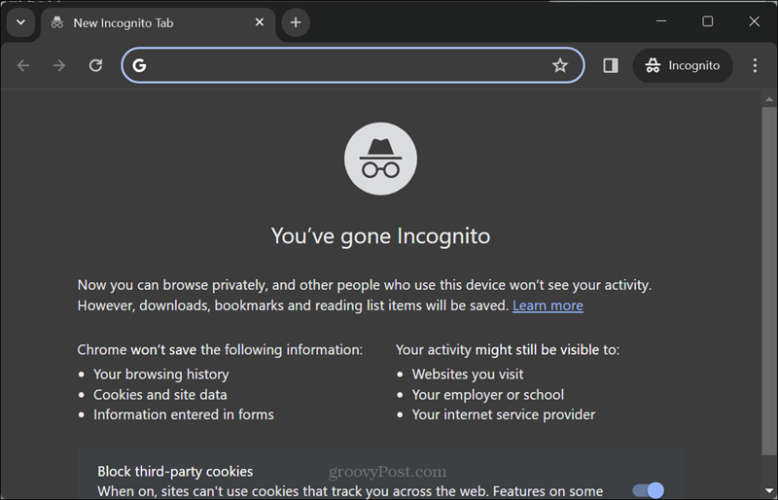
Deschide Chrome pe un anumit site
Puteți folosi următorii pași pentru a lansa Chrome din Command Prompt sau PowerShell pe un anumit site.
- Deschideți PowerShell sau linia de comandă cu sau fără privilegii ridicate.
- Introduceți următoarele la prompt și apăsați introduce. De exemplu, deschidem groovyPost din PowerShell, dar puteți înlocui adresa URL cu orice pagină.
start chrome www.groovypost.com
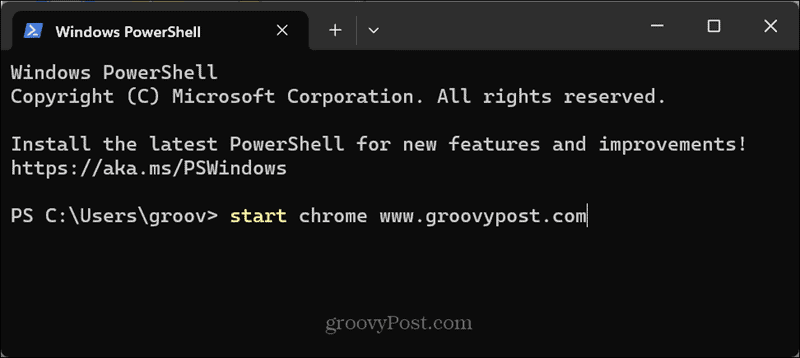
- Google Chrome se va lansa pe desktop-ul tău către pagina web specificată în comandă.
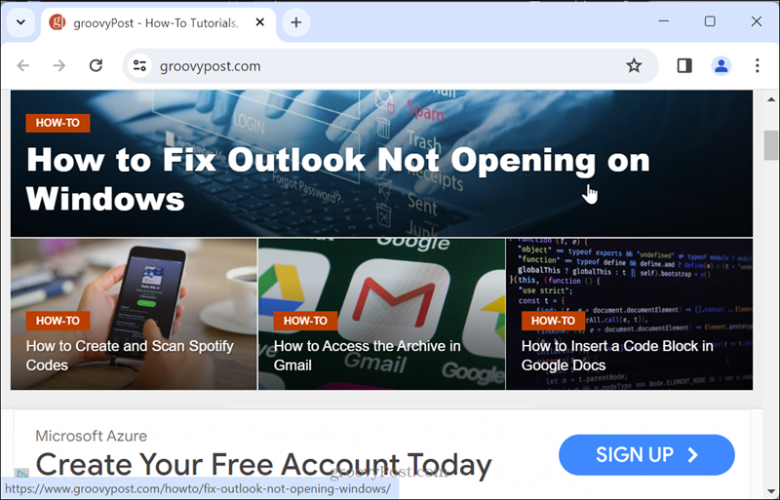
Deschideți Chrome către o anumită pagină în modul incognito
De asemenea, puteți deschide Chrome la o anumită pagină din linia de comandă în modul incognito.
- Lansați promptul de comandă cu sau fără privilegii ridicate.
- Tastați următoarea comandă, înlocuind adresa URL cu orice pagină:
start chrome /incognito www.groovypost.com
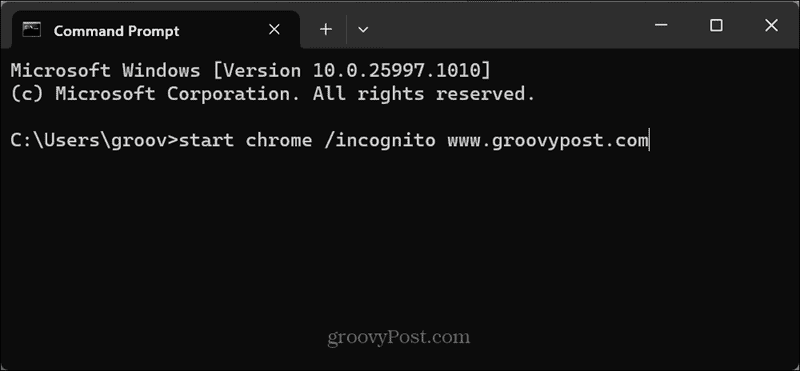
- Chrome se va deschide pe desktop la site-ul specificat în adresa URL a comenzii în modul Incognito.
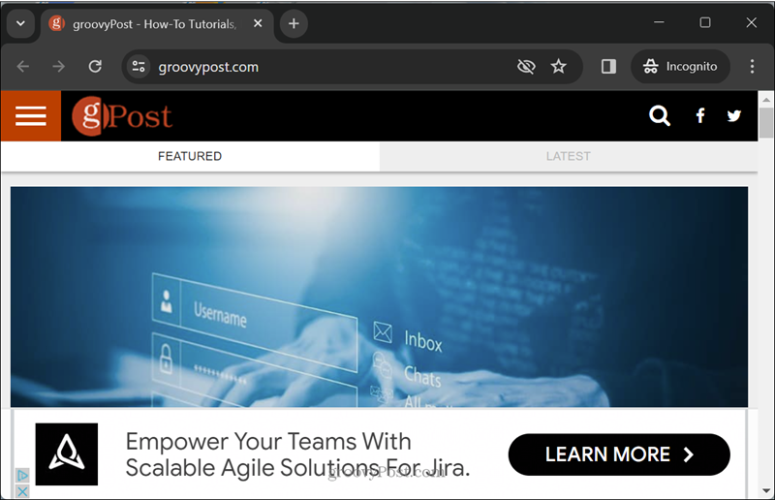
Lansați Chrome din Dialogul de rulare
De asemenea, puteți lansa Chrome din Dialogul de rulare dacă preferați să nu utilizați Command Prompt sau PowerShell.
- apasă pe Tasta Windows + R pentru a deschide Alerga căsuță de dialog.
- Tastați următoarea comandă și apăsați introduce sau faceți clic Bine:
chrome
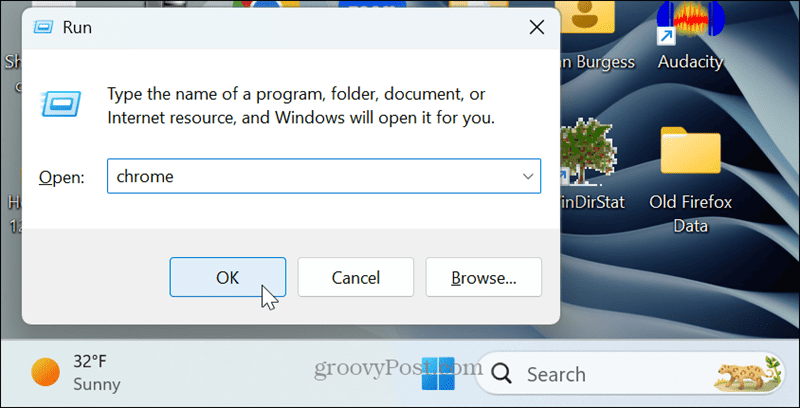
- Chrome se va lansa pe desktop ca de obicei.
Deschideți Chrome în modul incognito din caseta de dialog Run
- apasă pe Tasta Windows + R pentru a lansa Alerga căsuță de dialog.
- Tastați următoarea comandă și apăsați introduce sau faceți clic Bine:
chrome /incognito
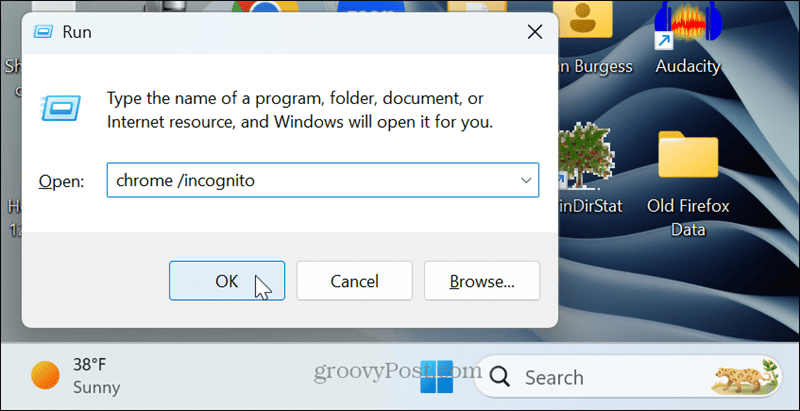
- Chrome se va lansa pe desktop în modul Incognito, cum ar fi Prompt de comandă sau utilitarele PowerShell.
Lansați Chrome pe un anumit site din Run
- apasă pe Tasta Windows + R pentru a deschide Alerga căsuță de dialog.
- Introduceți următoarele și apăsați introduce sau faceți clic Bine:
chrome www.groovypost.com
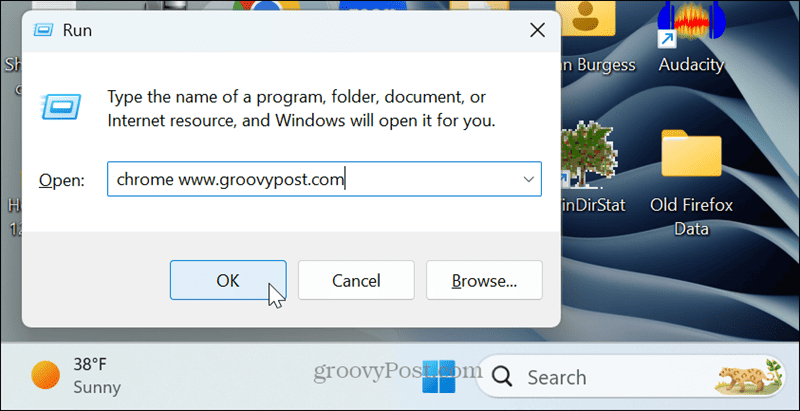
- Chrome se va lansa pe desktop pe site-ul specificat.
Deschideți Chrome către un anumit site într-o filă incognito
- apasă pe Tasta Windows + R pentru a deschide Alerga căsuță de dialog.
- Tastați următoarea comandă și apăsați introduce sau faceți clic Bine (puteți schimba adresa URL la orice pagină):
chrome /incognito www.groovypost.com
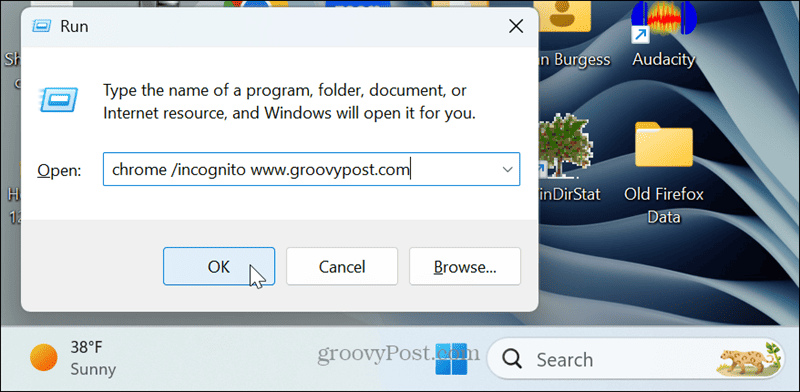
- Chrome se va deschide pe desktop la pagina specificată în modul Incognito.
Deschideți Chrome din linia de comandă
Indiferent dacă preferați să utilizați PowerShell, promptul de comandă sau dialogul Run, lansarea Chrome în diferite moduri și la anumite pagini este simplă folosind comenzile de mai sus.
Desigur, puteți gestiona alte aplicații și setări din linia de comandă. Dar, deoarece Chrome este browserul numărul unu și comenzile sunt rapide și ușoare, îl veți face să ruleze rulând comenzi de bază.
A fost de ajutor articolul?
Minunat, distribuie:
AcțiuneTweetRedditLinkedInE-mailMulțumiri!
Vă mulțumim că ați luat legătura cu noi.
Vă mulțumim că ați luat legătura cu noi.



