Cum să configurați Google Voice pe telefonul dvs. Android
Mobil Google Voce Google Android / / March 18, 2020
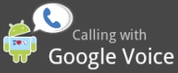 Toata lumea iubeste voce Google, dar ce e mai bine decât să îl folosești de pe computer? Folosind-o pe telefon, desigur! Utilizatorii de iPhone sunt încă blocați folosind versiunea browserului HTML5, dar pe Android puteți descărca aplicația completă care funcționează ca telefon virtual pe telefonul dvs.!
Toata lumea iubeste voce Google, dar ce e mai bine decât să îl folosești de pe computer? Folosind-o pe telefon, desigur! Utilizatorii de iPhone sunt încă blocați folosind versiunea browserului HTML5, dar pe Android puteți descărca aplicația completă care funcționează ca telefon virtual pe telefonul dvs.!
Pe Android, aplicația Google Voice se integrează atât de bine încât puteți trece complet la numărul dvs. Google Voice aproape perfect. Dar ce este atât de grozav cu Google Voice? De ce îmi pasă în primul rând? Iată câteva caracteristici de care mă bucur cu adevărat:
- Mesaje text Google Voice gratuite
- Sună mai multe telefoane de la un număr, inclusiv dvs. Gmail.
- Apeluri gratuite pentru 4 persoane
- Programarea apelurilor, după 22:00, toate apelurile mele ajung direct la mesageria vocală!
- Transcrierea și redarea mesajelor vocale și textul vă reprezintă un rezumat. Eu personal urăsc să apelez pentru a-mi verifica mesageria vocală și asta scapă de asta!
- Nu mai invitați prostii pentru a obține un Google Voice #. ORICE cineva poate obține un cont acum.
Destul de bun pentru a încerca pe Android? Vă permite să configurați apoi pe Android-ul nostru!
Pasul 1 - Descărcați și instalați Google Voice
Pe telefonul dvs. Android, aplicația Market va fi localizată în sertarul aplicației sau pe ecranul de pornire ca o comandă rapidă. AtingețiPiaţă să-l deschid.
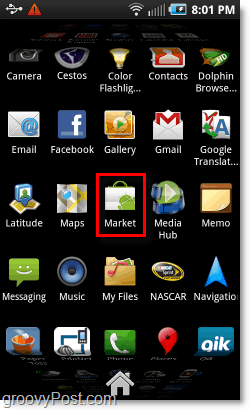
Pasul 2 - Căutați
Pe piața Android, Atingeți Căutare icon.
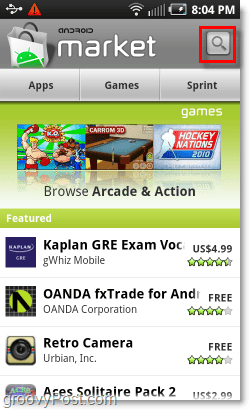
Pasul 3
În caseta de căutare care apare, Tip în Voce Google. Atingeți voce Google opțiune care apare sub caseta de căutare pentru a iniția serach-ul.
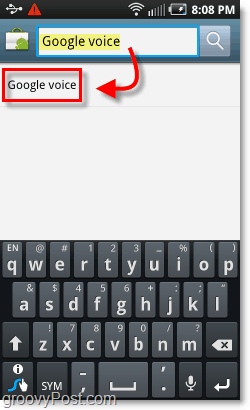
Pasul 4 - Asigurați-vă că îl instalați pe cel potrivit!
Acum, rezultatele ar trebui să afișeze câteva aplicații Google, dar cea de sus ar trebui să fie Google Voice de Google Inc. Atingeți voce Google rezultat.
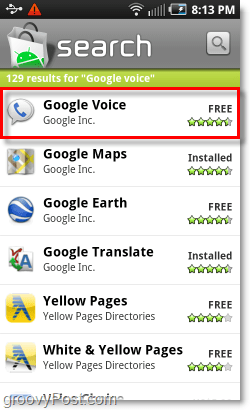
Pasul 5 - Instalare
Aplicația Google Voice va afișa câteva informații scurte pe pagina sa, dar în partea de jos este ceea ce căutăm. Atingeți Instalare.
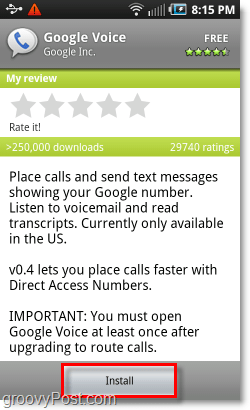
Pasul 6 - EULA
Ca și în cazul tuturor aplicațiilor, Android vă va avertiza că Google Voice va avea acces la diferite părți ale telefonului. Google Voice are cu siguranță acces la MULTE telefonului dvs., dar din nou trebuie să funcționeze corect. AtingețiO.K a confirma.
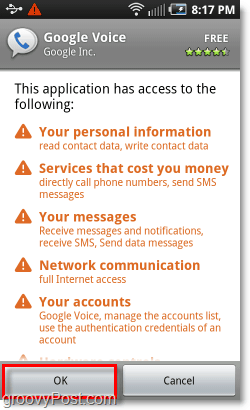
Pasul 7 - Încărcați aplicația Google Voice
După terminarea instalării, aplicația dvs. Google Voice ar trebui să apară în sertarul dvs. de aplicații. Asigurați-vă că căutați pictograma Google Voice! AtingețiVoce să-l deschid.
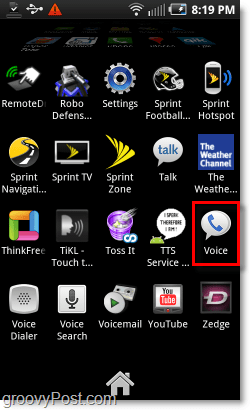
Pasul 8 - Bine ați venit la Google Voice
Primul lucru pe care îl vezi când rulează aplicația este ecranul de bun venit. Google îți va spune doar ce este și ce face. A continua, Atingeți Următor →.
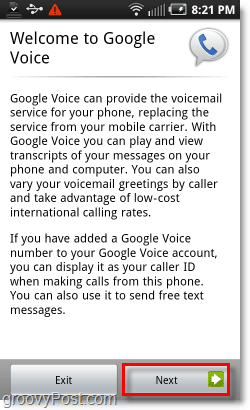
Pasul 9 - Autentificare
Veți avea nevoie de un cont Google în acest moment și, sperăm, unul pe care deja ați configurat Google Voice. Dacă nu aveți, conectați-vă în browser și configurați-vă contul Google pentru a utiliza Google Voice, oricine o poate face acum, când a devenit public!
Dacă contul dvs. Google este deja configurat cu Voice, introduceți informațiile contului și Atingeți conectare.
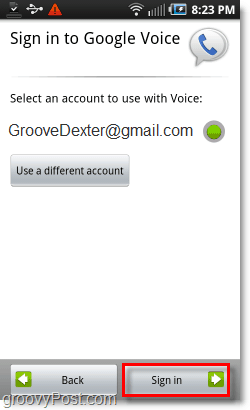
Pasul 10
După terminarea conectării, veți fi anunțat că aveți acces la Google Voice de pe acest telefon. AtingețiUrmător →.
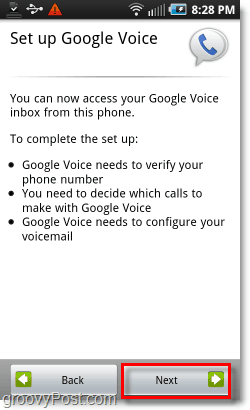
Pasul 11 - Adăugați telefonul
Dacă nu ați adăugat deja numărul dvs. de telefon mobil la Google Voice, aici este locul unde să o faceți. AtingețiAdăugați acest telefon.
SAU
Dacă telefonul dvs. mobil este deja în acest cont Google Voice, Atingeținumărul tău din listă.
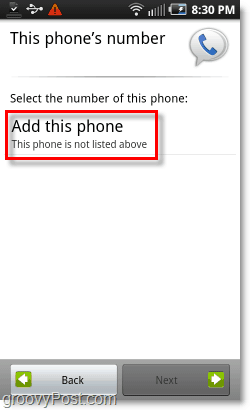
Pasul 12
Spre deosebire de Google Voice bazat pe web, aplicația îți va verifica automat numărul de telefon prin trimiterea unui mesaj text. Acesta este doar un mesaj text standard, care va conta ca 1 text care iese în conformitate cu planul dvs. de trimitere a furnizorilor. AtingețiUrmător →.
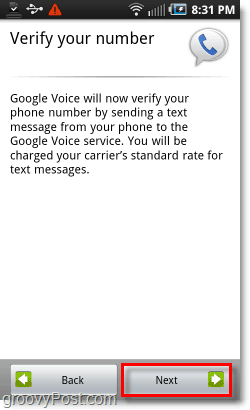
După finalizarea verificării, AtingețiUrmător → din nou.
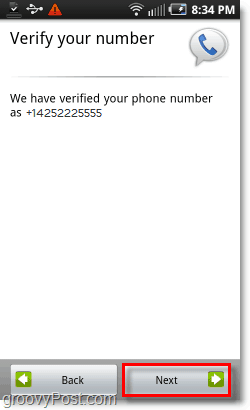
Pasul 13 - Preferință de utilizare Google Voice
Pe ecranul următor, Google vă va întreba când doriți să îl utilizați pentru a face apeluri telefonice. Această setare se aplică și mesajelor text, Google a uitat doar să o menționeze. Aveți 4 opțiuni:
- Utilizați Google Voice pentru a efectua toate apelurile
- Nu folosiți Google Voice pentru a efectua apeluri *
* Cu această setare, puteți efectua în continuare apeluri folosind Google Voice, dar asta trebuie făcut din aplicația Google Voice. - Utilizați Google Voice numai pentru apeluri internaționale
- Întrebați de fiecare dată când fac un apel *
* Un dialog va apărea de fiecare dată când trimiteți un apel sau un text care vă întreabă dacă doriți să utilizați numărul dvs. Google Voice pentru al trimite.
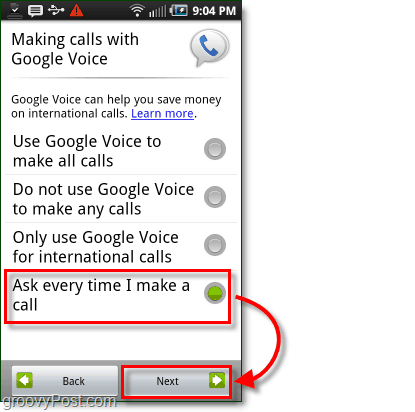
Pasul 14 - Configurați mesageria vocală
Din câte pot să vă spun, configurarea automată a mesajelor vocale este destul de neplăcută. Uneori funcționează, alteori nu. AtingețiUrmător → să-i dea o lovitură.
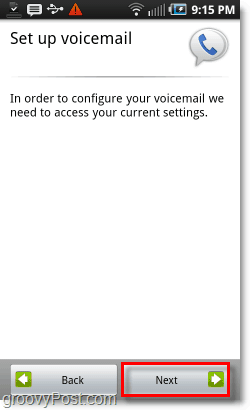
Dacă totul a funcționat, veți fi setat, altfel veți vedea o pagină care vă permite să știți că:
„Din păcate, operatorul dvs. de rețea nu este în prezent acceptat pentru configurarea automată a mesajelor vocale. Pentru a utiliza Google Voice ca furnizor de mesagerie vocală, accesați Centrul de ajutor Google Voice pentru mai multe informații. "
Există un mod manual de configurare, dar poate deveni într-adevăr confuz. O modalitate mult mai ușoară de configurare a mesajului vocal Google este doar să accesați http://www.google.com/voice, conectați-vă și configurați-l.
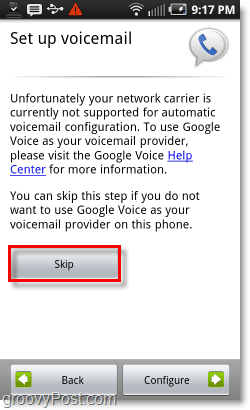
Terminat!
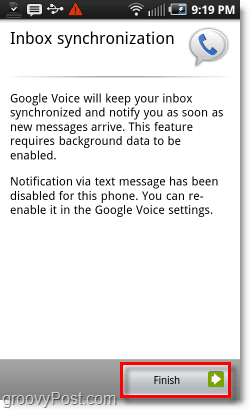
Rămâneți la curent în următoarele două zile, pentru că voi posta și alte câteva tururi de ecran de Google Voice în acțiune pe Android, precum și câteva sfaturi N-trucuri!

