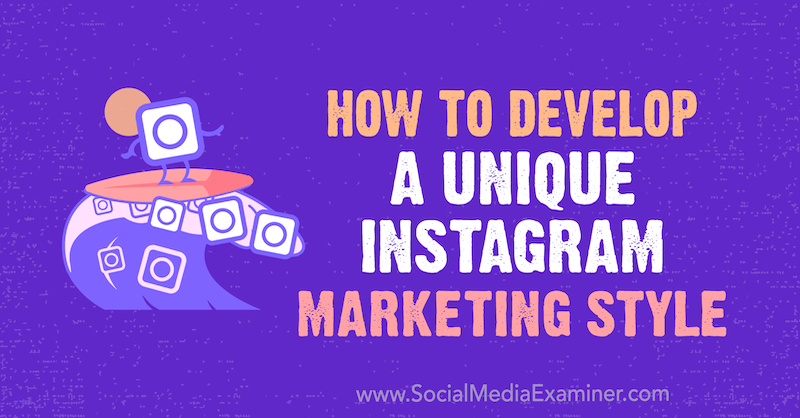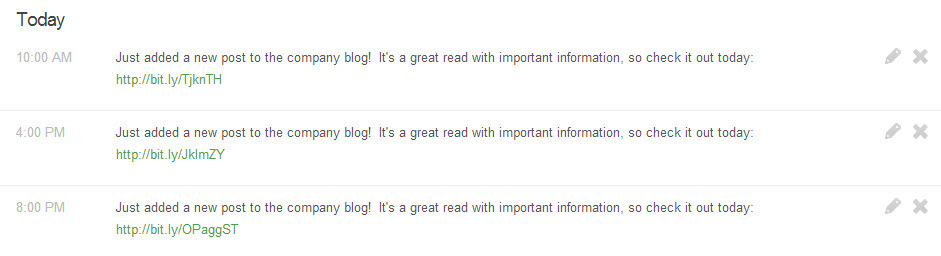Utilizați Outlook 2007 cu GMAIL Cont Webmail folosind iMAP
Microsoft Office Microsoft Actualizați Outlook 2007 Gmail Google / / March 17, 2020
 Există multe motive convingătoare pentru a utiliza gratuit GMAIL Serverul de e-mail Google. Este gratis. Are o protecție SPAM excelentă, căsuțele poștale sunt uriașe și, cel mai bine, puteți accesa e-mailul dvs. de la ORICE!
Există multe motive convingătoare pentru a utiliza gratuit GMAIL Serverul de e-mail Google. Este gratis. Are o protecție SPAM excelentă, căsuțele poștale sunt uriașe și, cel mai bine, puteți accesa e-mailul dvs. de la ORICE!
Acum, după ce am spus toate acestea, deși Interfața Web pentru GMAIL nu este rea, multe persoane (inclusiv eu) încă prefer să folosească un client de e-mail complet, precum Microsoft Outlook 2007, pentru a accesa / gestiona GMAIL-ul lor cont. Deoarece GMAIL ne permite acum să folosim iMAP, putem folosi Outlook, dar păstrăm tot e-mailul pe server. Deci, dacă nu sunteți departe de casă sau de la serviciu, puteți accesa totuși e-mailul dvs. din interfața web GMAIL!
Așadar, să luăm drept în modul de configurare a Outlook pentru a vă conecta la GMAIL!
Actualizare 5/20/2010 - Utilizatori Outlook 2010 - Vă rugăm să consultați cea mai recentă actualizare aici: Cum să adăugați GMAIL la Outlook 2010 folosind IMAP
În primul rând, trebuie să activăm iMAP în contul nostru GMAIL
1.Autentificare la GMAIL și ClicSetări
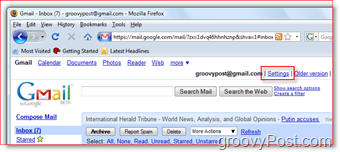
2.Clic Transmitere și POP / IMAP Tab, ClicActivați IMAP Buton de radio, ClicSalvează modificările
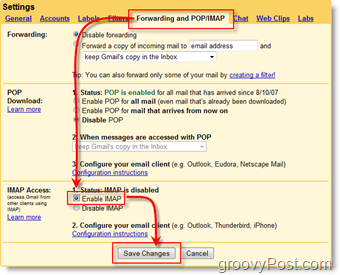
Acum trebuie să configurăm Outlook 2007 pentru a ne conecta la contul dvs. GMAIL
3.DeschisOutlook 2007, ClicUnelte, Setările contului
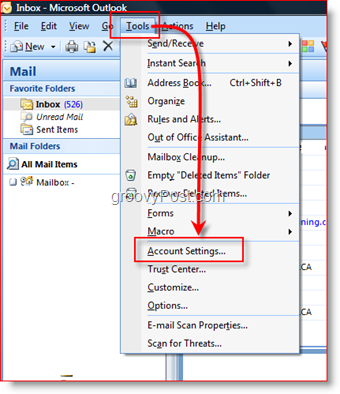
4.ClicNou
Sfat: Pasul 4 presupune că aveți deja o configurare a contului în Outlook; dacă nu este cazul, veți primi Expertul de configurare a e-mailului
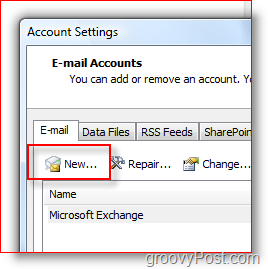
5.ClicMicrosoft Exchange, POP3, IMAP sau HTTP Buton de radio, ClicUrmător →
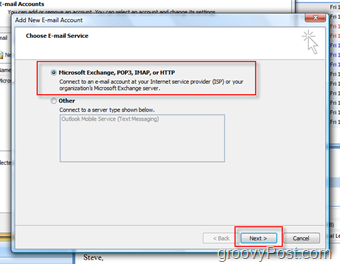
6.VerificaConfigurați manual setările serverului sau tipurile de server suplimentare Cutie, ClicUrmător →
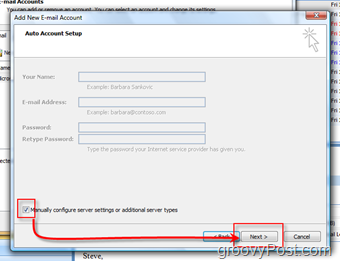
7.ClicInternet e-mail Buton de radio, ClicUrmător →
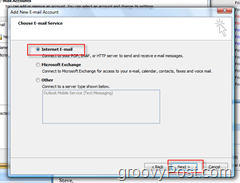
8. Complettoate câmpurile așa cum se arată mai jos (cu informațiile contului dvs. desigur), ClicMai multe setari cand e gata
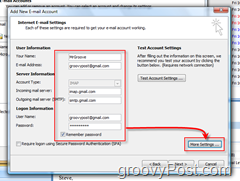
9.Clic Serverul de ieșire Tab, VerificaServerul meu de ieșire (SMTP) necesită autentificare Cutie, Clic Avansat Tab
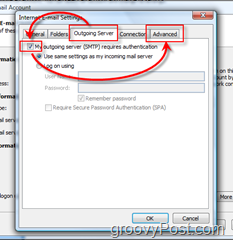
10.Configurare Filă avansată cu setările de mai jos, ClicO.K cand e gata
- Configurați serverul de intrare: 993
- Conexiune de server primită: SSL
- Serverul de ieșire: 587
- Conexiune server ieșită Conexiune: TLS
- Faceți clic pe OK când Efectuat
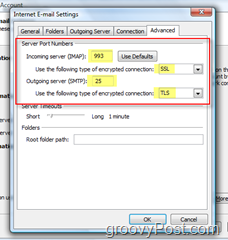
11. ClicTestați setările contului pentru a se asigura că totul este configurat corect
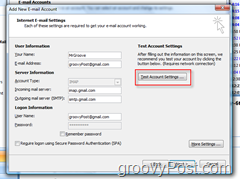
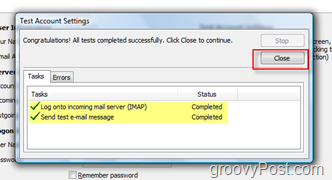
La următorul meniu, trebuie doar să faceți clic pe Următorul și Terminare pentru a finaliza instalarea și ar trebui să fiți gata de pornire.
Trimiteți e-mail utilizând contul iMap GMAIL
Trimiterea e-mailului prin noul dvs. profil iMAP GMAIL este ușoară. Trebuie doar să pregătiți un e-mail așa cum ați face altceva, înainte de a trimite:
ClicCont și Selectați ta Cont iMAP GMAIL:
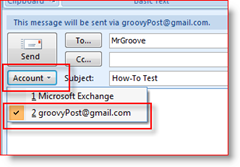
FOARTE IMPORTANT - Când PROMPTED să configurați dosarul dvs. de articole trimise,
12. ClicAlegeți Folder
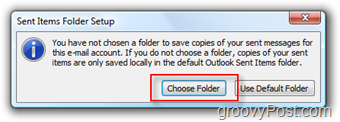
13. ClicAlegeți un folder existent Buton Radio și SelectațiGunoi în Lista de dosare Gmail, după cum se arată mai jos, ClicO.K cand e gata
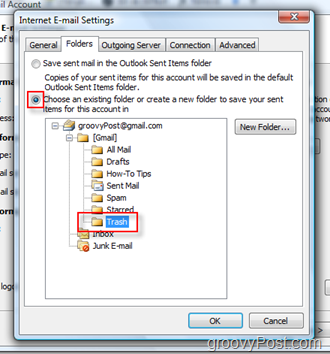
Trimiterea prin e-mail a VIA a contului dvs. iMAP GMAIL va stoca automat o copie în dosarul dvs. de e-mail trimis. Urmând pașii de mai sus, va împiedica afișarea e-mailurilor duplicate în folderul dvs. Trimitere poștă electronică. În plus, aceste setări vă vor asigura că stocarea tuturor e-mailurilor viitoare trimise NU va fi într-un alt folder de Elemente trimise, cum ar fi Serverul dvs. de e-mail corporativ. Nu este necesară păstrarea e-mailului personal pe un server de companie.
Gestionează GMAIL în Outlook
După ce adăugați contul dvs. GMAIL și trimiteți primul dvs. e-mail, veți avea un nou arbore GMAIL adăugat la bara de navigare din Outlook.
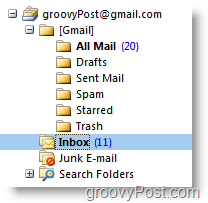
INBOX folderul va conține toate noile e-mailuri primite, iar Mail Mail va fi în folderul [Gmail] / Mail Mail trimis în Arborele GMAIL.
Câteva alte elemente de notat:
- daca tu STEAG
 e-mailuri în Outlook, se va afișa ca STEA în clientul web GMAIL și vice versa
e-mailuri în Outlook, se va afișa ca STEA în clientul web GMAIL și vice versa - Crearea de noi Dosare în Outlook se vor crea noi etichete în clientul web GMAIL și vice versa
- daca tu ștergeți e-mailul în Outlook, acesta va muta e-mailul în Toate emailurile dosar atât în Outlook cât și în Web Client GMAIL
- daca tu ștergeți e-mailul în GMAIL Web Client, acesta va muta mesajul de poștă către GunoiPliant
- Dacă ștergeți e-mailul din folderul [Gmail] / Spam sau [Gmail] / Coșul de gunoi, acesta se va șterge definitiv
Dacă creați mai multe Etichete / Foldere noi, totuși acestea nu se afișează corect... Am rezolvat asta Faceți clic dreapta pe groovyPost Mail Root și Făcând clicActualizați lista de dosare
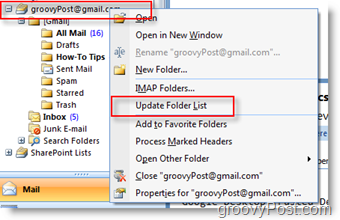
Sunt sigur că pot fi lipsite de câteva sfaturi și trucuri, așa că vă rugăm să nu ezitați să comentați și să lăsați feedback aici. Întrebări, vă rugăm să creați un subiect nou în pagina noastră Forumul gratuit pentru asistența tehnică!
Etichete:cum să-, Microsoft Outlook-, imap, gmail