Cum să mutați fișierele de profil pentru utilizatori Windows
Microsoft Windows Vista Vindovs 7 Admin Tools / / March 18, 2020

Dacă doriți să schimbați numele contului dvs. Windows 7 sau Vista, este ușor. Cu toate acestea, chiar și atunci când schimbați numele, numele folderului profilului de utilizator rămâne același. Dacă încercați să redenumiți folderul, vă va încurca grav contul. În consecință, majoritatea oamenilor au ajuns la concluzia că este imposibil să schimbi numele folderului profilului Windows fără a rupe totul. Cu toate acestea, în acest fel, vom analiza cum să-l redenumim și să-l mutăm oriunde doriți, fără să încurcați nimic important.
Disclaimer: Înainte de a începe acest lucru, ar trebui să fiți conștienți de faptul că există câteva efecte secundare posibile ale mișcării profilului.
- Comenzile rapide de meniu Start ar putea pauză, acestea vor părea în continuare în meniul dvs. Start, dar va trebui să fie re-create.
- Personal preferinţe în niste aplicațiile pot fi pierdute.
- niste programele pot crede că tocmai le-ați instalat
- Va trebui să vă reindexați computerul pentru ca documentele să apară în rezultatele căutării din meniul Start
Este vorba despre singurele probleme pe care le-am observat până acum, așa că, fără mai multe detalii, să începem.
Pasul 1
Va trebui să folosim contul de administrator pentru acest tutorial, deci mai întâi va trebui să-l activăm.
Deschide cmd (Rulat ca administrator) și Tip următoarele 2 comenzi în el:
administrator de utilizator net / activ: da
administrator de utilizator netpasspasswordhere
În cazul în care „yourpasswordhere” a pus orice parolă pe care ai dori să o atribuie contului de administrator, aceasta poate fi aproape orice, trebuie doar să-ți amintești de ea.
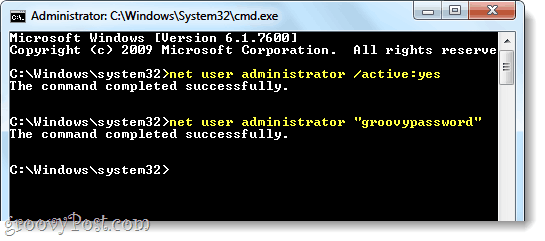
După ce ați făcut acest lucru, acum ar trebui să vă puteți autentifica în contul de administrator.
Pasul 2
Deconectați complet contul curent și conectați-vă la contul de administrator.
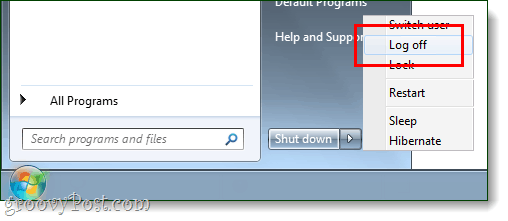
Pasul 3
Avertisment: acest pas poate dura foarte mult, în funcție de cât de mare este folderul cu profilul de utilizator Windows, nu sugerați să începeți acest lucru, cu excepția cazului în care nu este necesar să folosiți computerul pentru nimic, cu excepția unor sarcini simple pentru următoarea oră sau Două.
Acum că ne aflăm în contul de administrator, deschideți cmd din nou. De această dată vom copia întregul profil existent într-o nouă locație, este necesar să utilizăm xcopy, astfel încât să putem menține programele funcționând corect. Pentru această utilizare, următoarea comandă, o voi explica mai jos:
xcopie / h / e / o / k / x / c / j / b C: \ Users \originalprofileC: \ Users \profil nou
Comanda xcopy de mai sus menține atributele fișierului și setările sistemului atunci când sunt copiate. De asemenea, va continua copierea, în ciuda eventualelor erori executate. Locația folderului în roșu ar trebui să fie folderul pe care doriți să-l mutați, iar locația în albastru ar trebui să fie folderul în care doriți să-l mutați. De exemplu, sistemul meu Windows a numit profilul meu de utilizator „grooveDexter. GDEXMACHINE ”în loc de ceea ce doream, doar„ grooveDexter ”. Am folosit următorul cod pentru a-l schimba, trebuie doar să vă adaptez acest ecran la această captură de ecran:

Pasul 4
Acum că totul este copiat în noua locație, trebuie să îl ștergem pe cel vechi. Pentru a face acest lucru tip următoarea comandă în cmd:
del / s / q C:\ Users \oldprofile
rmdir C: \ Users \oldprofile
„del / s / qComanda ”va șterge tot conținutul din folder, iar„ rmdir ”va șterge dosarul după ce va fi gol. Rețineți că rmdir nu va funcționa decât dacă directorul este complet gol.
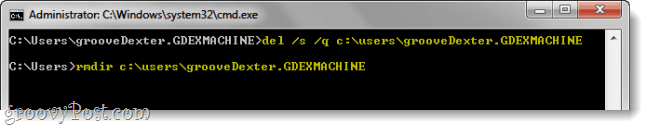
Pasul 5
Acum trebuie să creăm o joncțiune de legătură simbolică, astfel încât aplicațiile dvs. instalate să funcționeze în continuare, pentru a face acest tip în următoarea comandă:
mklink / J C: \ Users \oldprofileC: \ Users \profil nou

Terminat!
Acum, profilul dvs. de utilizator ar trebui mutat într-o locație nouă, dar mențineți 99% din funcționalitatea acestuia. Puteți să vă deconectați contul de administrator și să începeți să utilizați celălalt cont pronto!
