Cum se instalează și se schimbă limbile în Windows 10
Microsoft Ferestre Din 10 / / March 18, 2020
Ultima actualizare la

Dacă locuiți într-o gospodărie multilingvă sau lucrați cu persoane care vorbesc o altă limbă, puteți partaja un computer Windows 10, activând o interfață lingvistică.
Dacă locuiți într-o gospodărie multilingvă sau lucrați alături de un coleg care vorbește o altă limbă, puteți partaja cu ușurință un computer Windows 10, activând o interfață lingvistică. Un pachet lingvistic va converti numele meniurilor, casetelor de câmp și etichetele în întreaga interfață de utilizator pentru utilizatorii în limba lor maternă. Windows a inclus suport multilingual din Windows XP. Microsoft a făcut din aceasta o caracteristică exclusivă în Windows Vista Ultimate, apoi a renunțat la această cerință cu Windows 8. În acest articol, vă arătăm cum să instalați un pachet de limbi, apoi treceți între ele Windows 10.
Instalați un pachet Language în Windows 10
În primul rând, trebuie să vă asigurați că aveți o ediție acceptată de Windows 10, cum ar fi Home, Pro sau Enterprise. Dacă utilizați Windows 10 Home Single Language, va trebui să faceți upgrade la versiunea Pro pentru a adăuga limbi. Versiunea Single Language vine de obicei preinstalată pe computere noi.
Clic Start> Setări sau Apăsați Cheia Windows + I apoi apasa Timpul și limba.
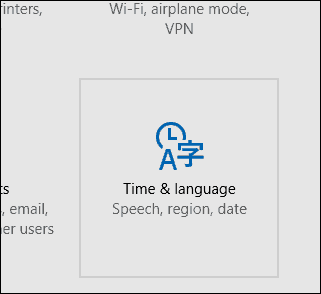
Selectează Regiune și limbă apoi faceți clic pe clic Adaugă limba.
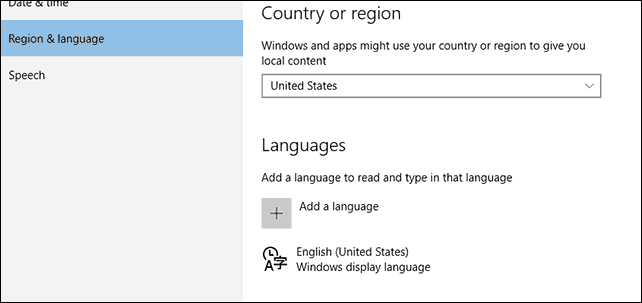
Selectați o limbă pe care doriți să o instalați. Pentru acest articol, voi merge cu spaniola.
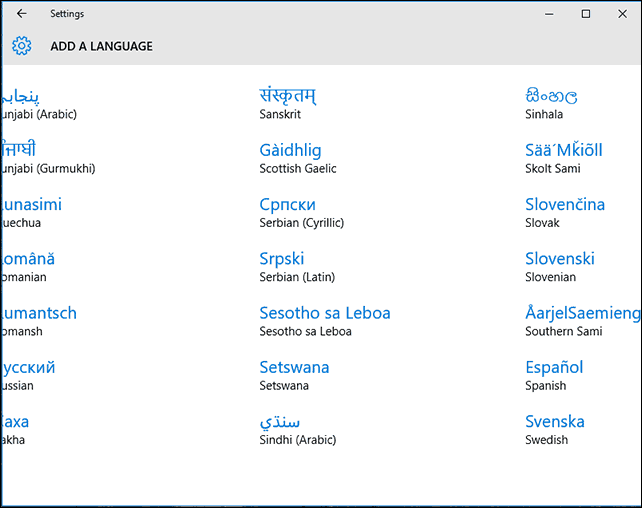
Este posibil să observați că există subgrupuri pentru o anumită limbă, selectați limba corespunzătoare în funcție de regiunea sau dialectul dvs.
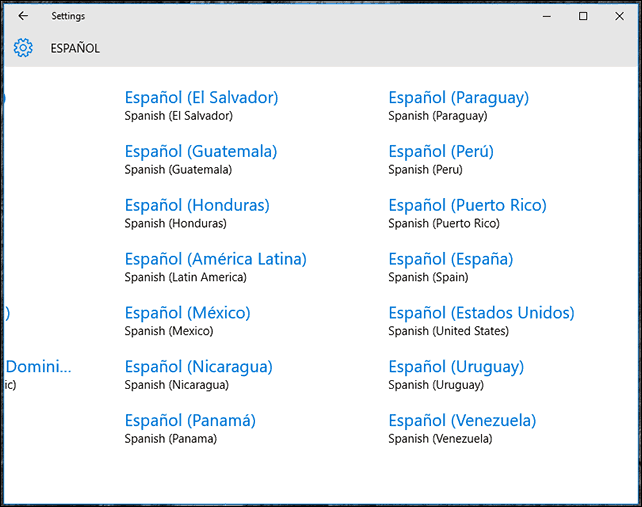
Reveniți la Regiune și limbă apoi selectați Limba dvs.
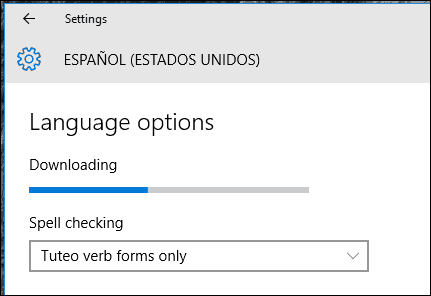
Dacă descărcarea se oprește, reporniți computerul, apoi redeschideți-l Regiune si limba, selectați limba dvs. apoi faceți clic pe Opțiuni> Descărcare din nou.
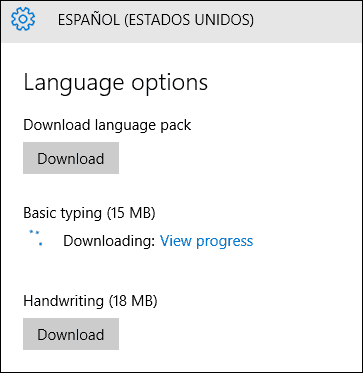
După finalizare, reveniți la Regiune și limbă apoi faceți clic pe Limba dvs., apoi faceți clic pe Setat ca implicit.
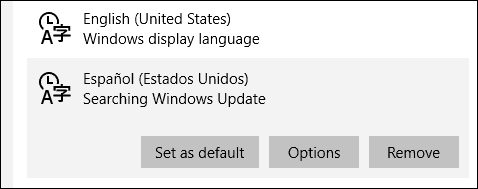
Reporniți computerul, conectați-vă, acum veți vedea meniuri, etichete și căsuțe de câmp în limba dvs. maternă. Observ că nu toate cuvintele sunt traduse, deci sistemul de operare nu va fi complet fluent.
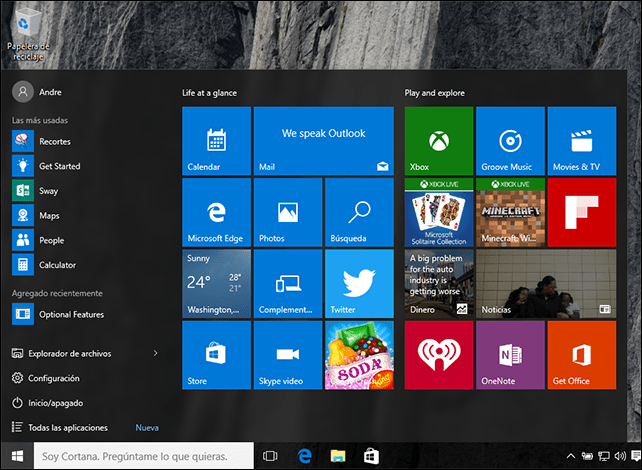
Când doriți să schimbați limbile din timp, faceți clic pe meniul Limba din zona de notificare din bara de activități și alegeți limba dvs.
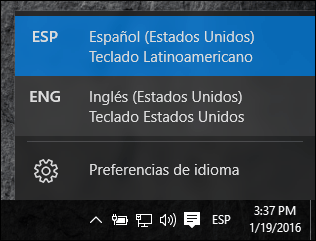
Instalarea funcțiilor opționale
Dacă doriți să scrieți sau să tastați limba dvs. maternă, puteți instala aceste funcții ca funcții suplimentare. Deschideți Regiuni și Limbă, selectați limba dvs., apoi faceți clic pe Opțiuni. Faceți clic pe Descărcare.
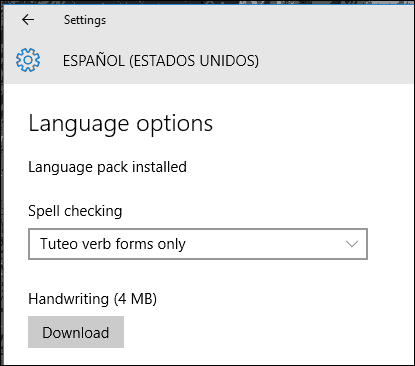
Puteți instala tot atâtea limbi doriți. Vorbești mai multe limbi și folosești Windows? Dacă da, spuneți-ne în comentarii. Gracias!



