Cum să vizualizați fotografii geografiate
Fotografie Vindovs 7 Perspectivă / / March 19, 2020
In al meu Cum să Geotag Fotografii Am descris cum se instalează și se utilizează GeoSetter pentru a combina fotografii și piese GPX. GeoSetter servește, de asemenea, ca o resursă excelentă pentru vizualizarea fotografiilor geo-marcate. Alte servicii minunate sunt Google Earth și Picasa.
Urmând instrucțiunile din articolul precedent, instalați GeoSetter cu setările corecte. Apoi, adăugați folderul care conține fotografiile dvs. în program făcând clic Imagini >> Deschideți dosarul.
![sshot-2012-01-10- [00-03-39] sshot-2012-01-10- [00-03-39]](/f/9683a902f6dd73240ae420e5969b2fc0.png)
Găsiți folderul în fereastra navigatorului și faceți dublu clic pe acesta.![sshot-2012-01-10- [00-04-20] sshot-2012-01-10- [00-04-20]](/f/dd64b5b98c1b81ee1f3288acd3dd204c.png)
Fotografiile geotagged vor apărea în panoul din stânga. Făcând clic pe o fotografie, va apărea locația sa pe harta din panoul din dreapta. Alegeți tipul de hartă pe care îl preferați făcând clic pe butonul Selectați tipul de hartă și alegeți harta corespunzătoare. Deoarece aceste fotografii au fost făcute drumeții, cea mai utilă hartă este harta Google Terrain.
![sshot-2012-01-10- [00-04-41] sshot-2012-01-10- [00-04-41]](/f/81c9fac81d7bc6adbd57fbe12dec0409.png)
Pe măsură ce faceți clic pe imagini, marcajul foto afișat pe hartă se va schimba pentru a se potrivi cu locația fotografiei. Dacă doriți să vedeți toate locațiile dvs. foto simultan, faceți clic pe butonul Afișați pozițiile imaginii pe hartă.
![sshot-2012-01-10- [00-04-57] sshot-2012-01-10- [00-04-57]](/f/b34f4bd8defe7d26c112a4c99f9b43da.png)
Apoi faceți clic pe butonul Zoom pentru toate locațiile imaginii. Harta va mări, afișând locațiile fotografiei din întreaga călătorie.
![sshot-2012-01-10- [00-05-13] sshot-2012-01-10- [00-05-13]](/f/0abe5a88ff84687edd13fab211d1ccaf.png)
Dacă doriți să vizualizați locațiile fotografiilor doar din fotografiile selectate, selectați fotografiile din panoul din stânga apăsând Ctrl în timp ce faceți clic pe ele. Odată terminat, faceți clic pe harta Zoom către toate locațiile butonului imaginilor selectate. Harta va mări pentru a arăta locația fotografiilor selectate.
![sshot-2012-01-10- [00-05-38] sshot-2012-01-10- [00-05-38]](/f/0cd5d95f7038ca9679824f04f26a69b5.png)
Simțiți-vă liber să redimensionați geamurile după cum doriți, trăgând marginea panoului în direcția dorită. Dacă executați o configurație cu mai multe monitoare, deconectați panoul Previzualizare imagine și afișați-l pe un al doilea monitor pentru o vizualizare pe ecran complet. Iată configurarea ecranului meu preferat pentru vizualizarea imaginilor și a datelor despre locație împreună.
![sshot-2012-01-10- [00-06-00] sshot-2012-01-10- [00-06-00]](/f/a4da1d94236874e838348d562f51e075.png)
Google Earth
Deși aceste vizualizări 2D sunt minunate, o vizualizare 3D este și mai impresionantă. GeoSetter oferă un instrument util pentru importarea imaginilor în Google Earth pentru vizualizare 3D. Pentru a face acest lucru, instalați Google Earth pe computer. Apoi, selectați toate imaginile făcând clic Imagini >> Selectați toate.
![sshot-2012-01-10- [00-06-14] sshot-2012-01-10- [00-06-14]](/f/b035935409c14b40d3e244c9f0f8e69a.png)
Următorul clic Imagini >> Exportați pe Google Earth.
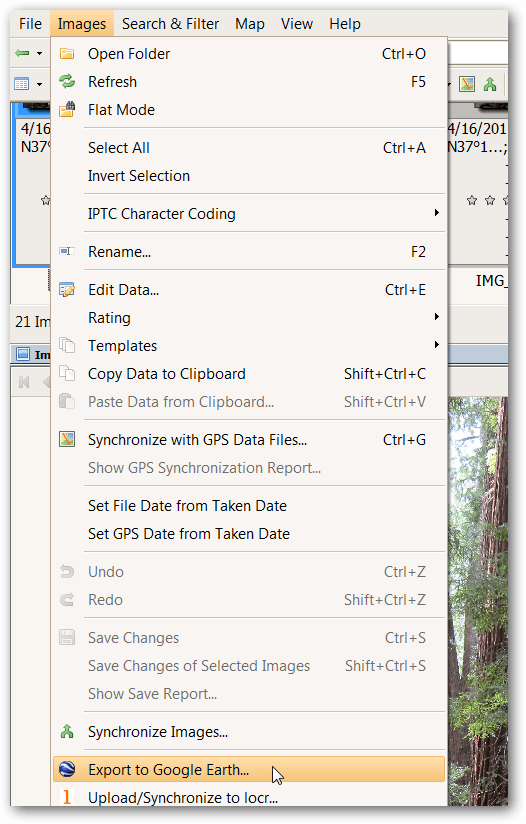
Îmi place să am miniaturi mari pentru vizualizarea Google Earth, așa că am ales să măresc Dimensiunea Miniaturii la 800. Încercați dimensiuni diferite pentru efecte diferite. Setările implicite sunt recomandate pentru restul opțiunilor. Faceți clic pe OK.
![sshot-2012-01-10- [20-43-11] sshot-2012-01-10- [20-43-11]](/f/33e48a5e9bd85acb73ffa64d17da2243.png)
Alegeți o locație pentru fișierul KMZ Google Earth. Este ușor să îl depozitați cu imaginile pentru referințe viitoare. Alegeți un nume și faceți clic pe Salvați. Așteptați ca GeoSetter să termine procesarea fișierului, poate dura ceva. Când vă întreabă dacă doriți să deschideți fișierul cu Google Earth, faceți clic pe da. Google Earth se va deschide cu imaginile plasate pe harta 3D, permițând panoramarea, zoom-ul și pentru a vedea cum se potrivesc imaginile cu peisajul.
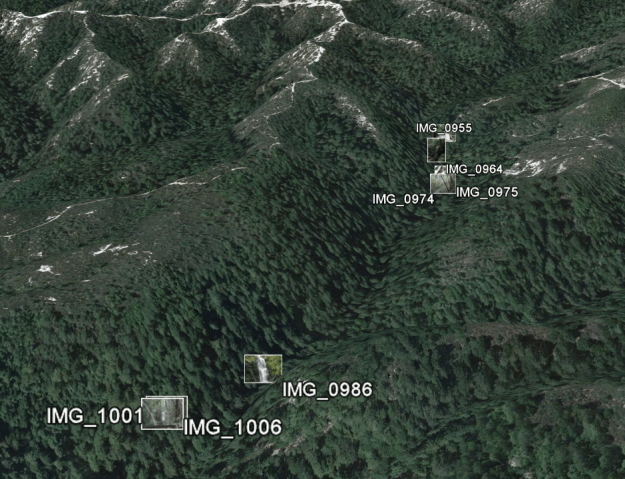
Faceți clic pe o imagine pentru a prezenta o versiune mai mare (de ce am ales dimensiunea mai mare de 800 de mai sus).
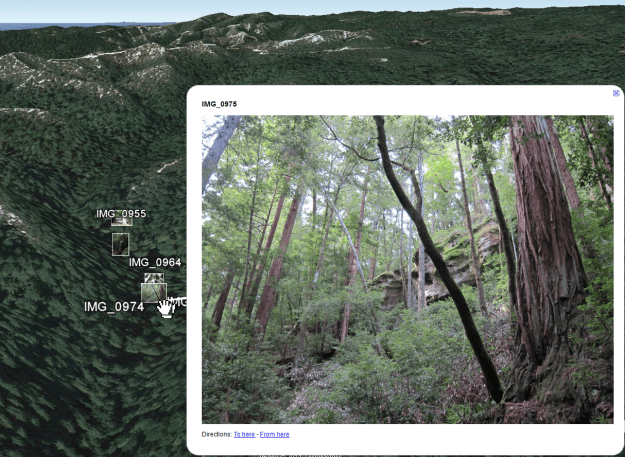
Picasa
Un alt mod minunat de a vizualiza fotografiile geo-marcate este cu Picasa, managerul de fotografii Google. După ce Picasa este instalat și a detectat folderul care conține fotografiile geotagiate, faceți clic pe butonul Afișare / Ascundere Panou Locuri din partea inferioară dreapta a ecranului.
![sshot-2012-01-10- [00-06-38] sshot-2012-01-10- [00-06-38]](/f/8988c8df3e72471a37fbe5014fba4972.png)
Redimensionați panoul Locații făcând clic pe săgeata dublă din panoul Locații. Alegeți tipul de hartă pe care îl doriți din lista derulantă.
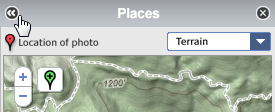
Puteți vizualiza locația mai multor fotografii ținând apăsat butonul Ctrl în timp ce faceți clic pe fotografiile dorite.
![sshot-2012-01-10- [00-07-10] sshot-2012-01-10- [00-07-10]](/f/19331c4e71e4e1554fe1cb09039ee7d2.png)
O caracteristică excelentă a Picasa este că face simplă eliminarea datelor de locație. Pentru a face acest lucru, trebuie doar să faceți clic pe marcajul foto de pe hartă. Apoi faceți clic pe Ștergeți informațiile despre locație. Datele de locație sunt apoi eliminate din fotografia respectivă.
![sshot-2012-01-10- [00-07-27] sshot-2012-01-10- [00-07-27]](/f/732412aeb4a7c24f0e263c5e8823c37a.png)
Fotografiile geo-etichetate pot fi distribuite cu ușurință încărcându-le în albumele Web Picasa. Ca un avertisment oarecum evident, oricine cu care împărtășiți fotografii geotezate va ști unde au fost făcute. Prin urmare, aveți grijă cu posibile locații sensibile, cum ar fi casa și locul de muncă. Ca întotdeauna, folosiți bunul simț atunci când partajați date. Pentru a încărca un folder întreg, faceți clic pe butonul Sincronizați către Web și conectați-vă în contul Google.
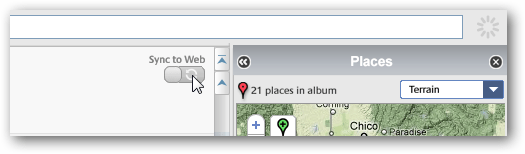
Dacă preferați să încărcați doar câteva imagini, țineți apăsată tasta Ctrl în timp ce faceți clic pe fotografiile dorite și faceți clic pe butonul Încărcare.
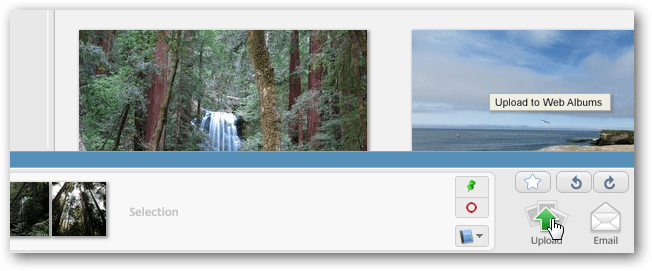
Odată ce fotografiile sunt încărcate, locațiile sunt afișate pe o hartă mică în partea dreaptă a ecranului. Dacă doriți să vizualizați o hartă mai mare, faceți clic pe pictograma Afișați harta.
![sshot-2012-01-10- [20-44-43] sshot-2012-01-10- [20-44-43]](/f/9d3d490bf6722d523011ad128e853f56.png)
Se va deschide o hartă mai mare cu imaginile afișate pe ecran. Faceți clic pe una pentru a vedea o versiune mai mare a acesteia. În prezent, numai versiunile de hartă și satelit ale hărții sunt disponibile.
![sshot-2012-01-10- [20-45-10] sshot-2012-01-10- [20-45-10]](/f/ea424f25fd54a3464f8cd2c5b9118f34.png)
O parte din distracția geotaggingului permite fotografiilor să fie vizualizate în contextul lor geografic. Aceste trei instrumente te vor ajuta să faci exact asta.


