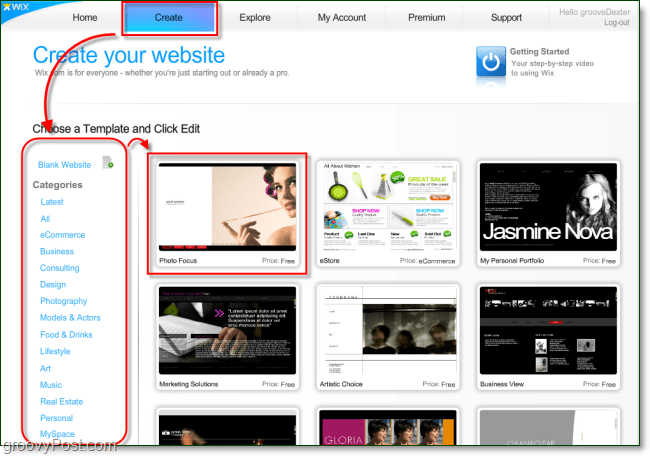Mod de urmărire a modificărilor în Word 2010
Microsoft Office Microsoft Colaborare Word 2010 / / March 17, 2020
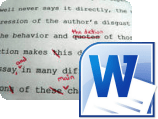 Dacă vreți să editați vreun document de orice fel, inclusiv un contract sau un acord și doriți ca modificările și comentariile dvs. să fie reduse, Urmareste schimbarile caracteristică în Word 2010 nu are egal... Într-adevăr. Este foarte bine. Dacă sunteți avocat sau specialist în contracte, probabil că știți deja acest lucru din versiunile anterioare ale Word dar dacă nu, acordați o atenție deosebită și permiteți-mi să vă prezint funcția Urmărirea modificărilor din Word 2010 găsită pe Fila de revizuire a Panglicii.
Dacă vreți să editați vreun document de orice fel, inclusiv un contract sau un acord și doriți ca modificările și comentariile dvs. să fie reduse, Urmareste schimbarile caracteristică în Word 2010 nu are egal... Într-adevăr. Este foarte bine. Dacă sunteți avocat sau specialist în contracte, probabil că știți deja acest lucru din versiunile anterioare ale Word dar dacă nu, acordați o atenție deosebită și permiteți-mi să vă prezint funcția Urmărirea modificărilor din Word 2010 găsită pe Fila de revizuire a Panglicii.
Pasul 1 - Pornirea conținutului
Pentru a începe, aveți nevoie de ceva conținut inițial. Acesta poate fi ceva pe care l-ai scris sau poate ești profesor, așa că apucă unul dintre lucrările elevilor pe care trebuie să le editezi. Modificările de urmărire vor privi TOATE modificările aduse unui document, astfel încât să puteți fi la fel de creativ pe cât doriți cu conținutul dvs.
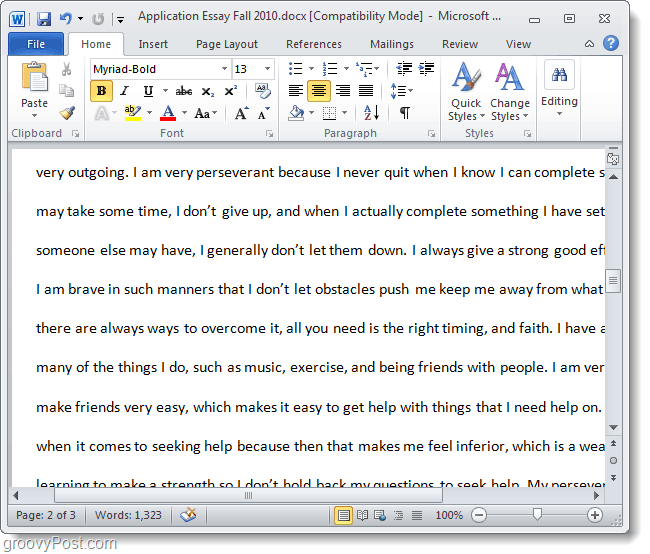
Pasul 2 - Activați modificările traseului
Selectați Revizuire fila și apoi ClicUrmareste schimbarile.
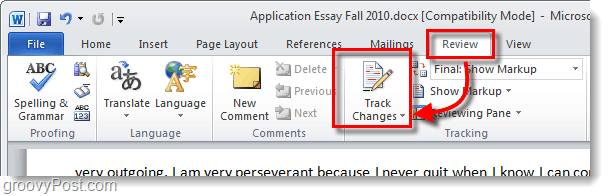
Pasul 3 - Modificați
Porniți motoarele! Acum puteți edita documentul atât cât doriți, iar modificările vor fi afișate cu un marcaj colorat. Aceste modificări nu sunt considerate permanente în acest moment, dar vor fi salvate cu documentul până când vor fi „Admis”Sau„respins.”
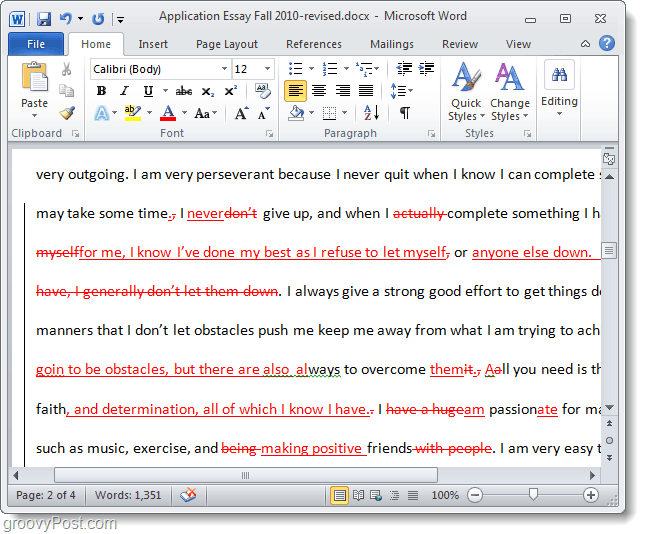
Pasul 4 - Comentarii și instrumente de editare suplimentare
adăugare comentarii este un mod ușor de a comunica puncte care necesită clarificări sau doar un comentariu general. Comentariile vor apărea în partea documentului, dar nu vor apărea în schița finală. La Adăuga un comentariu, Selectați o porțiune din document și apoi ClicComentariu nou. * În partea dreaptă va apărea o casetă pe care o puteți introduce pentru a transmite un anumit mesaj cu privire la editare.
*Rețineți că modificările de format, cum ar fi adăugarea cu caractere aldine, italice, subliniate, etc. vor avea ca rezultat un comentariu creat automat etichetat Formatted.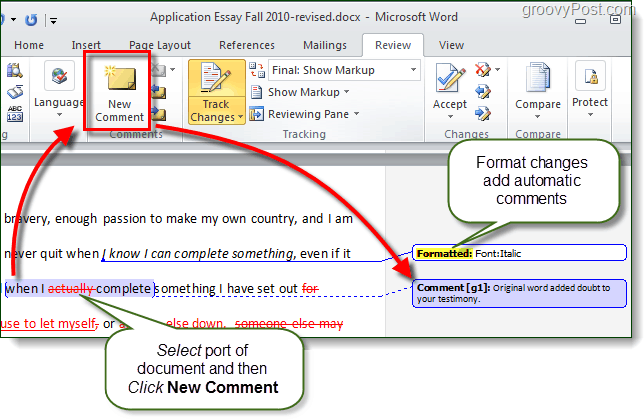
Puteți adăuga, de asemenea, baloane, care sunt comentarii generate de sistem care vor afișa acțiuni de editare efectuate pe fiecare parte a documentului. A arăta reviziile în baloane este de fapt metoda mea preferată pentru editarea și revizuirea documentelor. Aceste baloane se vor schimba în funcție de dacă vizionați „Final: Show Markup" sau "Original: Show Markup”. Pentru a face acest lucru ClicAfișare marcaj> Balloon> Show Revisions în Balloons.
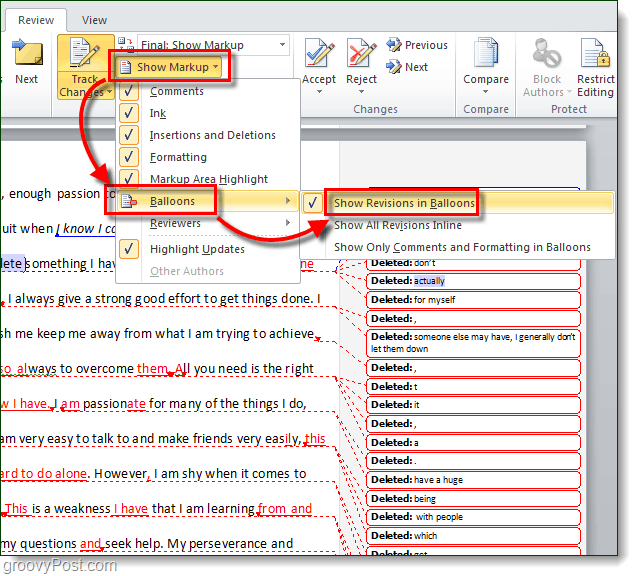
Pasul 5 - Editați ca autor diferit
Culoarea pe care vor apărea marcajele va depinde de numărul de autor (redactor) al documentului. Primul editor va avea marcaj roșu, al doilea va avea albastru și așa mai departe. Identitatea editorului este determinată de UNume ser asociat cu instalarea Office 2010. Puteți schimba asta dacă ClicUrmăriți modificările> Schimbarea UNume ser…
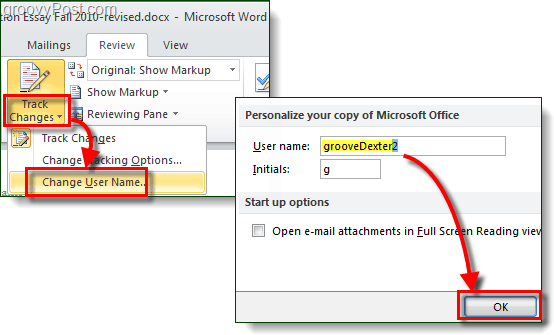
Dacă editați un document și apoi modificați propriul nume de utilizator, Word vă va considera un autor cu totul diferit și puteți apoi să editați documentul folosind mai multe marcaje colorate. Dacă faceți acest lucru, trebuie să vă amintiți exact numele de utilizator pe care l-ați utilizat pentru fiecare culoare, deoarece utilizarea diferitelor date va crea doar un nou autor (și culoare).
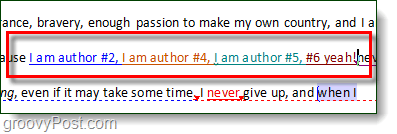
Pasul 6 - Acceptați sau respingeți modificările
Cu documentul complet editat, sunteți gata să începeți să acceptați sau să respingeți modificările. Există două locuri diferite pentru a face acest lucru; Revizuire panglică Accept sau butonul Click dreaptaopțiune meniu contextual.
În plus, de pe panglică puteți săriți înainte și Acceptați toate modificările din Document pentru a schimba complet documentul în conformitate cu toate marcajele.
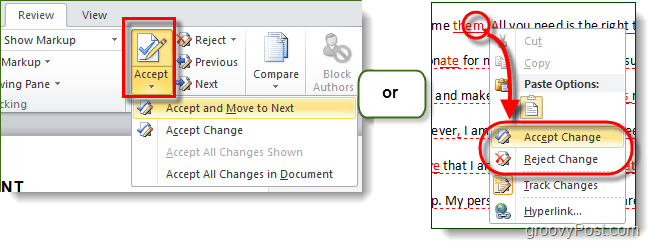
Pasul 7 - Comparați sau combinați documente
Puteți utiliza instrumentul Comparați pentru a vizualiza documentele cot la cot și pentru a vedea ce diferențe există între ele. Aceasta va funcționa cu ORICE ORICE două documente, dar este utilă doar pentru documentele care sunt similare sau au fost modificate. Mai jos am încărcat versiunea originală și versiunea revizuită finalizată pentru comparație.
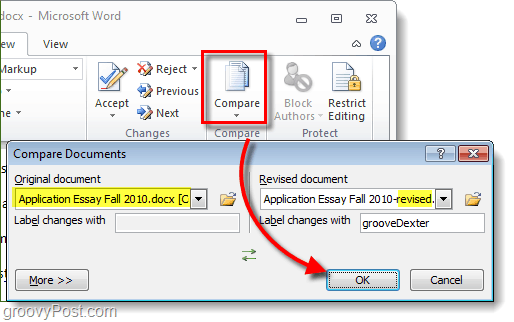
Fereastra de comparație este imensă, dar va afișa toate diferențele și va deschide automat Revizuirea Pane pentru a vă ajuta să urmăriți mai ușor modificările.
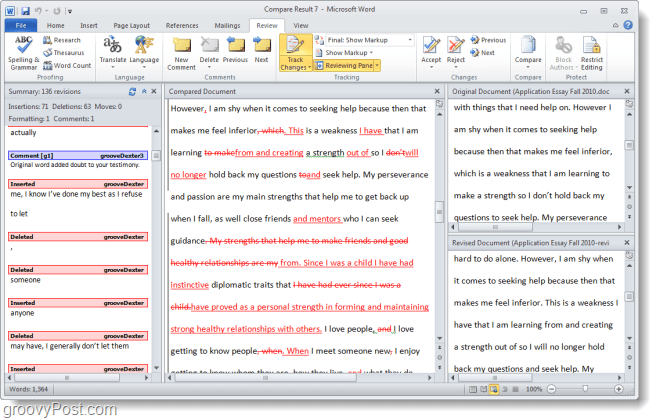
Concluzie
Revizuire panglica din Office 2010 este un instrument util pentru colaborare, scriere și editare. În Word 2010, instrumentul Track Changes este deosebit de util și este indispensabil pentru oricine are nevoie să editeze un document și să urmărească modificările / revizuirile. Urmărirea schimbărilor sale este concisă, ușor de văzut, de înțeles și de aplicat.