Clonează-ți hard disk-ul în mod ușor cu Macrium Reflect Free
Hardware Ul Ferestre Din Recomandate / / March 19, 2020
Clonarea unei unități face o duplicare exactă a celei pe care o utilizați. Acest lucru este util atunci când înlocuiți o unitate cu una nouă. Macrium Reflect Free este un mod ușor de a clona o unitate.
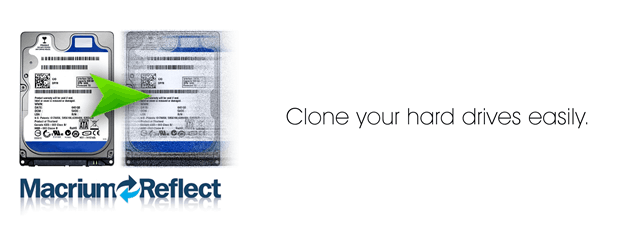
Dacă aveți o aplicație care poate clona hard disk-uri, poate veni la îndemână destul de des. Mai ales dacă sunteți ca mine și adăugați noi componente pe computerul tău desktop. De curând, am primit un HDD complet nou, care îl va înlocui pe vechiul meu extern. Întrebarea a fost cum pot copia toate datele mele fără a pierde miniaturile generate, ascunse fișiere și alte date valoroase? Se dovedește că este de fapt doar la câteva clicuri distanță cu Macrium Reflect - și este complet gratuit.
Descărcați versiunea gratuită Macrium Reflect
Macrium Reflect are trei versiuni - ediții gratuite, standard, pro și server. Veți găsi că versiunea gratuită are mai multe funcții decât suficiente pentru ceea ce doriți să faceți. Descărcarea și instalarea este la fel de simplă ca niciodată, iar instalarea nu încearcă să inunde computerul cu motoarele de căutare sau alte crapware de care nu ai nevoie.
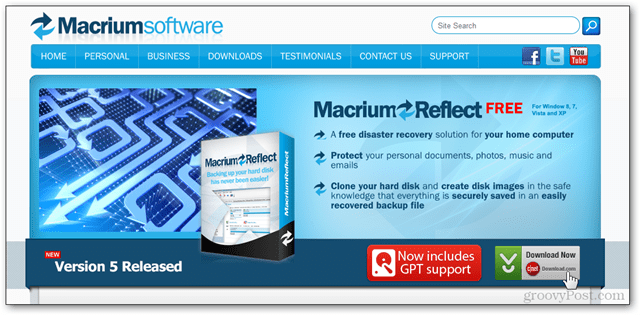
Pornirea Reflect
Prima dată când porniți Reflect, acesta va analiza fiecare hard disk conectat la computer. Analiza verifică pur și simplu sistemul de fișiere utilizat, spațiul disponibil și alte informații de bază despre fiecare unitate și partiție.
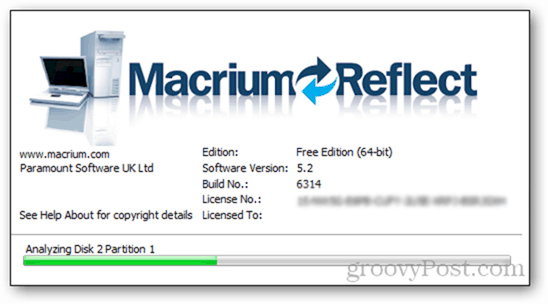
Interfața
Interfața de utilizare a programului este drăguță și curată și aduce cele mai comune caracteristici chiar în față. Pe ecranul principal puteți vedea toate hard disk-urile împreună cu partițiile lor (dacă au vreunul).
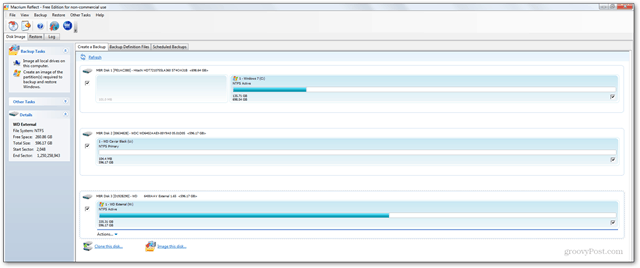
Clonează-ți hard disk-ul
Mai întâi, găsiți discul pe care doriți să îl clonați, apoi faceți clic pe butonul Clonați acest disc butonul de mai jos.
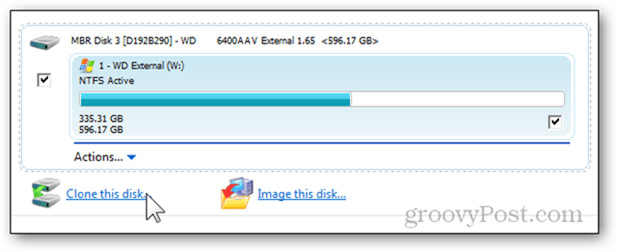
Apoi faceți clic pe „Selectați un disc pe care să îl clonați ” legătură.
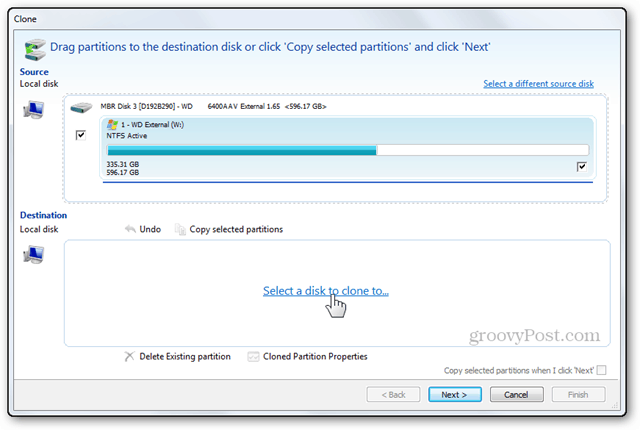
Apoi alegeți noul hard disk la care vă clonați unitatea curentă.
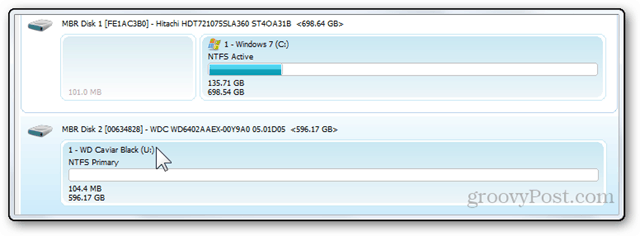
Observați caseta Copiați partițiile selectate atunci când fac clic pe „Următorul”. Dacă unitatea de hard disk pe care o veți clona are partiții, bifând această casetă va repartiza hard disk-ul de destinație la pasul următor.
În cele mai multe cazuri, doriți să lăsați activarea, trebuie doar să faceți clic Următor → a continua.
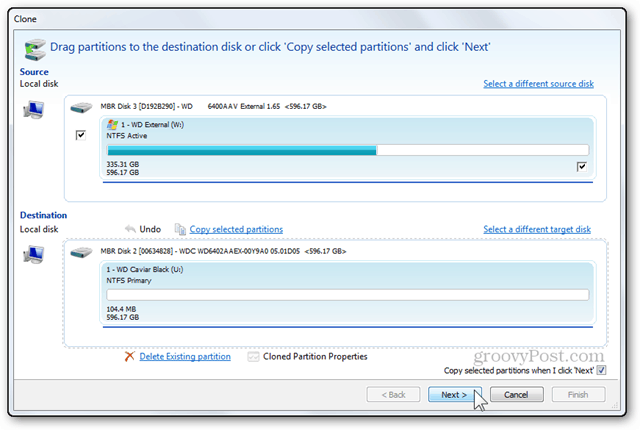
De aici înainte, veți obține un rezumat al operațiunilor care vor fi efectuate. Dacă ai făcut ceva greșit, poți oricând să te întorci și să te reconfigurezi. Dacă totul este în regulă, faceți clic finalizarea pentru a începe procesul de clonare.
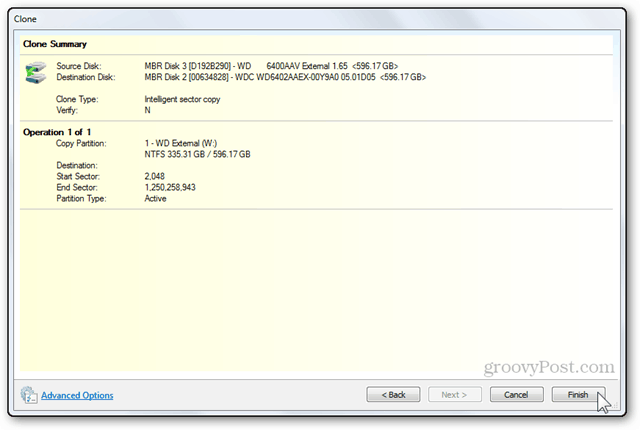
Este posibil să primiți un mesaj de avertizare despre fișierele suprascrise, pe care doriți să faceți clic Continua.
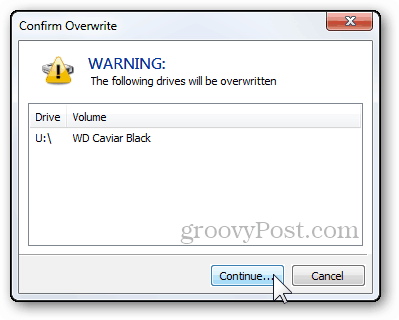
Și va apărea o mică notificare a tăvii care indică începutul procesului.
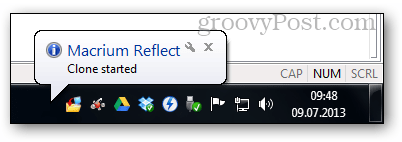
Clonarea poate dura oriunde de la câteva minute la ore sau zile. Timpul necesar va depinde de cantitatea de date și de viteza de pe hard disk. Am copiat 260 GB de pe hard disk-ul extern la cel nou achiziționat intern în aproximativ 3 ore și 30 de minute.
Clonarea unei unități face o duplicare exactă a celei pe care o utilizați în prezent. Acest proces este foarte util atunci când înlocuim o unitate cu una nouă, așa cum am arătat aici. Sau, dacă credeți sunteți la volan, este pe cale să eșueze, s-ar putea să-l puteți salva înainte de a fi complet scos din funcțiune.



