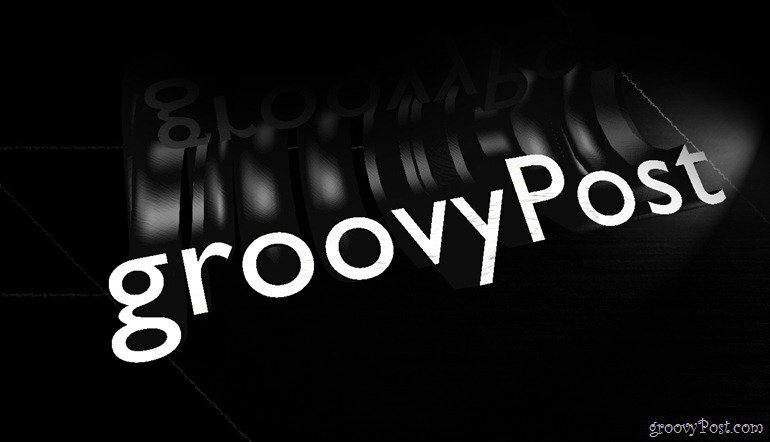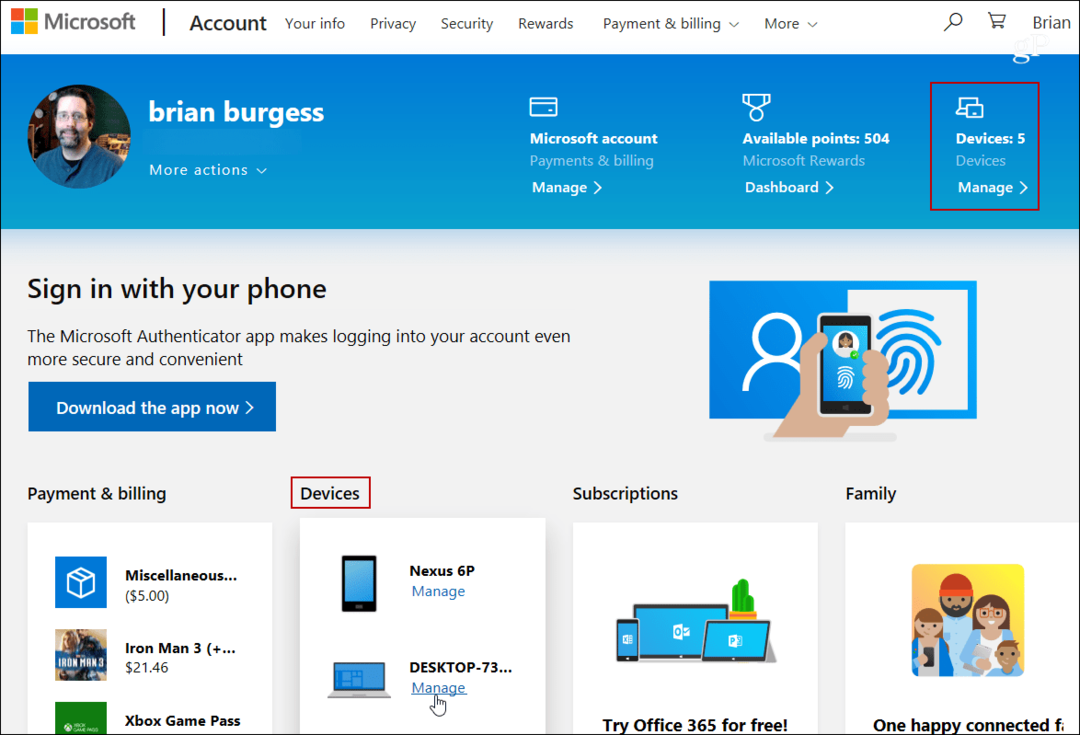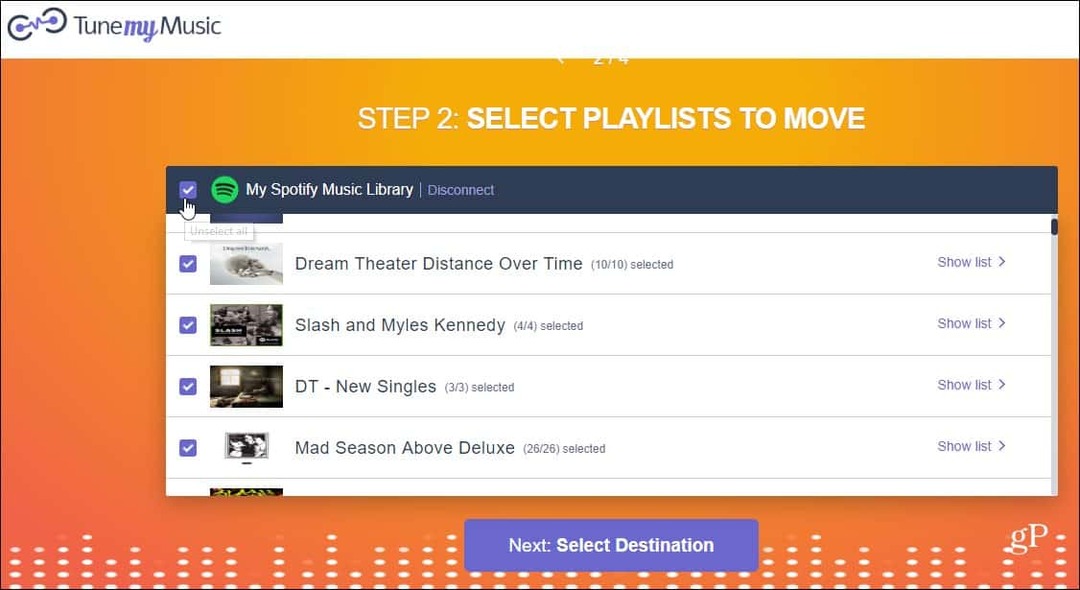Bazele Photoshop: Noțiuni introductive cu text 3D
Recomandate Photoshop / / March 19, 2020

Buna ziua din nou tuturor cititorilor grozavi si Photoshoppers! E timpul să ne ridicăm de unde am plecat în termeni de 3D în Photoshop. De această dată vă vom îndruma cum puteți să vă faceți propriul dvs. text 3D. Este nevoie de doar câțiva pași simpli, astfel încât să aruncăm o privire.
Text 3D de bază Photoshop
Puteți începe cu un strat de gradient pentru a servi drept fundal frumos pentru imaginea dvs. Acest lucru îl va îmbunătăți și va oferi o varietate bună.
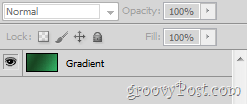
Acum puteți merge înainte și tastați orice text cu Instrument de tip. Acest text poate fi în orice dimensiune, orice limbă, orice formă și aproape orice font.
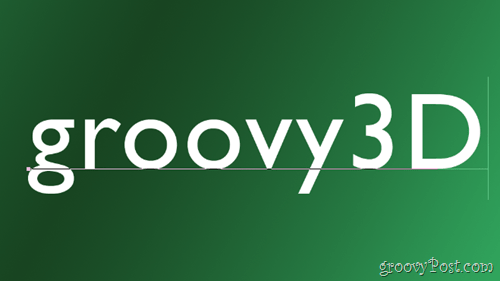
Un lucru pe care ar trebui să îl ai întotdeauna este un spațiu suplimentar între fiecare literă individuală. Puteți adăuga unele cu Fereastra caracterului.
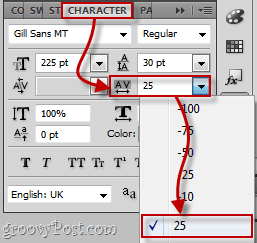
Convertirea textului într-un obiect 3D
Pentru a converti textul într-un obiect 3D, accesați 3D> Repoussé> Strat text.
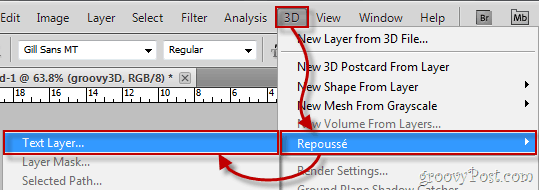
Va apărea un mesaj de avertizare despre rasterizarea stratului. Pentru a face textul dvs. în 3D, trebuie să faceți acest lucru, așa că mergeți mai departe și dați clic
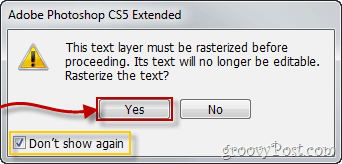
Ta text cel mai probabil va arăta așa:

Si Fereastra de configurare Repoussé care pare cel mai probabil ar arăta exact ca acesta:
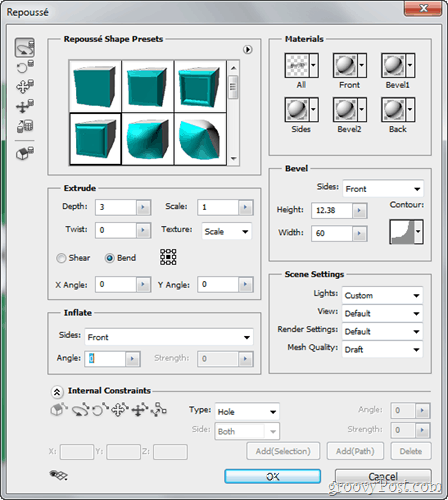
Configurarea textului 3D
Primul lucru pe care doriți să îl faceți textului dvs. este să comutați la setările implicite de redare. Puteți face acest lucru din secțiunea Setări scenă din Repoussé.
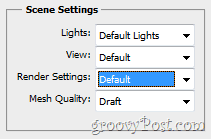
Acum începem să edităm textul nostru selectând o Presetare 3D de la Repoussé fereastră. Personal, l-am ales pe ultimul, dar puteți alege orice vă place.
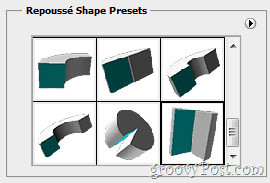
După selectarea presetării mele, textul este configurat instantaneu la forma mea preferată:

Un alt lucru pe care ar putea să îl doriți este să schimbați materializează-ți textul 3D s-a făcut din. Acest lucru se realizează prin trecerea la materiale secțiune.
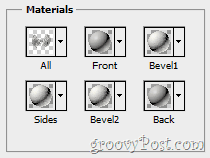
Puteți alege o mulțime de materiale diferite și, de asemenea, puteți selecta o material diferit pentru fiecare parte a obiectului dvs. 3D.
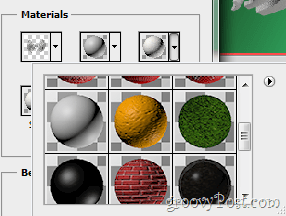
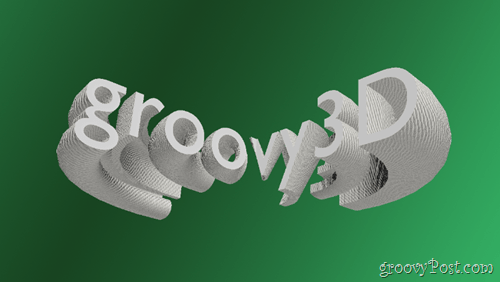
Acestea sunt practic elementele de bază ale personalizării și configurarii textului. Nu ezitați să experimentați cu toate celelalte glisiere, opțiuni, liste derulante și multe altele, în interiorul Repoussé.
Redare pentru ieșire finală și economisire
Când sunteți mulțumit de imaginea dvs., ar trebui să ștergeți textul 3D redându-l pentru o calitate maximă și o ieșire finală. Du-te la Panou 3D și apoi a ales Editați | × din setările de redare.
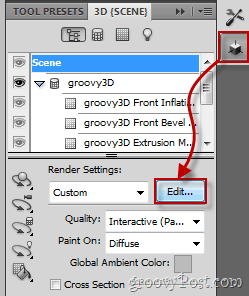
Acum pur și simplu bifați caseta care spune Render pentru rezultat final și așteptați ca textul dvs. să se încarce complet (de la 15 secunde la 30 de minute, în funcție de rezoluția și performanța computerului). După ce textul dvs. s-a încărcat complet, apăsați pe O.K buton și apoi faceți o scurtătură rapidă de la tastatură de Ctrl + Shift + S pentru a salva și sunteți totul setat.
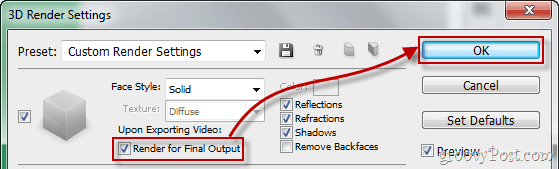
groovyTips - Utilizați Photoshop cu ochelari 3D
Apropo, dacă nu ați închis asta Setări 3D Render fereastră încă și, de asemenea, se întâmplă să aibă pereche de ochelari 3D care se întind, ar trebui să aruncați o privire în partea de jos a ferestrei în care veți găsi setare pentru ochelari 3D. Alegeți tipul de imagini stereo pe care doriți să îl utilizați și creșteți Parallaxul și Focal Plane în funcție de dimensiunea ecranului, rezoluția și unghiul de vizualizare.

Acum sunteți pregătit pentru o experiență 3D mai reală!

Este vorba despre asta - țineți-l blocat pentru mai multe tutoriale și articole și rămâneți la curent!