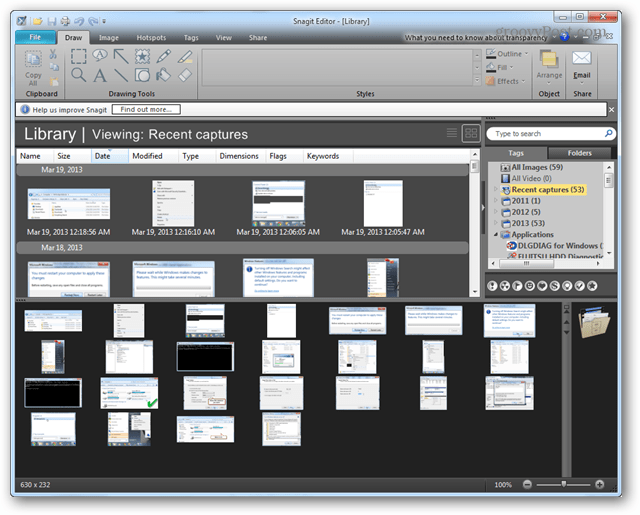Mutați Snagit Library pe un al doilea HDD folosind Symlinks
Software Ul Ferestre Din Snagit / / March 19, 2020
Unul dintre programele mele de captură de ecran preferate este Snagit și, în mare parte, din cauza sistemului său de bibliotecă de captare. Cu toate acestea, dacă doriți să mutați biblioteca de capturi de ecran, este nevoie de puțin lucru.
Dacă sunteți cineva care are o mulțime de capturi de ecran, probabil dețineți cel puțin o versiune de Snagit. Și dacă sunteți ca mine, ce a început ca o mică arhivă de doar câteva fotografii, transformată rapid într-o bibliotecă de 20 GB +. Este în regulă, dar în mod implicit, biblioteca de captura Snagit este stocată în A-ul dvs. localppData folder și nu există nicio setare pentru a schimba acest lucru. Când utilizați un SSD mic ca unitate principală, puteți vedea cum poate fi o problemă. Pentru a rezolva indiscreția funcțională a Techsmith, puteți muta biblioteca într-o a doua unitate și apoi puteți utiliza legături simbolice pentru a-l păcăli pe Snagit să creadă că este încă acolo.
Primul lucru pe care ar trebui să îl faceți este să ieșiți complet din Snagit (și editor). Acest lucru vă va permite să modificați biblioteca de captare și, de asemenea, să vă asigurați că nu pierdeți date din ea.
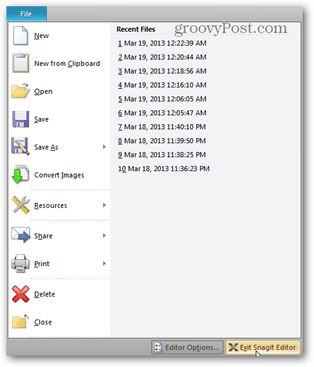
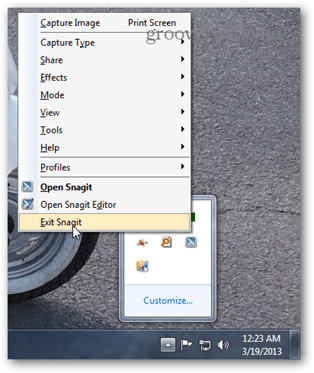
Apoi, copiați peste bibliotecă în locația dorită. O robocopie cu parametrii adecvați ar trebui să mute totul, menținând setările de securitate. Pentru aceasta, deschideți promptul de comandă și introduceți următoarea comandă:
robocopie C: \ Utilizatori \Nume de utilizator\ AppData \ Local \ TechSmith G: \ Destinație / e / secfix / copyall / b / sl / xj
Modificați, evident, partea „G: \ Destinație” pentru a se potrivi cu calea de unde vă deplasați la biblioteca Snagit și numele de utilizator pentru a se potrivi cu numele dvs. de utilizator Windows.
Puteți deschide promptul de comandă tastând „cmd.exe” în caseta Căutare Windows.
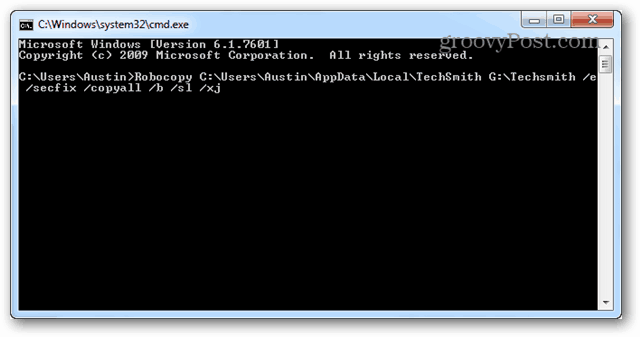
După ce copia este făcută, verificați destinația și asigurați-vă că totul este copiat corect.
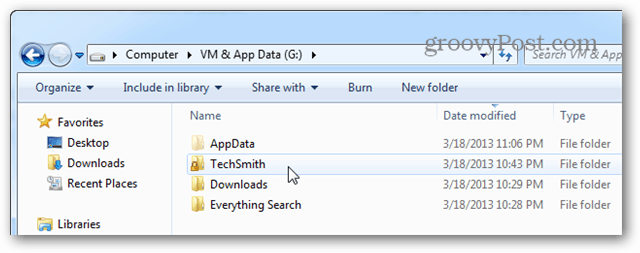
Acum deschideți % AppData% \ \ locale folder care conține fișierele originale și șterge folderul TechSmith.
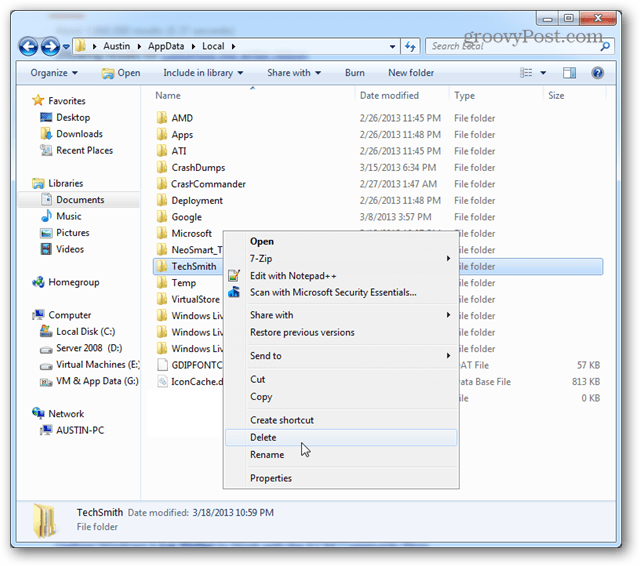
Acum deschide din nou CMD, de data aceasta ca administrator.
Comanda de data aceasta va crea legătura simbolică. Este similar cu robocopia:
mklink C: \ Utilizatori \Nume de utilizator\ AppData \ Local \ TechSmith G: \ Destinație
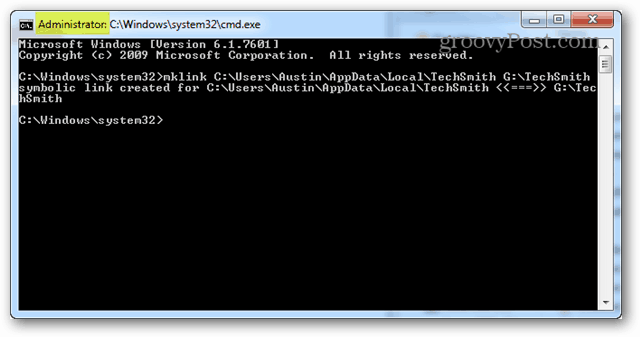
Cam despre asta e. Acum puteți deschide Snagit înapoi și nici nu va ști că ați mutat biblioteca într-o unitate cu totul diferită. Bucurați-vă!