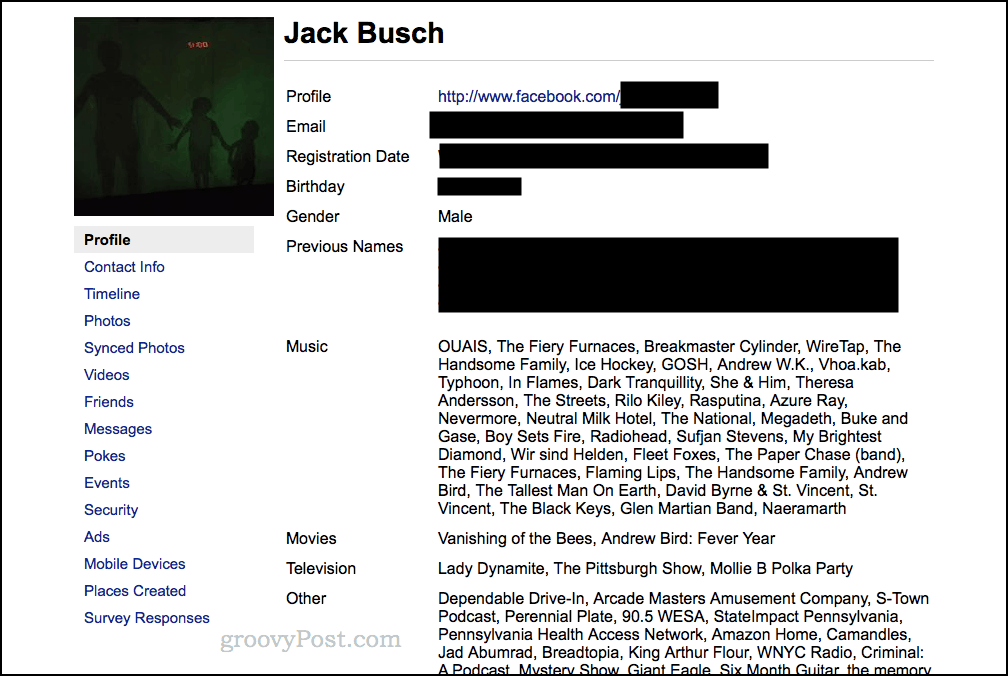Setați o locație de rețea pentru istoricul fișierelor Windows 8
Microsoft Windows 8 Backup / / March 19, 2020
Windows 8 Istoricul fișierelor detectează modificările fișierelor și le face backup în mod regulat. Puteți să-l setați pentru a face copii de siguranță fișierelor pe un server sau dispozitiv de stocare rețea atașată.
Windows 8 include Istoricul fișierelor care detectează modificările fișierelor și le face backup în mod regulat. Dacă rețeaua dvs. include un server sau un dispozitiv NAS (Network Attached Storage), este ușor să vă faceți o copie de rezervă. Acest lucru este util dacă nu doriți să aveți o unitate internă sau externă suplimentară atașată la fiecare sistem Windows 8.
Setați Istoricul fișierelor Windows 8 pe Locația rețelei
Istoricul fișierului este dezactivat în mod implicit și trebuie activează-l mai întâi. Cu toate acestea, nu aveți nevoie de o unitate suplimentară prima dată când o configurați. Deschideți Panoul de control și faceți clic pe Istoricul fișierelor.
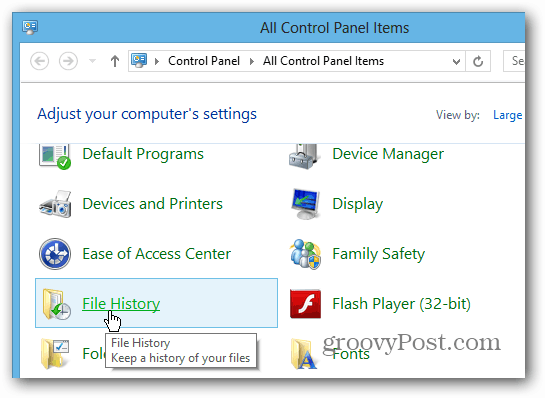
Alternativ, utilizați butonul Comanda rapidă de la tastaturăCheia Windows + W pentru a crea Setări căutare și tip:istoric de fișiere și faceți clic pe pictograma Istoric fișiere sub rezultatele căutării.
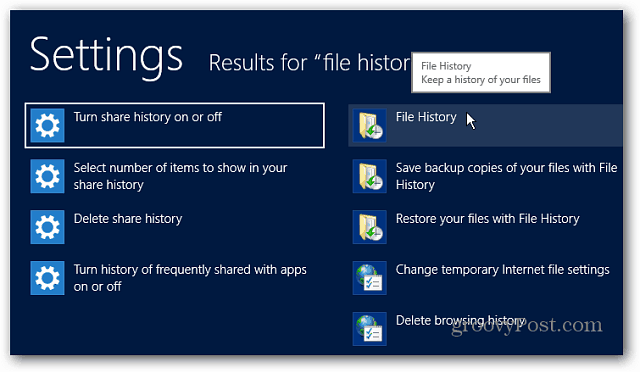
Apoi faceți clic pe hyperlink Select Drive, în partea stângă.
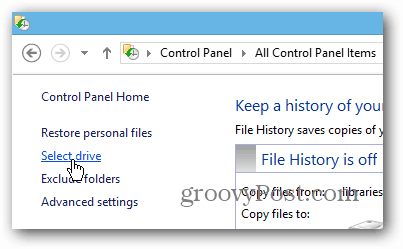
Apoi faceți clic pe butonul Adăugare locație rețea sub Selectare fișier istoric unitate.
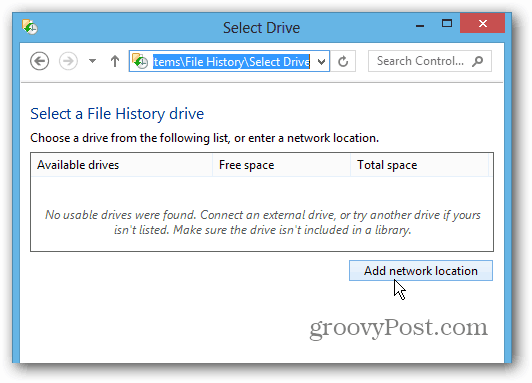
Dacă este prima setare, faceți clic pe Activare descoperire rețea și partajare fișiere. Mai întâi trebuie să faceți acest lucru, altfel Windows nu va vedea locația rețelei.
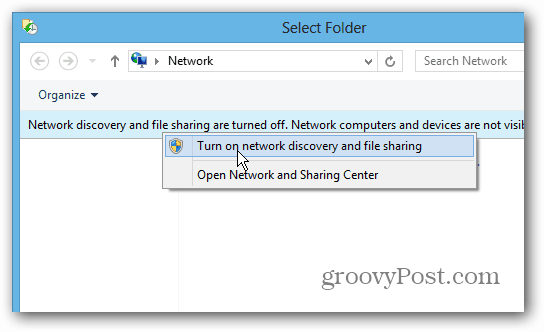
Va apărea o casetă de dialog care vă va solicita unde să permiteți descoperirea rețelei și partajarea fișierelor. Dacă sunteți pe un laptop, vă recomand să selectați prima opțiune pentru ca rețeaua dvs. să fie privată. Nu doriți ca fișierele dvs. să fie disponibile în mod liber atunci când vă aflați într-o rețea WiFi publică la cafenea.
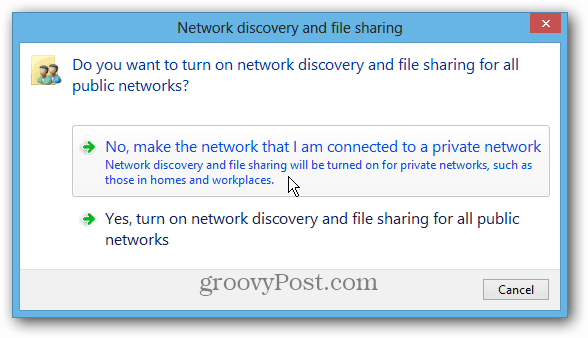
Acum pur și simplu navigați la locația de pe serverul sau NAS-ul unde doriți să fiți salvat Istoricul fișierelor.
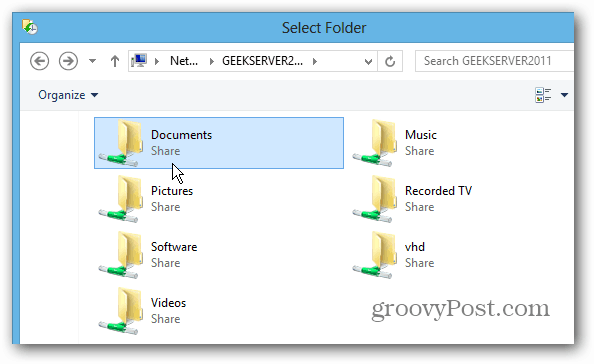
După aceea, vei fi readus în ecranul Istoricul fișierelor din Panoul de control. Veți vedea că este acum activat și ar trebui să salveze copii ale fișierelor dvs. imediat.
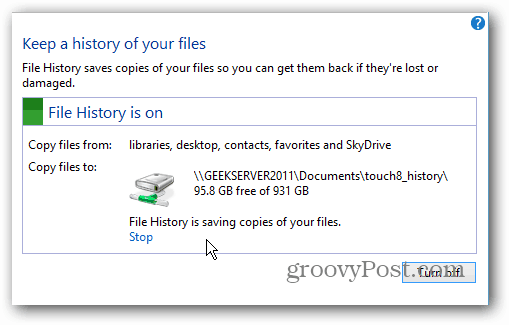
În Setări avansate, puteți selecta cât de des doriți ca Windows 8 să scaneze modificările fișierului și să faceți backup pentru Istoricul fișierului. Este setat să verifice în mod implicit fiecare oră.
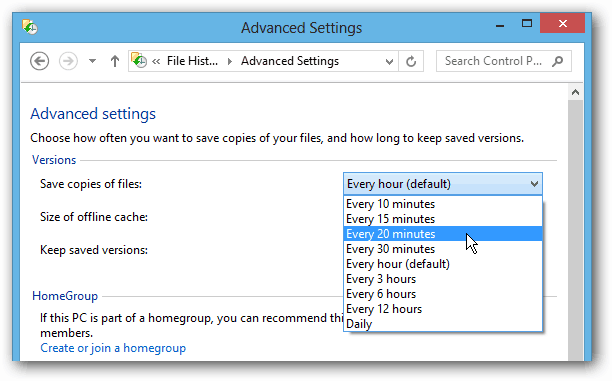
Iată câteva dintre celelalte funcții incluse în Windows 8 care vă permit să faceți o copie de siguranță a datelor și să vă recuperați sistemul.
- Creați o imagine de sistem Windows 8
- Resetare PC
- Actualizare PC
- Spații de stocare