Windows 8 include o funcție Advanced Startup Options care vă permite să accesați instrumente de depanare pentru a vă ajuta să remediați sistemul în cazul în care ceva se întâmplă.
Windows 8 include o funcție avansată de pornire care vă permite să accesați mai multe instrumente pentru depanarea sistemului dvs. dacă ceva nu se întâmplă. Include opțiuni pentru Restaurare sistem, Recuperare imagine sistem (asigurați-vă că citiți: cum se creează o copie de rezervă a sistemului de Windows 8.1) Resetare PC, și Actualizare PC Opțiuni.
Cum să ajungeți la pornire avansată în Windows 8
Ajungând la Pornire avansată în Windows 8.x vă permite, de asemenea, să porniți în modul Safe. Ajunși acolo poate fi oarecum enervant.
Pentru a ajunge la Opțiuni avansate (prezentate mai jos), trebuie să țineți apăsat butonul Schimb și, în același timp, faceți clic pe Restart din butonul de pornire.
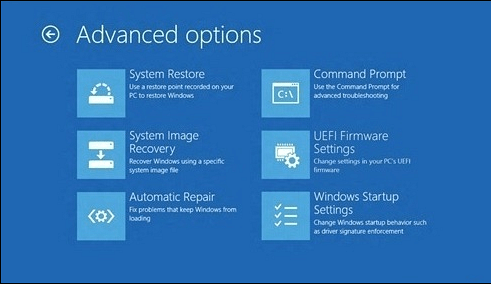
Folosiți linia de comandă
În loc să parcurgeți toți acești pași pentru a ajunge la Startup avansat - folosiți linia de comandă! Este mai ușor decât ai putea crede. Lovit Cheia Windows + X și selectați promptul de comandă.
Apoi introduceți:shutdown.exe / r / o / f / t 00
Apăsați Enter și sistemul dvs. va reporni și veți fi adus direct pe ecranul Startup avansat.
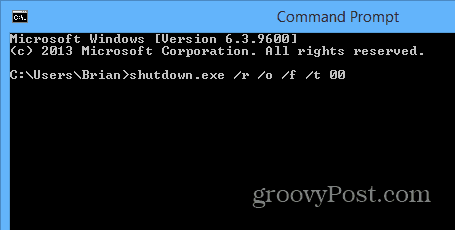
Creați o comandă rapidă pentru pornire
Dacă credeți că va trebui să accesați Pornirea avansată în mod regulat, puteți crea o scurtătură pentru aceasta. Faceți clic dreapta pe desktop și accesați Nou> Comandă rapidă.
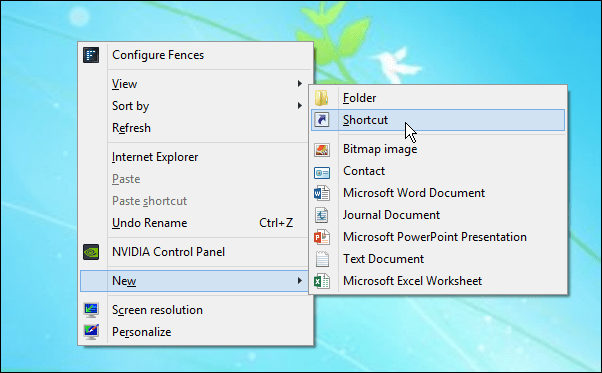
În ecranul următor tip:shutdown.exe / r / o / f / t 00 și faceți clic pe Next.
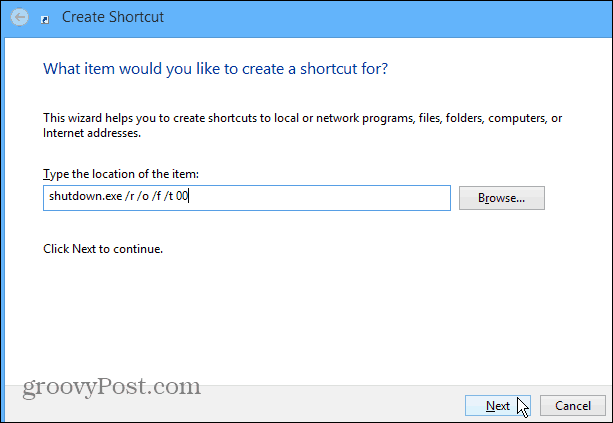
Apoi, dați comenzii scurte un nume, cum ar fi Startup avansat, faceți clic pe Finish.
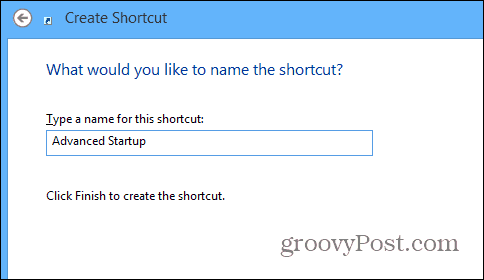
Apoi, dacă doriți, puteți schimba pictograma cu ceva mai atrăgător făcând clic dreapta pe pictogramă și accesați Proprietăți> pictograma Schimbare. Apoi schimbați-o într-o pictogramă inclusă în Windows în mod implicit sau poate aveți altceva pe care doriți să-l schimbați într-un alt director.
Desigur, după ce ați creat comanda rapidă, o puteți fixa în bara de activități sau pe ecranul Start pentru a avea acces ușor.
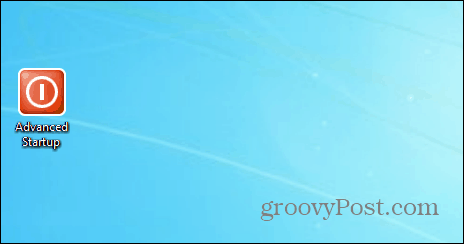
După ce ați creat comanda rapidă, puteți să o fixați în Bara de activități sau pe ecranul Start pentru a avea acces ușor. Utilizarea liniei de comandă sau crearea unei comenzi rapide face mult mai ușor accesarea opțiunilor avansate de pornire.
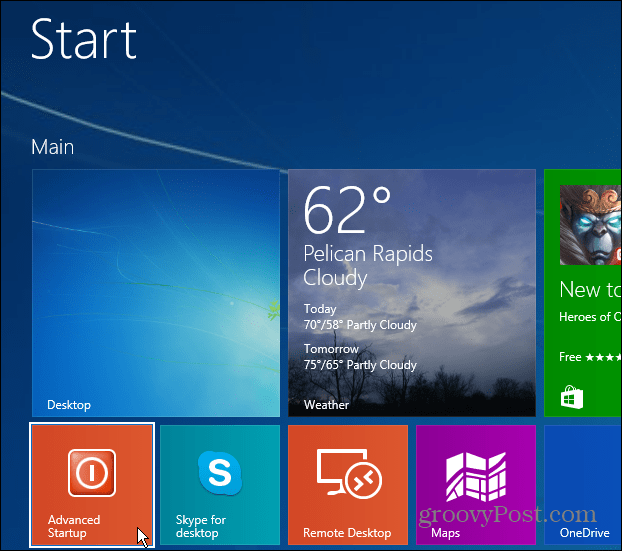
În timp ce suntem pe tema creării de comenzi rapide pentru a accesa anumite locații și utilități Windows, este posibil să fiți interesat de următoarele:
- Creați o comandă rapidă la Favorite
- Creați o comandă rapidă pentru lansarea profilurilor Chrome specifice
- Creați o comandă rapidă pentru lansarea Managerului de dispozitive
- Creați o comandă rapidă pentru închiderea sau repornirea Windows
- Creați o comandă rapidă pentru întreținerea sistemului
- Creați comenzi rapide pentru locații în computerul meu sau pe acest computer
