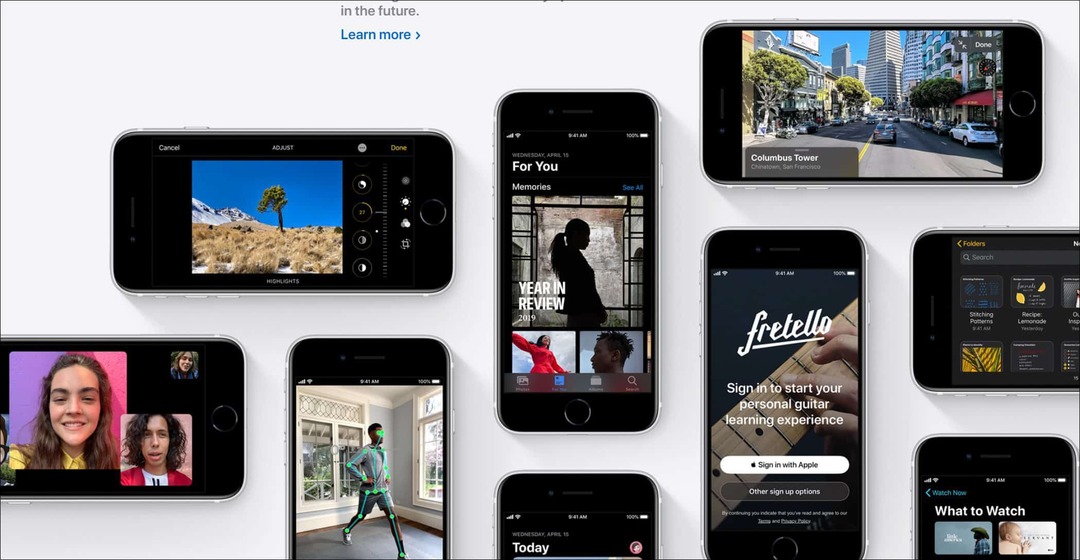Windows 8 include un meniu contextual așa-numit Power User care conține comenzi rapide pentru instrumentele de sistem. Iată un truc geeky pentru a edita elementele din meniu.
Windows 8 include un așa-numit ascuns Meniu utilizator de alimentare asta facilitează accesul la instrumentele de sistem de care au nevoie administratorii și utilizatorii de energie. Iată un truc geeky care vă permite să efectuați anumite personalizări limitate, reordonând elemente din meniu și ștergând lucrurile de care nu aveți nevoie.
Ce este meniul utilizatorului Windows 8 Power?
Din câte știu, Microsoft nu are un nume oficial pentru acest meniu contextual ascuns. Și poate asta ar fi cel mai bine, având în vedere recordul oribil al companiei asupra convențiilor de numire.
Acest meniu simplifică accesarea instrumentelor de sistem de pe ecranul desktop sau Start. Doar a lovit Cheia Windows + X pe tastatură sau plasați mouse-ul în colțul din stânga jos al ecranului și faceți clic dreapta pe țiglă Start care apare. Conține lucrurile importante de care au nevoie administratorii și utilizatorii de energie, cum ar fi promptul de comandă, managerul de dispozitive și vizualizatorul de evenimente.
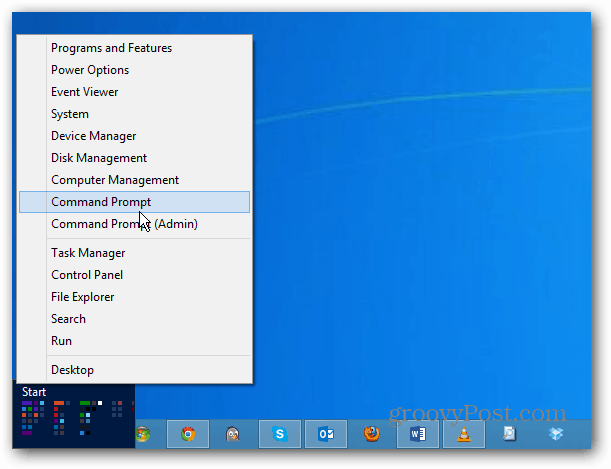
Personalizați meniul de alimentare
Partea grozavă este că puteți face și mai util schimbând ordinea modului în care apar locațiile și ștergeți cele pe care nu le utilizați.
Deschideți Windows Explorer și răsfoiți la C: \ Users \Brian\ AppData \ Local \ Microsoft \ Windows \ WinX
Notă: A inlocui Brian cu numele de utilizator. De asemenea, veți dori să activați Afișați fișiere și foldere ascunse pentru a vedea folderul AppData. În directorul WinX veți vedea trei foldere - Group1-3.
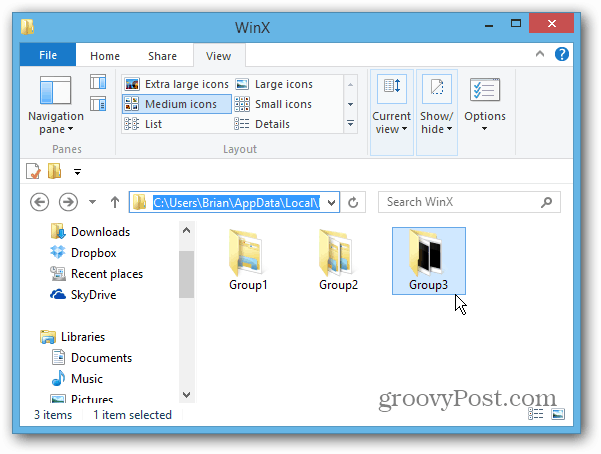
Folderul Group1 are scurtătura Desktop, care se află în partea de jos a meniului. Grupul 2 și 3 au comenzi rapide care corespund fiecărui grup din meniu. Iată scurtăturile enumerate în Grupul 3 - care se află în partea de sus a meniului.
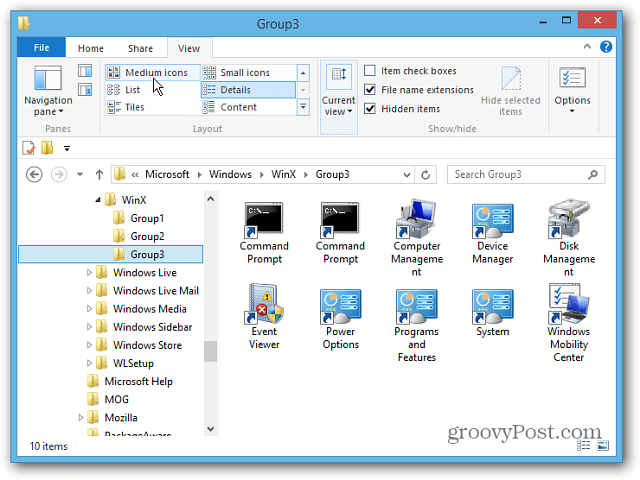
Acum veți putea personaliza meniul de alimentare după bunul plac. De exemplu, aici am copiat o scurtătură din Group2 și Group3 în folderul Group1.
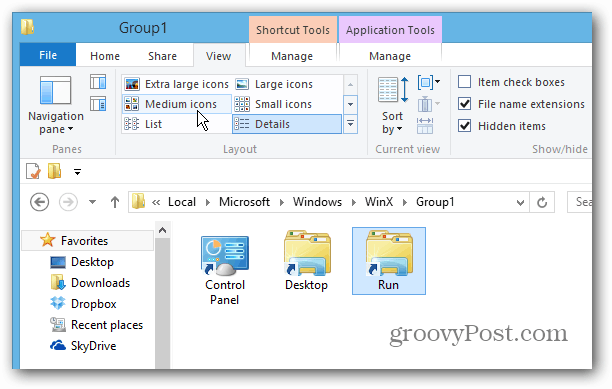
Notă: Trebuie să vă deconectați și să reveniți din nou pentru a vedea modificările din meniu.
Deci rezultatul este acele două pictograme - Panou de control și Run - care se afișează în partea de jos a meniului.
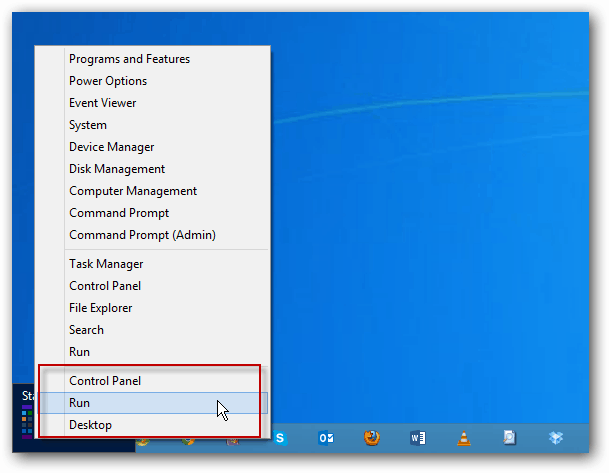
Am încercat să adăugăm comenzi rapide la alte programe și locații, dar se pare că nu puteți folosi decât comenzile rapide care se realizează pe hartă la locațiile prestabilite din meniu. Dar am reușit să adaug un folder Group4 și să-l copiez diferite comenzi rapide în el. De asemenea, am încercat să adaug un grup 5, dar acest lucru nu s-a afișat.
Iată un alt exemplu de ștergere a tuturor comenzilor rapide din Group2, cu excepția promptului de comandă și am adăugat un al patrulea grup. Unele dintre elemente sunt, în mod evident, dublate, dar cu mai mult timp și modificări, puteți să vă faceți propriul dvs.
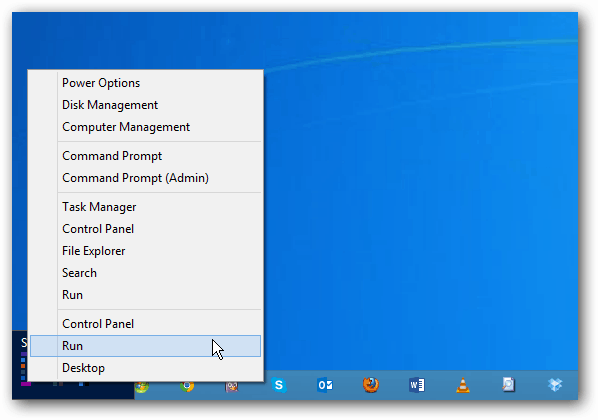
Există câteva modificări interesante pe care le puteți face cu acest truc. Poate puneți toate elementele pe care le utilizați cel mai mult în partea de jos și mai puțin cele folosite în partea de sus? Sau puteți dubla la comenzi rapide cu patru grupuri.
Mă gândesc că s-ar putea să poți intra în proprietățile unei comenzi rapide dintr-un folder de grup, să-i schimbi ținta, apoi să-i schimbi și pictograma. Dar încă nu am ajuns până acum pentru a-l testa. Dacă ați încercat acest lucru și cunoașteți o modalitate de a adăuga comenzi rapide, altele decât cele predefinite, lăsați-mi un comentariu sau fotografiați-mi un e-mail!