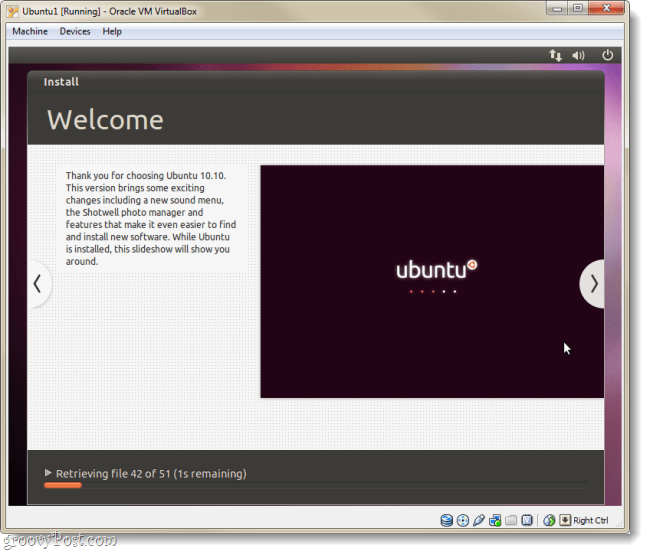Cum să configurați Ubuntu în Virtualbox Fără DVD sau USB Drive
Ubuntu Virtual Box Mașină Virtuală Freeware / / March 19, 2020

Ultima dată v-am arătat cum puteți configura Ubuntu pe computerul dvs. Windows ca opțiune de pornire duală cu Wubi. De data aceasta, vom analiza cum puteți rula Ubuntu simultan ca mașină virtuală (VM) în VirtualBox. Mare lucru despre VirtualBox este că nu necesită să creezi niciun suport de pornire. De asemenea, atât VirtualBox cât și Ubuntu sunt gratuite. Dar, este posibil să aveți nevoie de un computer cu suficientă RAM și procesor suficient pentru a rula un computer din computerul dvs..
Înainte de a începe:
O să ai nevoie VirtualBox instalat pe computer pentru a urma acest ghid.
Harta articolului:
Deoarece acesta este un ghid destul de lung, este împărțit în două secțiuni. Clic un jumplink pentru a sări la acea parte a articolului.
- Instalați Ubuntu ca mașină virtuală (VM)
- Instalați adăugări de invitați VirtualBox
Să începem, nu-i așa?
Instalați Ubuntu în VirtualBox ca o virtuală
Pasul 1
Descarca Ubuntu Fișier ISO.
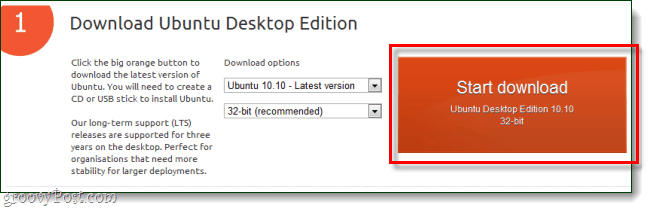
Pasul 2
Acum, treceți la VirtualBox și Clic Nou buton.
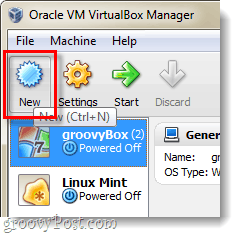
Pasul 3
Numiți sistemul de operare ceva legat de Ubuntu, însă numele nu afectează nimic. Atunci alege
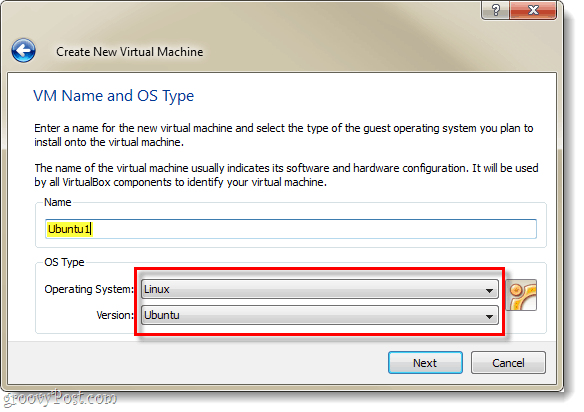
Pasul 4
Consultați acest ghid pentru configurarea Virtualbox-ului rămas Setări pentru mașină virtuală și disc virtual. *
*Acesta explică doar procesul suplimentar de configurare a hard disk-ului virtual și alte câteva lucruri.
Pasul 5
După ce ați terminat de creat mașina virtuală, ar trebui să apară în managerul dvs. VirtualBox. De aici Selectați noul tău Ubuntu VM și Clicstart.
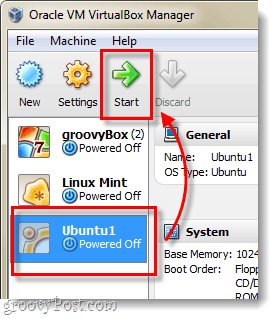
Pasul 6
La câteva secunde după încărcarea mașinii virtuale, ar trebui să vă solicite un expert de prima execuție. Pe a doua pagină, vi se va solicita suport de instalare. Clic Naviga buton.
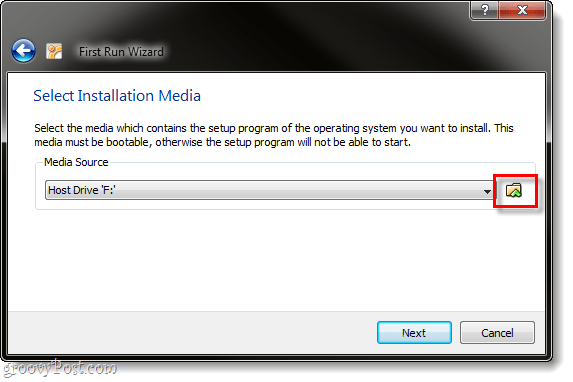
Pasul 7
Naviga prin computer până la locația în care ați descărcat fișierul ISO Ubuntu de la pasul 1. Selectați ea și ClicDeschis.
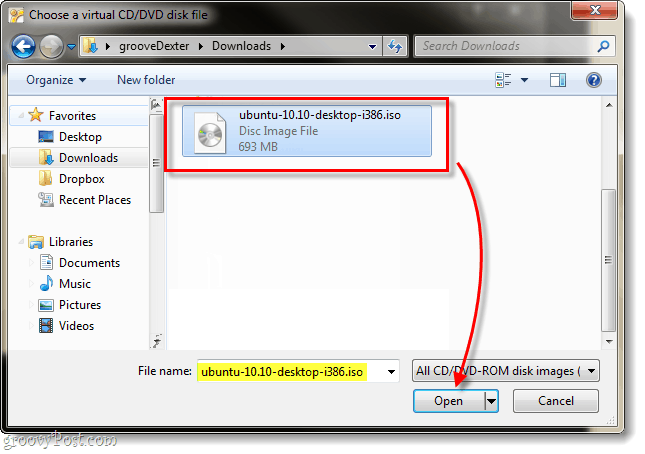
Pasul 8
Se va afișa o pagină sumară, verificați de două ori dacă executați fișierul ISO Ubuntu ca sursă Clicfinalizarea.
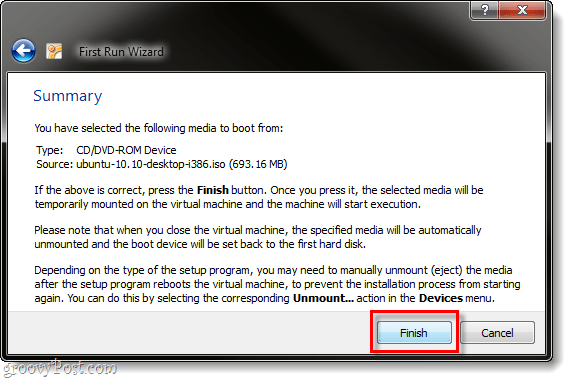
Pasul 9
Programul de instalare Ubuntu ar trebui să pornească și veți avea opțiunea de a alege limba dvs. De asemenea, vi se va cere dacă să porniți doar Ubuntu folosind discul (încercați Ubuntu) sau dacă doriți să îl instalați. Deoarece folosim VirtualBox, nu-mi pot imagina de ce nu ați dori instalare așa, hai să facem asta.
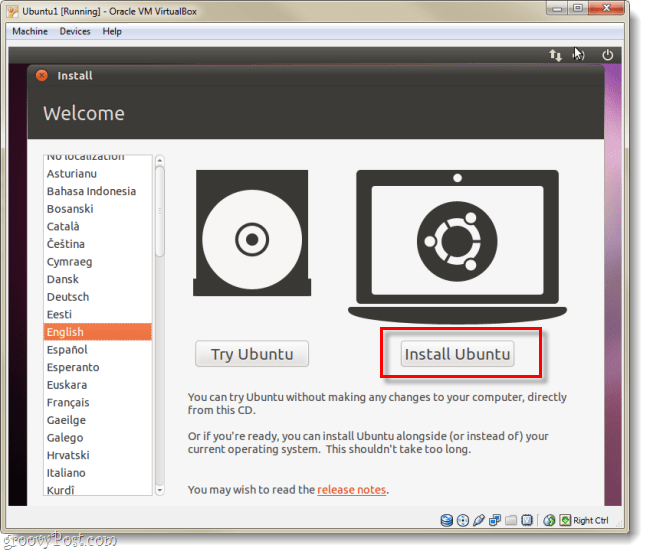
Pasul 10
Pe pagina următoare Verifica ambele casete disponibile:
- Descărcați actualizările în timp ce instalați
- Instalați acest software terț
Vă va ușura lucrurile mult mai ușor, chiar dacă instalarea va dura puțin mai mult.
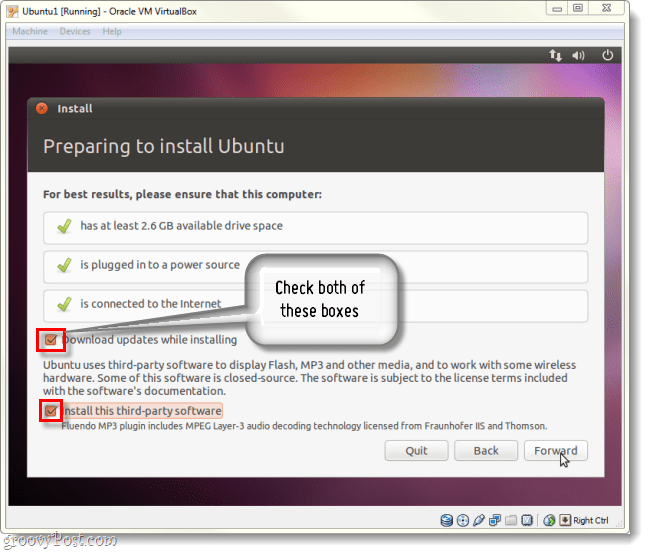
Pasul 11
Pe pagina următoare Clic glonțul râse Ștergeți și utilizați întregul disc.
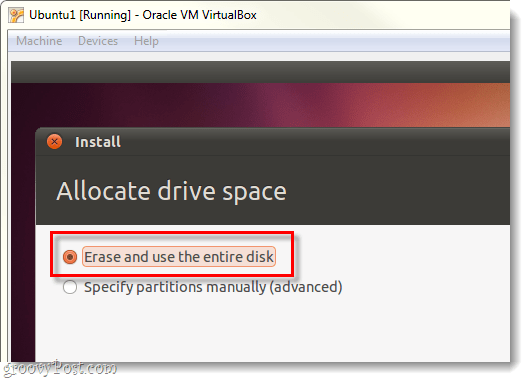
Pasul 12
Clic Instaleaza acum buton.
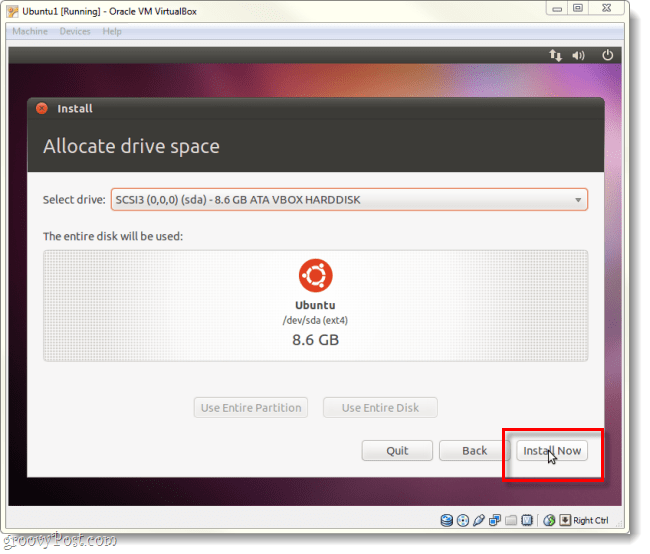
Pasul 13
Acum vom juca puțin jocul de așteptare. Ecranul de încărcare a hărții lumii vă va permite să selectați fusul orar, după ce ați terminat încărcarea ClicRedirecţiona.
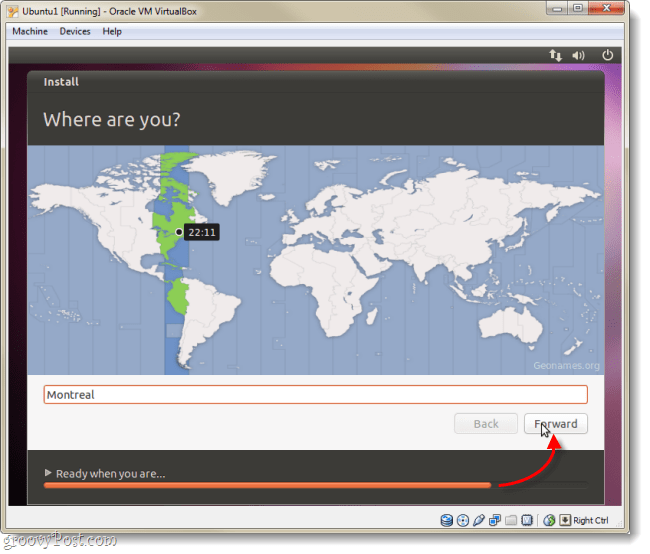
Pasul 14
Selectați aspectul tastaturii și limba.
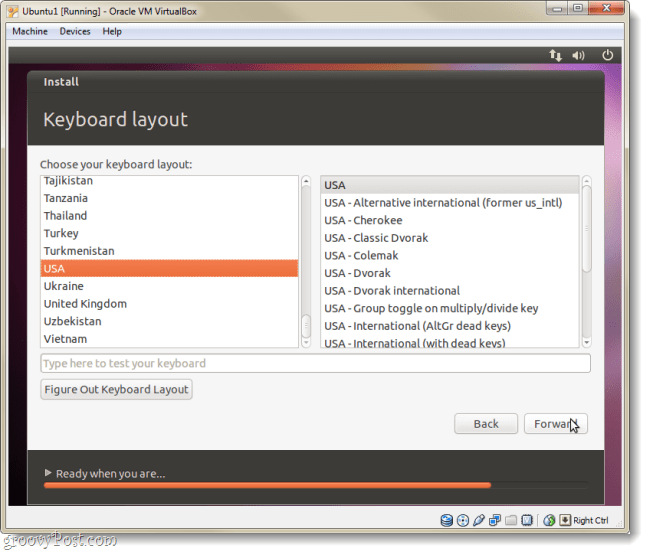
Pasul 15
Acum trebuie să ne facem un cont pe care îl veți folosi pentru a vă conecta la Ubuntu. Nu uitați parola, dacă o faci, ar trebui să refăi toată chestia asta!
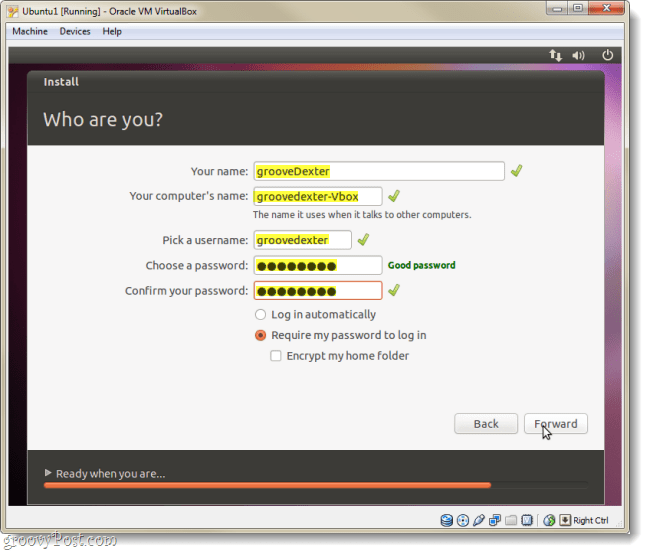
Pasul 16
Acum vom juca din nou jocul în așteptare, dar după aceasta va fi instalat complet.
Pasul 17
După terminarea instalării, Ubuntu vă va solicita să reporniți computerul virtual.
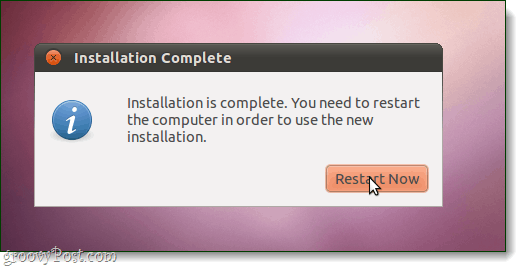
Terminat!
Când mașina se pornește, Ubuntu ar trebui instalat, actualizat și gata de utilizare. Rețineți că s-ar putea să vi se solicite din nou instalarea dacă fișierul ISO Ubuntu este încă încărcat în VirtualBox. Pentru a evita acest lucru, urmați instrucțiunile de mai jos pentru configurarea adăugărilor virtuale de invitați.
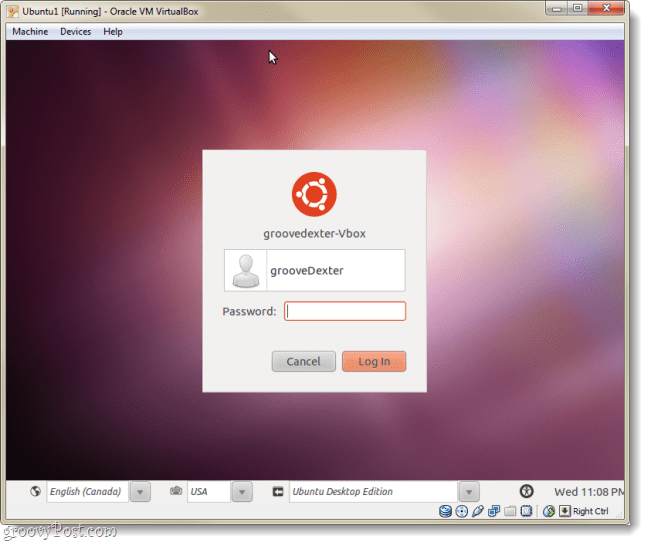
Instalați adăugări de invitați VirtualBox
Adăugările VirtualBox Guest permit Ubuntu să schimbe automat rezoluția atunci când redimensionați fereastra mașinii virtuale. De asemenea, integrează funcționalitatea tastaturii și mouse-ului, astfel încât mouse-ul să nu fie prins în VM tot timpul. Există și alte câteva avantaje, dar cele două singure ar trebui să fie suficient de motivate pentru a dori să instaleze completările, care ar trebui să faci imediat!
Pasul 1
Cu mașina virtuală Ubuntu rulând, Clic Dispozitive meniu din VirtualBox și SelectațiDispozitive CD / DVD> VBoxGuestAdditions.iso.
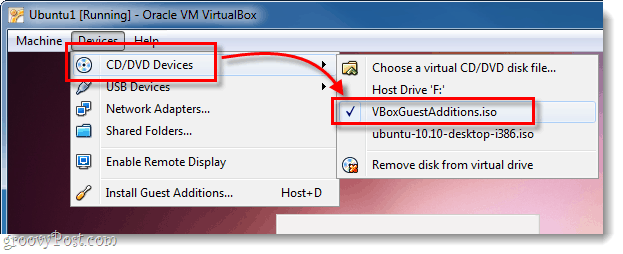
Pasul 2
Discul ar trebui să apară pe desktop-ul Ubuntu, Click dreapta pictograma discului și SelectațiDeschideți cu Autorun Prompt.
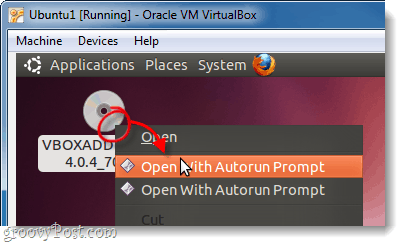
Pasul 3
Va apărea o fereastră care vă întreabă dacă doriți cu adevărat să rulați acest software, ClicAlerga.
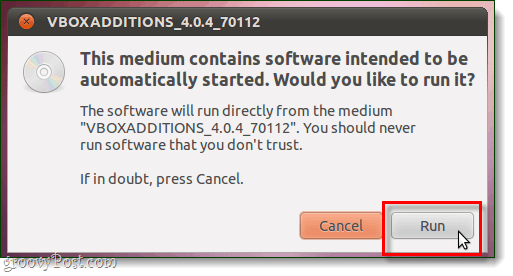
Pasul 4
Tip în parola contului dvs. Ubuntu (cea pe care am făcut-o în Pasul 15 de mai sus), aceasta este aceeași parolă pe care o utilizați pentru a vă conecta la Ubuntu.
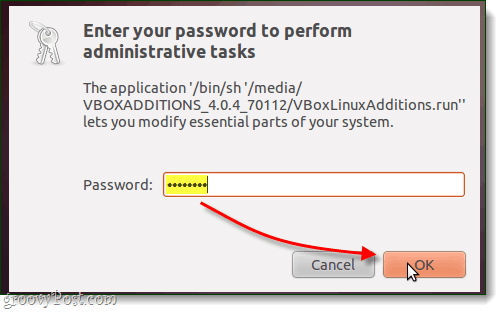
Pasul 5
Acum, ultima oară, trebuie doar să aștepți. Instalarea trebuie să dureze 1-2 minute. După ce termină, presaÎntoarcere (sau Enter) de pe tastatură.
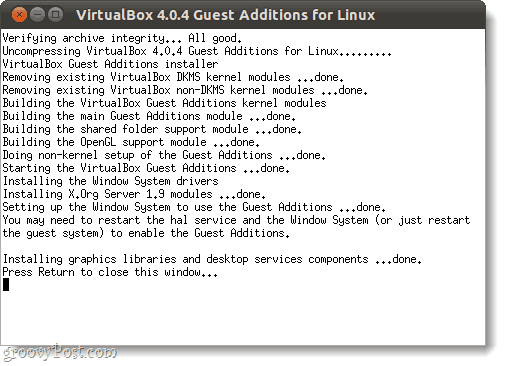
Pasul 6
Nu mai rămâne decât să reporniți computerul virtual. Clic Pictograma de alimentare în partea dreaptă sus a ecranului și SelectațiRepornire…
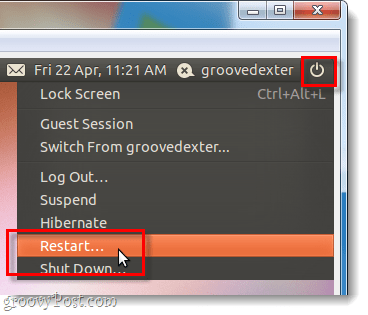
Terminat!
Ubuntu ar trebui să aibă acum instalate adăugări VirtualBox Guest. Felicitări, ai terminat!