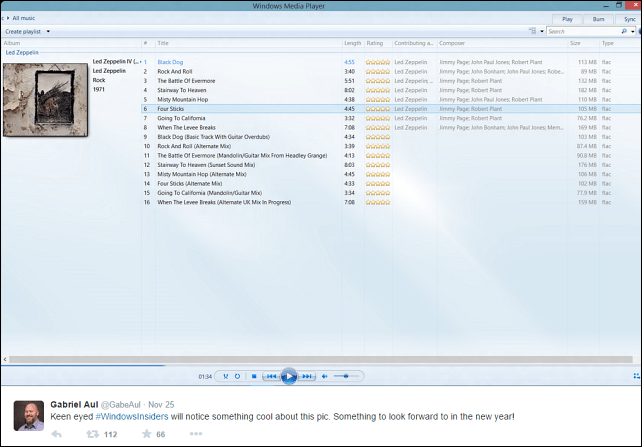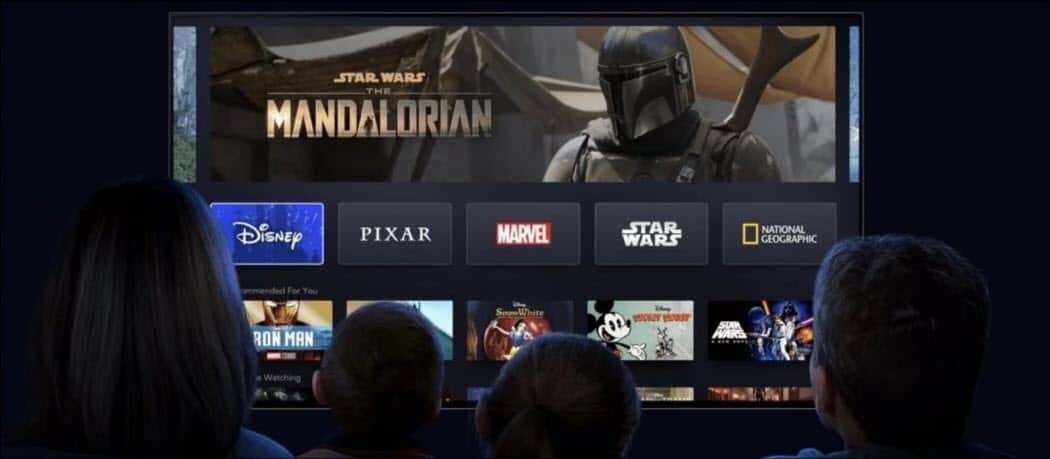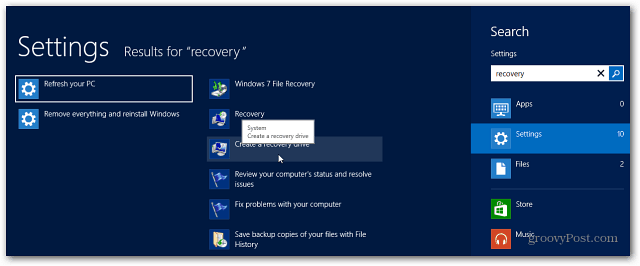Utilizatorii Windows sunt familiarizați cu caseta de comandă Run din zilele de Windows 95. Puteți să o fixați în bara de activități dacă nu doriți să folosiți combo cu taste rapide.
Utilizatorii Windows sunt familiarizați cu caseta de comandă Run, care a existat încă din zilele Windows 95. Este o utilitate simplă pe care o puteți folosi la programe și funcții, dar cel mai important instrumente administrative. Este mult mai ușor să introduceți cuvintele: gpedit.msc pentru a deschide Editorul de politici de grup local versus navigarea către acesta prin GUI.
În Windows 7 puteți accesa comanda Rulați parcurgând meniul Start. Pe Windows 8 puteți face clic dreapta pe butonul Start și îl puteți găsi.
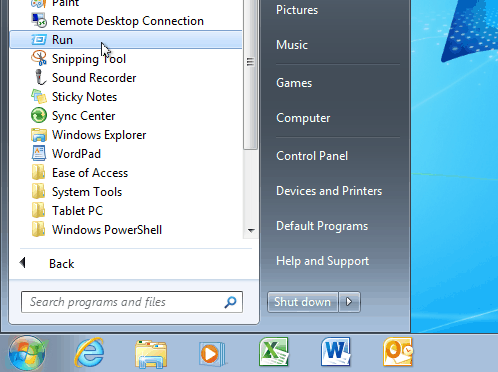
Desigur, cel mai simplu mod de a lansa comanda Run este cu ajutorul comenzii rapide de la tastatură Cheia Windows + R în Windows 7 sau Windows 8.
Dacă te simți deschizând dialogul Rulează des în timpul zilei și preferi să folosești pictogramele, mai degrabă decât comenzile rapide de la tastatură, de ce să nu fixezi Run to the Barra de activități pentru un acces mai ușor?
Pin Run to Taskbar în Windows 7
În primul rând, faceți clic dreapta pe o zonă goală de pe desktop și mergeți la Nou> Comandă rapidă pentru a deschide asistentul Creare comandă rapidă.
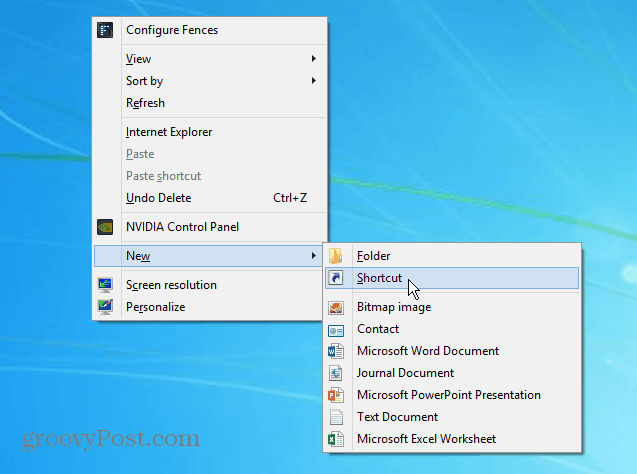
Acum pentru partea importantă. Copiați și treceți următoarea cale în câmpul de locație, așa cum se arată în imaginea de mai jos:
C: \ Windows \ explorer.exe shell {2559a1f3-21d7-11d4-bdaf-00c04f60b9f0}
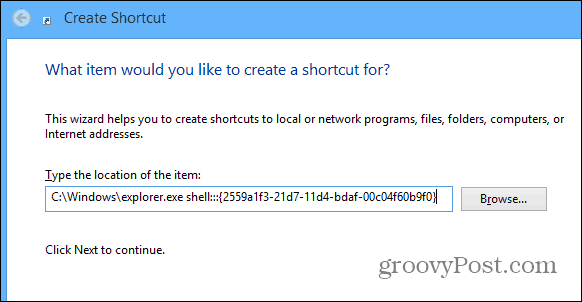
Apoi denumiți comanda rapidă la „Run”, faceți clic pe Finish și închideți din asistent. Pe desktop veți vedea noua comandă rapidă creată - testați-l pentru a vă asigura că funcționează.
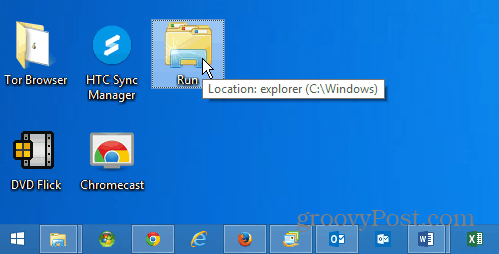
Acum, probabil că veți dori să îi dați o pictogramă diferită. Pentru a face acest lucru, faceți clic dreapta pe comanda rapidă și selectați Proprietăți. Apoi atingeți fila Comenză rapidă și faceți clic pe Modificare pictogramă Nu va fi o selecție mare de pictograme încorporate până nu copiați și inserați următoarea cale în câmpul de sus și apăsați Enter. Selectați pictograma Run și faceți clic pe OK și închideți din Run Properties.
% SystemRoot% \ System32 \ imageres.dll
Dacă doriți să vă utilizați propria colecție de pictograme, trebuie doar să navigați la locația pictogramelor în loc de calea de mai sus. Citiți-ne articol aici pentru mai multe despre utilizarea pictogramelor personalizate.
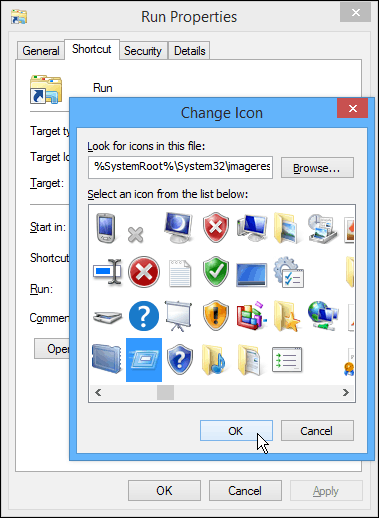
Acolo te duci, ai pictograma Run care lansează caseta de dialog Run atunci când ai nevoie. Pur și simplu trageți-l în bara de activități, de parcă ar fi fixat orice pictogramă și sunteți bine să mergeți.
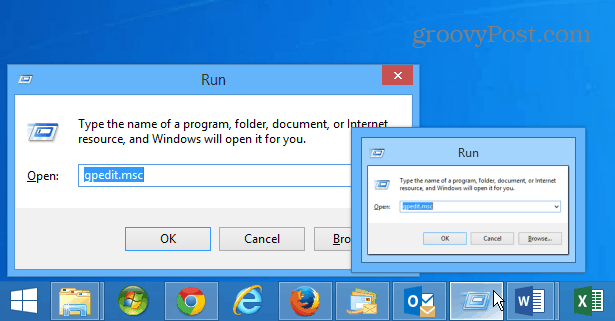
Pin Run to Windows 8.1
Fixarea pictogramei comenzii Run la bara de activități din Windows 8.1 este mult mai ușor. Din ecranul Start tip: alerga iar când rezultatele apar, faceți clic dreapta pe comanda Run și apoi Pin în Taskbar.
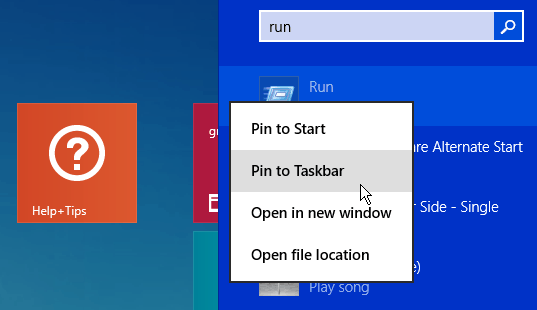
Ce este plăcut în ceea ce privește Windows 8.1, este mai puțin necesar să creăm comenzi rapide personalizate doar pentru a fixa un articol în Bara de activități. De obicei, dacă îl căutați, dați-i un clic dreapta și fixați-l, este tot ce trebuie.