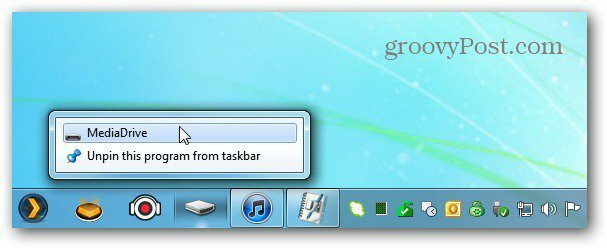Fixează o unitate în bara de activități Windows 7
Microsoft Ferestre Din Vindovs 7 / / March 19, 2020
Adăugarea elementelor în bara de activități din Windows 7 facilitează navigarea. Din păcate, nu poți să fixezi nimic. În mod implicit, nu puteți fixa un hard disk. Cu toate acestea, există o problemă, este ușor. Iată cum
Adăugarea elementelor în bara de activități din Windows 7 facilitează navigarea. Din păcate, nu poți să fixezi nimic. În mod implicit, nu puteți fixa un hard disk. Cu toate acestea, există o problemă, este ușor. Iată cum
În primul rând, faceți clic dreapta pe o zonă goală de pe desktop și selectați Nou >> fișier text.
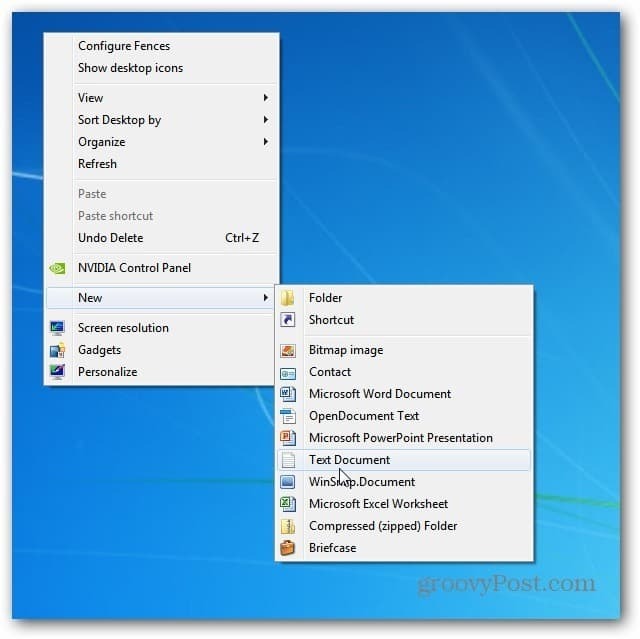
Acum numește acel fișier text la ceva memorabil .exe.
Aici numesc unitatea mea externă pe care o folosesc Plex Media Center care conține o mulțime de videoclipuri, melodii și imagini pentru MediaDrive.exe. Este important să schimbați extensia de fișier de la .txt la .exe.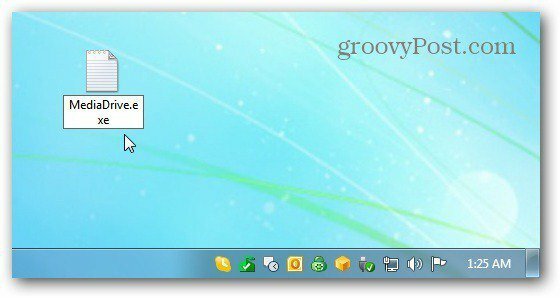
Faceți clic pe Da în dialogul care vă întreabă dacă sunteți sigur că doriți să redenumiți extensia de fișier.
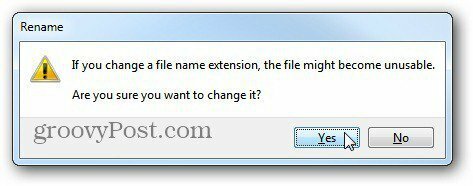
Acum, fixați fișierul pe care tocmai l-ați creat în bara de activități.
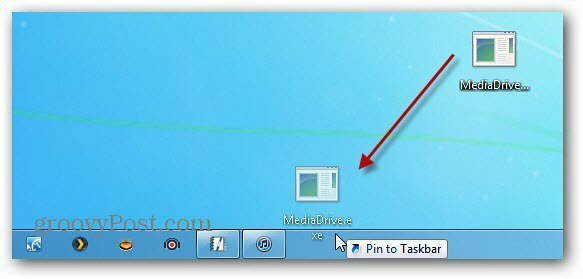
Acum că fișierul este fixat pe Bara de activități, faceți clic dreapta pe el, apoi faceți clic dreapta pe numele acestuia din meniu și selectați Proprietăți.
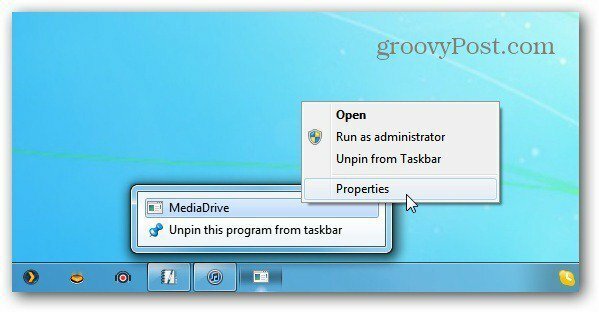
Se afișează ecranul Proprietăți unității. Selectați fila Comenză rapidă și introduceți în țintă și porniți în câmpuri pentru unitatea selectată.
De exemplu, unitatea pe care o folosesc am numit-o (Z :) pe care am introdus-o în câmpul Țintă. Dacă utilizați o unitate care apare în computer, în tipul de câmp Start În:% users% \ drive: \ - unde Drive este litera unității pe care doriți să o deschideți.
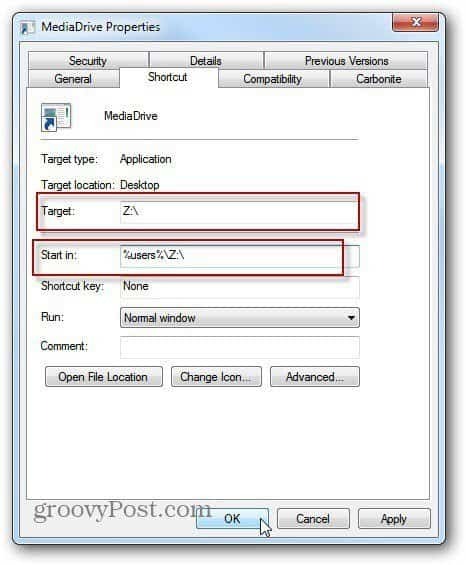
În timp ce vă aflați în ferestrele de proprietăți, puteți să faceți și clic pe Schimbare pictogramă. Apoi selectați o pictogramă pe care doriți să o utilizați. Aici am selectat o pictogramă pentru hard disk.
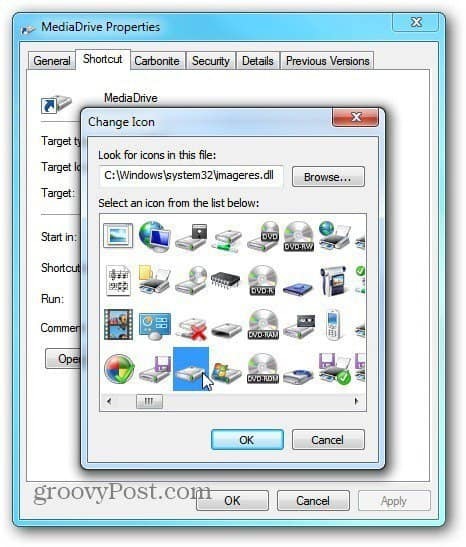
Faceți clic pe OK în ambele ecrane, apoi veți vedea noua pictogramă a unității dvs. în bara de activități.