Faceți tasta de tipărire a ecranului Imprimare literală a ecranului cu Snagit
Ferestre Din Snagit Captură De Ecran / / March 19, 2020
Funcția Print Screen din Windows este utilizată în aceste zile pentru a face capturi de ecran. Dar obișnuia să trimită ecranul direct la imprimantă. Utilizați Snagit pentru a readuce funcționalitatea.
În vremurile vechi ale calculării Windows, tasta Print Screen folosea pentru a face exact ceea ce se numește. O singură apăsare a tastei va trimite automat o copie a imaginii a întregului ecran direct la imprimantă. Această funcționalitate a fost aruncată în sistemele de operare moderne și nu mai este posibilă fără software-ul terț. Snagit este un program care îl poate utiliza și un program care poate fi chiar configurat la nivel de întreprindere pentru a lucra în birouri. Configurarea este ușoară, iată cum.
[butonul link = ” https://www.groovypost.com/out/Snagit/” size = "large" color = "red"] Încercați Snagit [/ buton]
Setați Snagit la ecranul de imprimare
Primul lucru de făcut este să accesați setările Snagit Print și să vă asigurați că va merge la dispozitivul potrivit. Pentru a face acest lucru, faceți clic pe meniul Ieșire și selectați Proprietăți.
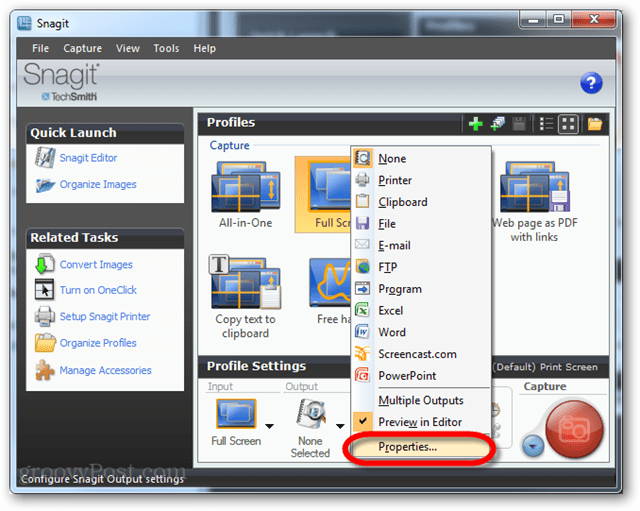
Accesați fila Imprimare, apoi verificați de două ori setările și asigurați-vă că imprimanta este configurată corect.
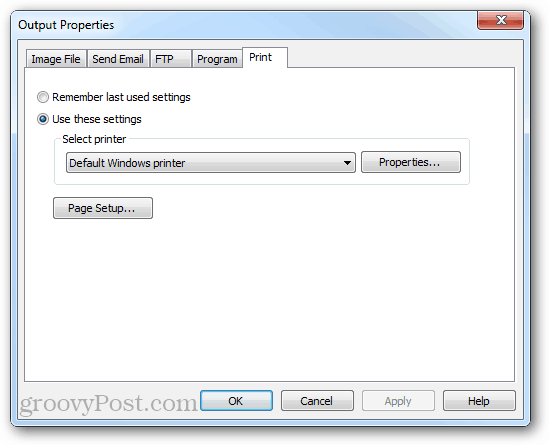
În continuare, există setările de captare / intrare. Modul de bază de a face acest lucru ar fi să îl setați pe ecran complet. Puteți seta, de asemenea, opțiunea Active Window dacă preferați doar programul pe care lucrați în prezent în tipărire.
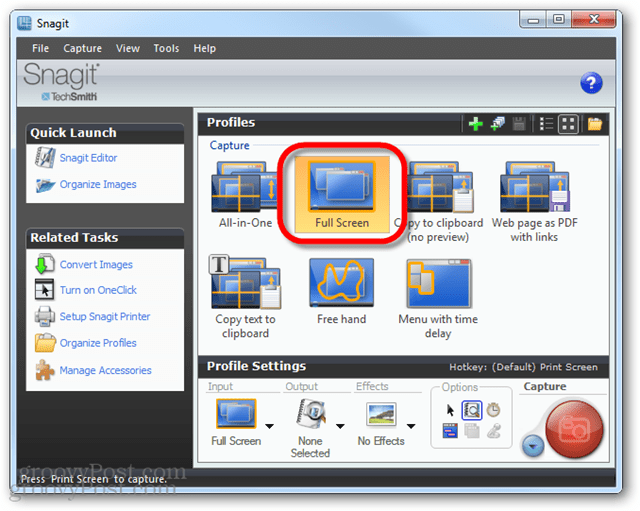
Următoarea configurare a ieșirii, trebuie setată la imprimantă și previzualizarea editorului trebuie să fie dezactivată.
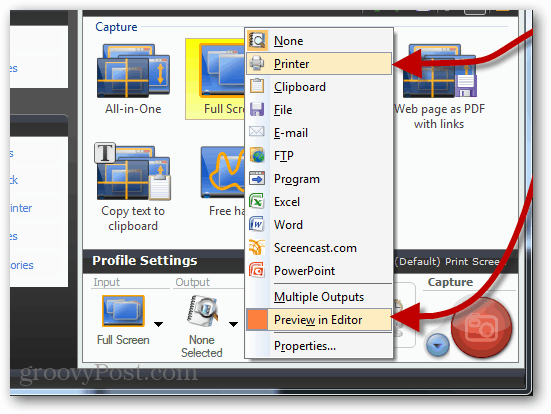
Acum, de fiecare dată când apăsați Print Screen (cu excepția cazului în care ați modificat tasta de captare implicită), Snagit va trimite instantaneu o imagine a întregului ecran către imprimantă.
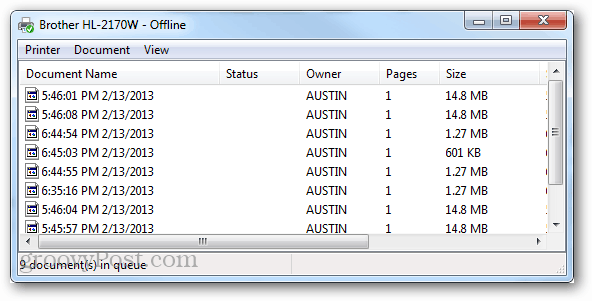
Dacă doriți să faceți doar capturi de ecran, fără utilități terțe, iată cum să faceți o captură de ecran în Windows 8.


