Cum se inserează PDF-uri în PowerPoint
Microsoft Office Power Point Birou Erou / / March 19, 2020
Ultima actualizare la

Inserarea de PDF-uri în PowerPoint poate fi o modalitate bună de a-și recompune conținutul existent pentru o nouă prezentare. Iată cum.
Dacă doriți ca prezentările dvs. PowerPoint să funcționeze eficient, trebuie să limitați textul pe diapozitivele dvs. O modalitate bună de a rezolva această problemă, mai ales dacă vi se pare greu să reduceți conținutul, este să introduceți PDF-uri într-o prezentare PowerPoint.
Cel mai simplu mod de a face acest lucru este să introduceți fișierul dvs. PDF ca obiect, permițându-vă să îl deschideți în cititorul dvs. PDF atunci când vi se cere. Puteți utiliza, de asemenea, funcția de captură de ecran a PowerPoint pentru a extrage conținut precum imagini sau text din PowerPoint și să le inserați direct în prezentarea dvs. Iată cum se face.
Inserarea unui PDF ca obiect în PowerPoint
Cea mai ușoară metodă de a insera un document PDF în PowerPoint este să îl inserați ca obiect. Acest lucru vă oferă o miniatură a fișierului dvs. PDF în interiorul prezentării. De asemenea, acționează ca un link care, atunci când faceți clic, deschide PDF-ul în cititorul PDF ales.
Deschideți prezentarea PowerPoint pentru a începe și alegeți o diapozitivă adecvată pentru a insera obiectul PDF. Din bara de panglici, faceți clic pe Inserare> obiect pentru a selecta fișierul dvs. PDF.
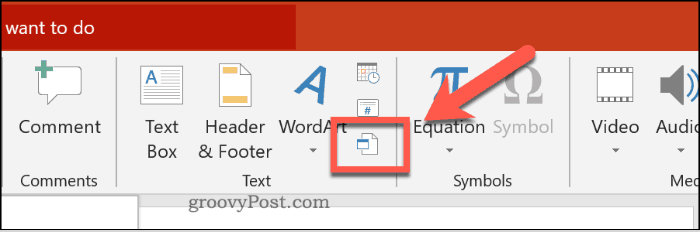
În Inserați obiect, faceți clic pe caseta Creați din fișier buton de radio. Apasă pe Naviga butonul pentru a găsi și selecta fișierul dvs.
Asigurați-vă că fișierul dvs. PDF este închis în orice altă aplicație înainte de a-l introduce, sau este posibil ca PowerPoint să nu-l poată accesa.
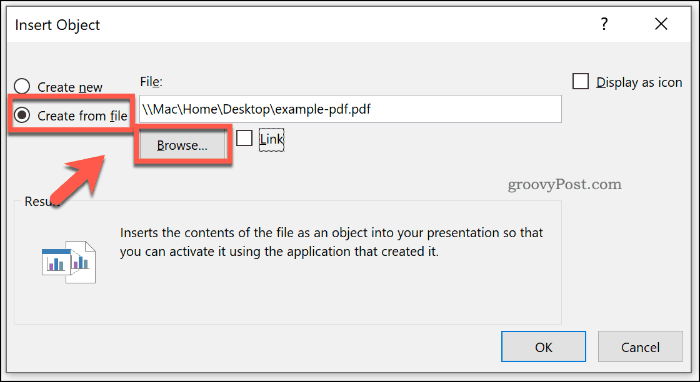
Dacă preferați ca fișierul PDF să apară ca o pictogramă de fișier mai mic, în loc de o miniatură care să conțină conținutul, faceți clic pentru a activa butonul Afișare ca pictogramă Caseta de bifat.
Asigurați-vă că Legătură caseta de selectare este activată, apoi faceți clic pe butonul O.K butonul pentru a insera fișierul în prezentarea dvs. PowerPoint.
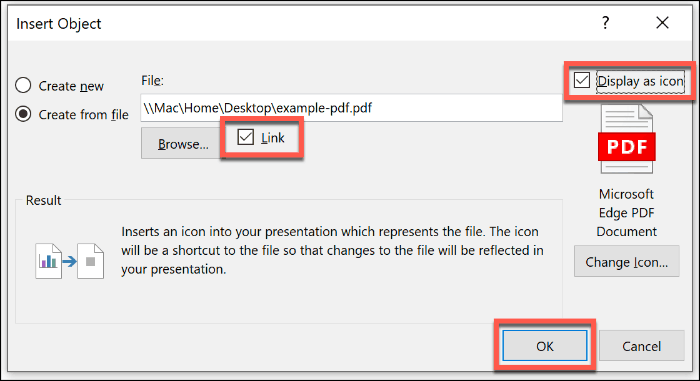
Fișierul PDF va fi apoi introdus pe diapozitiv. Dacă ați activat funcția Afișare ca pictogramă butonul, fișierul va apărea ca pictogramă. În caz contrar, va apărea un obiect thumbnail care prezintă o previzualizare a conținutului fișierului PDF.
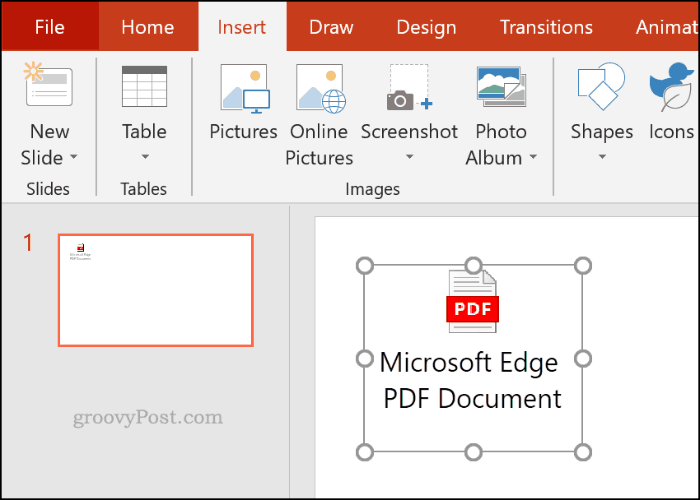
Puteți face dublu clic pe obiect pentru a deschide fișierul în timpul prezentării. Veți putea face acest lucru numai în timp ce vă aflați în Normal vedere, totuși.
Deschiderea unui fișier PDF în timpul unei prezentări Powerpoint
Dacă ați introdus un fișier PDF ca obiect, puteți seta PowerPoint să îl deschidă atunci când ajungeți la această diapozitivă în timpul unei prezentări live.
Pentru a face acest lucru, introduceți fișierul dvs. PDF urmând instrucțiunile de mai sus. Selectați obiectul, apoi faceți clic pe Inserați> Acțiune din bara panglicii.
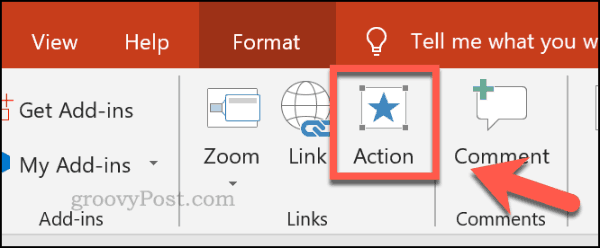
Dacă doriți să deschideți fișierul PDF când faceți clic pe obiect în timpul unei prezentări, faceți clic pe butonul Acțiune obiect buton radio în Faceți clic pe mouse tab.
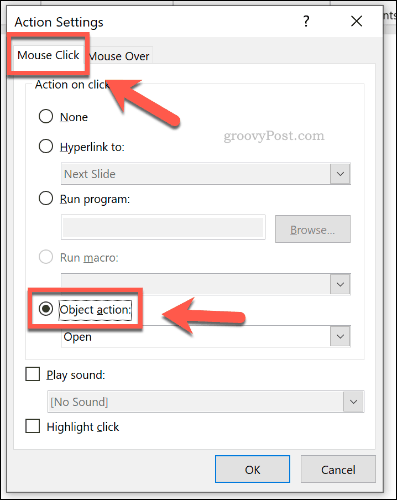
De asemenea, puteți seta fișierul dvs. PDF să se deschidă când treceți peste obiect cu mouse-ul sau cu un alt dispozitiv de indicare.
Pentru a face acest lucru, faceți clic pe butonul Acțiune obiect buton radio în Mouse-ul peste tab.
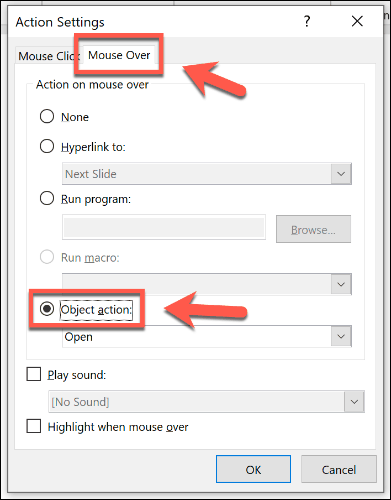
Clic O.K a salva. Dacă ați ales Faceți clic pe mouse opțiunea, obiectul fișierului PDF ar trebui să se deschidă în cititorul PDF ales atunci când faceți clic pe o prezentare.
De asemenea, alegerea Mouse-ul peste opțiune înseamnă că obiectul dvs. de fișier PDF ar trebui să se deschidă automat când treceți peste obiect cu mouse-ul.
Inserarea unui fișier PDF ca imagine în PowerPoint
Datorită instrumentului de captură de ecran încorporat al PowerPoint, puteți extrage conținutul fișierului dvs. PDF și îl puteți insera în prezentarea dvs. ca imagine.
Pentru a face acest lucru, deschideți fișierul dvs. PDF utilizând cititorul dvs. PDF instalat. Asigurați-vă că lăsați pagina sau secțiunea pe care doriți să o introduceți vizibilă în cititorul PDF, apoi minimalizați fereastra.
În PowerPoint, faceți clic pe Inserare> Captura de ecran din bara panglicii.
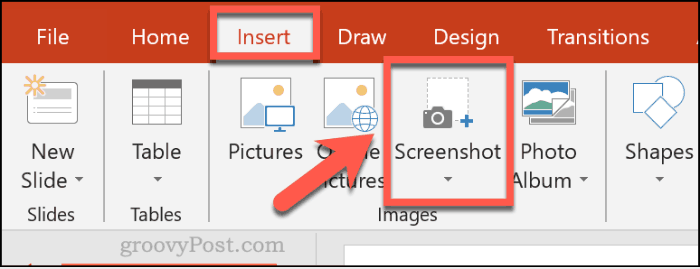
O listă cu ferestrele deschise va apărea într-un meniu derulant chiar sub screenshot butonul, inclusiv cel al cititorului dvs. PDF.
Faceți clic pe fereastra care arată fișierul dvs. PDF din lista derulantă pentru a-l insera ca imagine în documentul dvs.
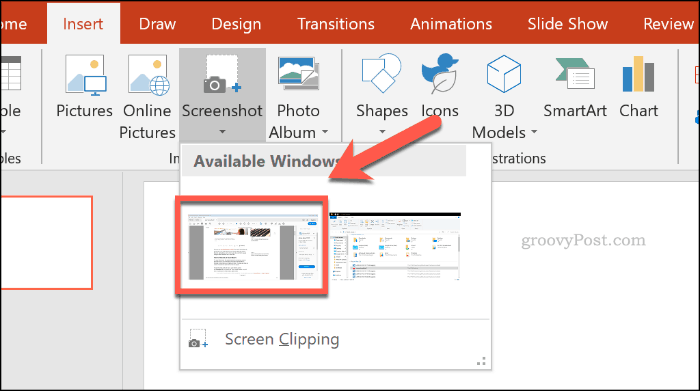
Ecranul va apărea, dar va afișa și alte elemente ale ferestrei, inclusiv opțiunile dvs. pentru cititor PDF.
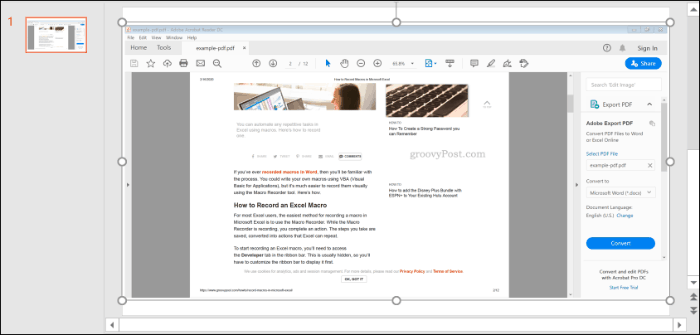
Clic Format> Crop pentru a reduce imaginea la dimensiuni, lăsând în prezentare doar elementele pe care doriți să le păstrați.
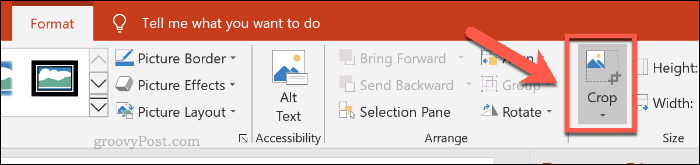
Crearea prezentărilor PowerPoint
Nu repetați, reciclați: inserarea de documente PDF vă poate ajuta să repuneți conținutul existent într-o nouă prezentare PowerPoint. Poti adăugați videoclipuri într-o prezentare PowerPoint pentru a ajuta la amestecarea lucrurilor dacă doriți.
Dacă doriți să adăugați propria dvs. narațiune, ați putea să vă gândiți adăugarea audio la o prezentare PowerPoint in schimb.



