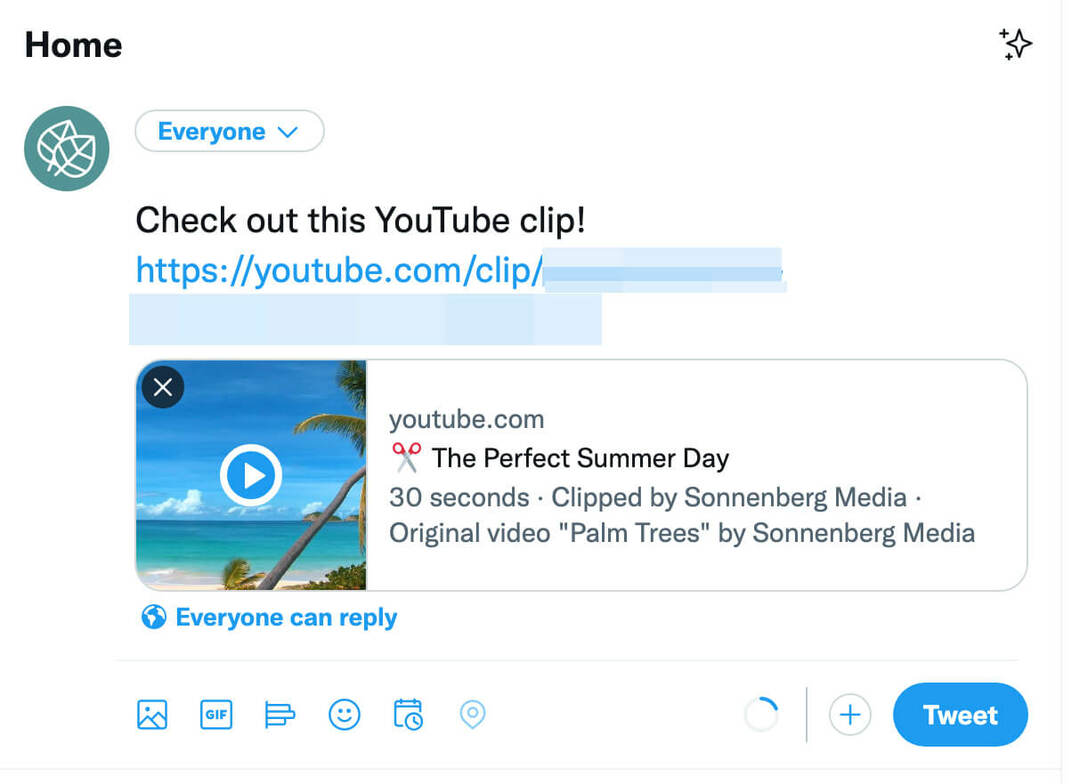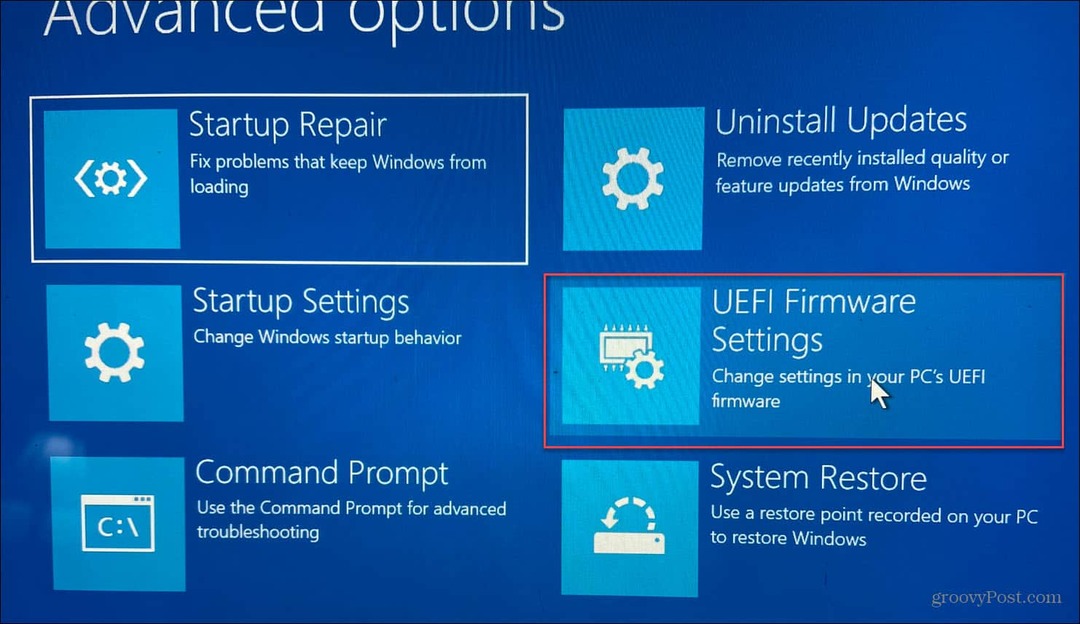Cum să editați imagini în Microsoft Word
Microsoft Office Microsoft Word Erou Cuvânt / / March 19, 2020
Ultima actualizare la

Microsoft Word include mai multe instrumente de editare a imaginilor care vă permit să efectuați modificări la imaginile din documentele dvs. Iată cum să le folosiți.
Nu aveți nevoie de un software scump de editare a fotografiilor, cum ar fi Photoshop, pentru a edita fotografii și alte imagini pentru documentele Microsoft Word. desi Microsoft Office Picture Manager a fost retras, există încă o mulțime de instrumente încorporate pentru a edita imagini în Word.
Microsoft Word vă permite să formatați culorile și luminozitatea, să adăugați chenare, să creați dimensiuni de imagine, să adăugați efecte speciale și multe altele, așa că iată cum se face. Deși instrucțiunile pot varia, aceste instrucțiuni ar trebui să funcționeze pentru Word 2016 și mai departe, inclusiv Office 365 și Online.
Decuparea imaginilor în Microsoft Word
Există câteva moduri de a decupa o imagine în Microsoft Word. Începeți prin a insera imaginea în documentul dvs. Word (Inserare> Imagini) și selectarea imaginii.
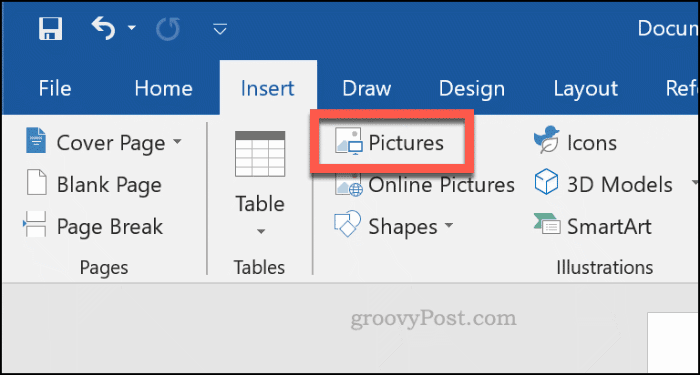
Pentru a începe formatarea imaginii selectate, faceți clic pe Format> A decupa (sau Format> Crop> Crop). Puteți, de asemenea, să accesați modul de redare a imaginilor prin clic dreapta imaginea și selectarea A decupa.
Acest lucru va schimba conturul din jurul imaginii dvs. de la redimensionare la decupare.
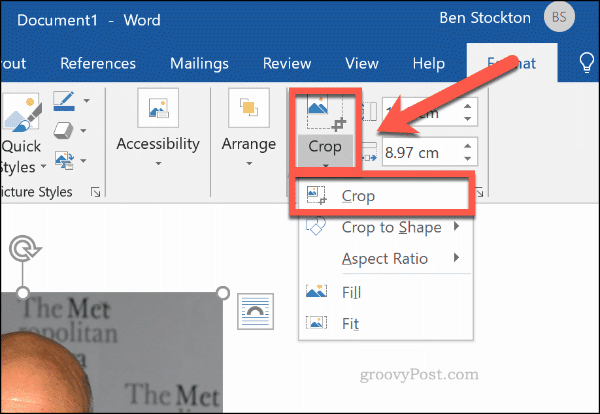
Mutați instrumentele de contur ale culturii în jurul imaginii dvs. pentru a reduce zona imaginii la dimensiunea finală. Zonele înlăturate vor fi eliminate din imaginea finală odată confirmată modificarea recoltelor.
După ce ești fericit, dați clic o dată în afara imaginii sau apăsați introduce pe tastatura ta.
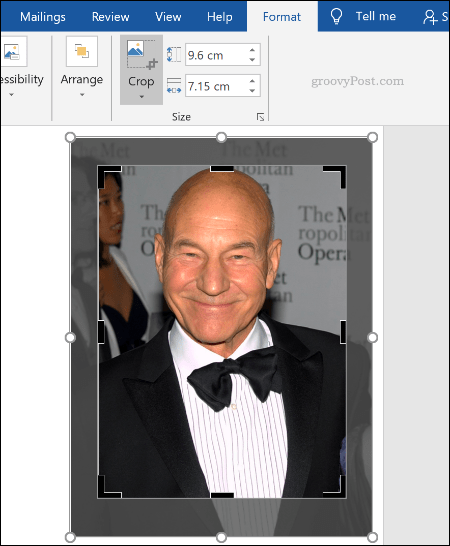
Formatarea culorilor de imagine
Word vă permite să formatați culorile utilizate în imaginea dvs. fără a fi necesar să le exportați mai întâi într-un editor foto. Puteți personaliza nivelurile de claritate, luminozitate, saturație, ton și contrast, fie manual, fie folosind unul dintre mai multe filtre prestabilite.
Pentru a accesa instrumentele de formatare a imaginilor, Click dreapta pe imagine și apăsați Formatează imaginea în partea de jos.
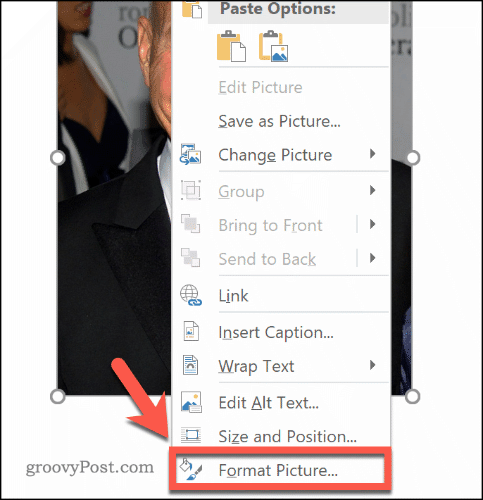
Aceasta va afișa meniul Format Picture din partea dreaptă. Apasă pe Imagine pictograma (extrema dreaptă) pentru a accesa instrumentele de editare a culorilor imaginii.
Sub Corecții de imagine, mutați glisoarele pentru fiecare categorie pentru a clarifica sau a înmuia o imagine sau pentru a crește sau a reduce nivelul de luminozitate și contrast. De asemenea, puteți da clic presetări pentru fiecare categorie, selectând una dintre miniaturile pentru a aplica în schimb acele modificări imaginii tale.
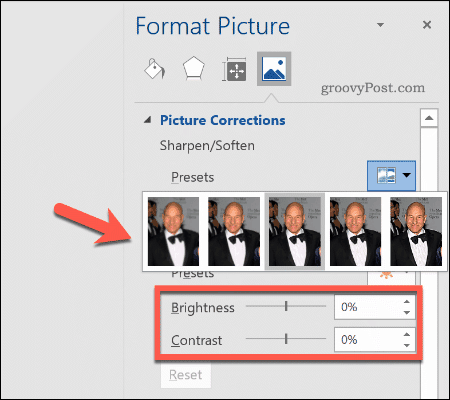
Sub Culoare imagine, puteți modifica nivelurile de ton și saturație pentru imaginea selectată. Mutați glisoarele pentru fiecare opțiune spre stânga sau spre dreapta pentru a crește sau a micșora fiecare nivel.
Clic presetări pentru a seta aceste niveluri folosind una dintre opțiunile prestabilite furnizate.
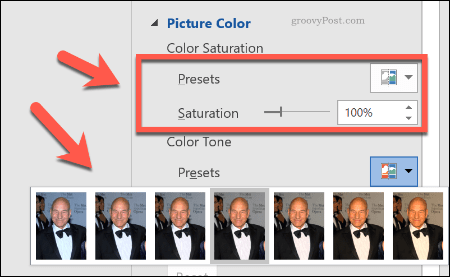
Dacă nu sunteți nemulțumit de oricare dintre modificările de culoare pe care le-ați făcut, faceți clic pe butonul Resetați butonul de sub fiecare categorie pentru a readuce imaginea la starea inițială.
Adăugarea efectelor speciale la imagini
Microsoft Word include, de asemenea, o serie de efecte speciale care pot fi aplicate cu ușurință imaginilor. Acestea includ umbra imaginii, strălucirea și reflectarea, marginile moi, precum și un efect de teșire 3D.
Pentru a adăuga aceste efecte speciale, introduceți tasta Formatează imaginea meniul (faceți clic dreapta> Formatare imagine) și faceți clic pe butonul Efecte pictogramă (a doua din stânga). Faceți clic pe fiecare subcategorie pentru a accesa fiecare setare.
Pentru a adăuga o umbră imaginii, faceți clic pe Umbră și mișcați glisoarele pentru a seta transparența, dimensiunea, unghiul, culoarea etc. De asemenea, puteți da clic Presetare pentru a previzualiza și a adăuga în schimb o umbră de pictură definită de Word.
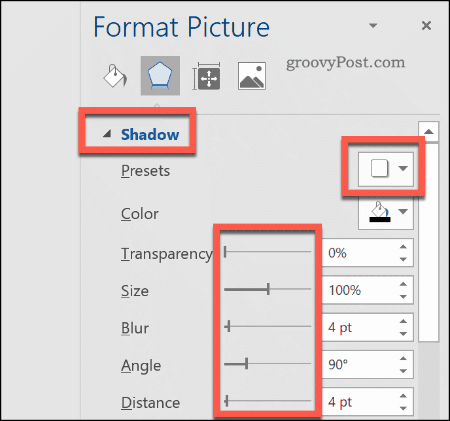
Clic Reflecţie și urmați aceleași instrucțiuni pentru a adăuga o imagine personalizată sau prestabilită a imaginii. Faceți același lucru pentru Strălucire pentru a adăuga o imagine strălucire și Margini moi pentru a înmuia marginile din jurul imaginii.
Pentru a adăuga un efect de teșire 3D imaginii, faceți clic pe Format 3-D. Selectați efectul pe care îl doriți atât pentru secțiunile superioare cât și de jos ale imaginii dvs. făcând clic Bevel de top și Bevel Bevel, selectând una dintre opțiunile predefinite.
Puteți, de asemenea, să personalizați adâncimea, conturul, efectul materialului și nivelurile de iluminare pentru efectul tăiat 3D, utilizând meniurile derulante și casetele de opțiuni.
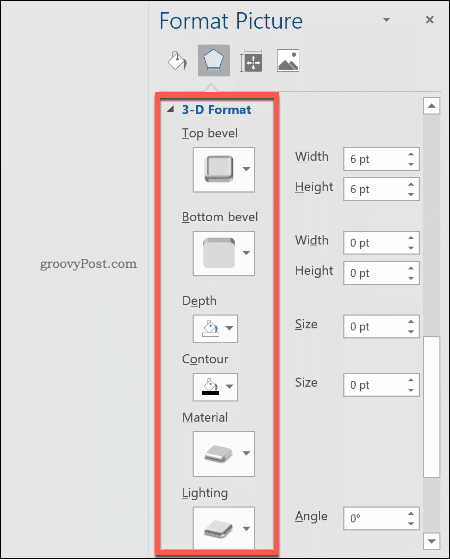
Puteți adăuga, de asemenea, unul dintre mai multe efecte artistice presetate imaginii. Acestea combină mai multe efecte într-unul pentru a schimba designul imaginii.
Pentru a face acest lucru, faceți clic pe butonul Efecte artistice subcategorie, apoi faceți clic pe Efecte artistice icon. Selectați una dintre opțiunile presetate folosind mouse-ul pentru a-l aplica pe imaginea dvs.
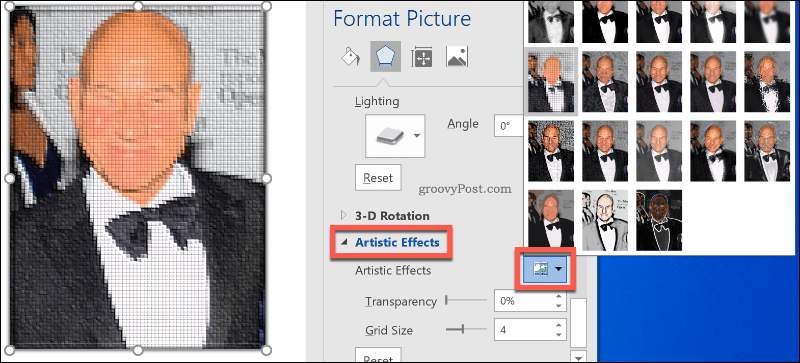
Comprimarea imaginilor în Microsoft Word
Adăugarea de imagini la un document Word poate crește mult dimensiunea acestuia. De comprimarea imaginilor, puteți reduce dimensiunea fișierului documentului în ansamblu.
Pentru a formata o singură imagine, faceți clic pe Format> Compress Images și asigurați-vă că Aplicați numai la această imagine caseta de selectare este activată. Dacă doriți să comprimați toate imaginile atașate, faceți clic pentru a debifa această casetă de selectare.
Comprimarea imaginilor va reduce calitatea pe o scară glisantă de la calitatea HD (330 pixeli pe inch) la calitatea e-mailului de bază (96 pixeli pe inch).
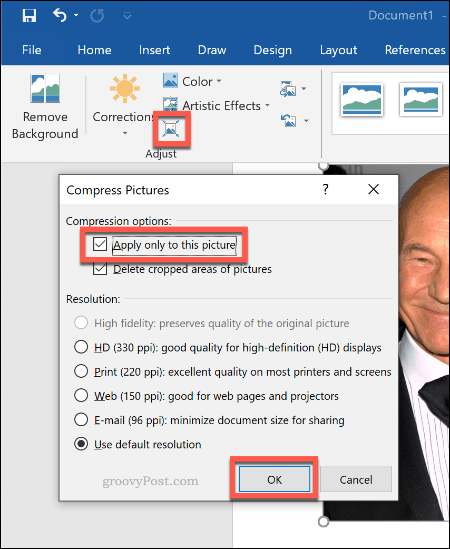
Cu cât este mai mare calitatea, cu atât fișierul Word este mai mare, deci alegeți calitatea preferată, apoi faceți clic pe O.K pentru a comprima imaginile.
Editarea de bază a imaginii simplificată
Aceste instrumente de editare facilitează modificările de bază ale imaginilor din Microsoft Word. Poti de asemenea redimensionați imaginile în Windows 10 fără a fi nevoie de un editor de imagine.
Dacă considerați că trebuie să faceți modificări mai mari imaginilor dvs., puteți încerca unele dintre acestea alternative Photoshop gratuite in schimb.