Ghid de configurare BIOS / UEFI: Cizme de pe un CD, DVD, USB Drive sau SD Card
Ferestre Din 10 Bios / / March 19, 2020
Ultima actualizare la
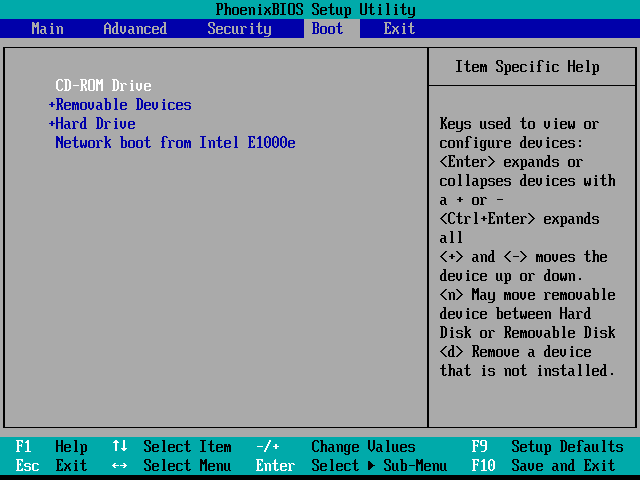
Pornirea de pe o unitate USB sau CD / DVD poate fi dificilă în funcție de configurarea BIOS / UEFI a computerului. În acest ghid, îl vom descompune pas cu pas.
Windows rulează pe mii de configurații ale computerului, dar instalarea unui nou sistem de operare precum Windows 10 pe varietatea de configurații care există este un alt lucru. Pașii pot fi diferiți în funcție de dacă computerul dvs. are o instalare Windows 10 existentă acesta, o versiune anterioară a Windows-ului sau un sistem de operare complet diferit pe acesta, cum ar fi macOS sau Linux. În fiecare caz, instalarea Windows 10 se bazează pe pornirea de pe alt dispozitiv decât unitatea principală a hard disk-ului (HDD) sau unitatea SSD (SSD). Pentru a face acest lucru, trebuie să accesați pagina de configurare BIOS sau UEFI. Uneori, acest lucru este mai ușor spus decât făcut.
În acest ghid, vom parcurge pașii de bază care se aplică majorității scenariilor. Apoi, vom discuta despre unele probleme de depanare și alte metode alternative, în cazul în care abordarea simplă nu funcționează pentru dvs.
Rezumat: Ghidarea computerului de pe unitatea CD / DVD / USB / SD
- BIOS vs. UEFI: Care este diferența?facultativ. În cazul în care doriți câteva informații de fundal cu privire la ce este heck UEFI și de ce face lucrurile dificile.
- Cum să accesați ecranul de configurare BIOS / UEFI. Include comenzile de la tastatură de care aveți nevoie pentru a accesa BIOS sau ecranul de configurare UEFI.
- Navigați pe ecranul de configurare BIOS / UEFI. Găsirea drumului tău fără o interfață tipică de tastatură / mouse.
- Cum se schimbă comanda de pornire în BIOS / UEFI. Acestea sunt setările pe care trebuie să le schimbați în BIOS / UEFI pentru a permite computerului să pornească de pe un USB sau CD.
- Pornirea de pe o unitate USB / CD / DVD sau card SD. După ce ați configurat corect BIOS / UEFI, iată ce să faceți.
Cel mai bun scenariu, acești pași vă vor pune în funcțiune. Dacă nu, vedeți-ne Depanare secțiune. Aceasta include detalii pentru schimbarea ordinii de pornire pe un dispozitiv Microsoft Surface și pornirea de la un alt dispozitiv de pe un Mac.
Nue: După ce stăpâniți pașii pentru a porni computerul de pe un USB sau CD / DVD, îl puteți utiliza pentru a porni alte sisteme de operare sau medii live bootabile pe mașina dvs.
BIOS vs. UEFI: Care este diferența?
Fiecare computer, fie că este un DELL, HP, Acer sau chiar un sistem construit personalizat, este o insula înainte de a porni Windows 10 (sau un alt sistem de operare). Începând cu anii 1980, vânzătorii de hardware au lucrat împreună pentru a standardiza în jurul rutinelor de acces comune și comenzi pentru gestionarea opțiunilor de pornire BIOS BIOS, care înseamnă Basic In Output System, este un bit critic al codului de nivel scăzut stocat în memorie nevolatilă pe care computerul o folosește pentru a gestiona hardware-ul și pentru a încărca Windows 10 sau altul sistem de operare.
Un nou standard numit UEFI sau Universal Extensible Firmware Interface a venit online în urmă cu un deceniu și a devenit standardul pentru PC-urile și dispozitivele noi preinstalate cu Windows 8 sau ulterior. UEFI oferă opțiuni mai avansate decât BIOS, cu suport pentru caracteristici precum o interfață grafică de utilizator și suport pentru mouse, ceea ce face mai ușoară configurarea setărilor de boot și hardware. UEFI acceptă, de asemenea, standardele de securitate recente cerute de Windows 10 și de versiunile anterioare, cum ar fi Secure Boot, care păstrează integritatea stării unui computer și împiedică codul rău intenționat să compromită sistemul dvs. la momentul de pornire. După zeci de ani de sisteme care folosesc BIOS, malware-ul a devenit mai sofisticat, unde este posibil chiar și pentru codul rău infectat cu ușurință codul cheie al sistemului de operare, cum ar fi Master Boot Record.
Cum să accesați BIOS-ul sau ecranul de configurare UEFI
Datorită varietății de mărci și configurații, precum și revizuirilor în curs ale acestor sisteme, acest articol nu este exhaustiv. Acestea fiind spuse, următoarele oferă o listă cuprinzătoare a metodelor obișnuite de pornire în interfețele de BIOS sau firmware UEFI.
Pentru a intra în BIOS, trebuie să apăsați o anumită tastă sau o combinație de taste în timp ce computerul se pornește. De obicei, fereastra dvs. pentru a face acest lucru este foarte scurtă - trebuie să apăsați butonul când ecranul splash cu logo-ul producătorului este afișat. Dacă se pare că computerul pornește prea repede pentru a avea șansa de a atinge butonul, poate fi necesar dezactivează pornirea rapidă.
Iată o listă a funcțiilor sau comenzilor comune pentru încărcarea BIOS-ului. Vă rugăm să rețineți, ecranul BIOS poate afișa un indiciu pentru a indica tasta funcțională corespunzătoare pentru încărcarea firmware-ului. Porniți computerul, apoi continuați să atingeți cheia sau comanda corespunzătoare pentru a încărca BIOS-ul. După încărcarea BIOS sau UEFI, conectați suportul USB sau conectați suportul de instalare DVD.
| Marcă / Producător | Cheie |
| Acer (Aspire, Altos, Extensa, Ferrari, Power, Veriton, TravelMate) | F2 / Ștergere |
| Acer (modele mai vechi) | F1 / Ctrl + Alt + Esc |
| ASRock | F2 / Ștergere |
| Asus | Șterge |
| Biostar | Șterge |
| Chaintech | Șterge |
| Compaq (Deskpro, Portabil, Presario, Prolinea, Systempro) | F10 |
| Compaq (modele mai vechi) | F1 / F2 / F10 / Ștergere |
| Dell (dimensiune, Inspiron, Latitudine, OptiPlex, precizie, Vostro, XPS) | F2 |
| Dell (mai vechi sau alte modele) | Ctrl + Alt + Enter / Fn + Esc / Fn + F1 / Ștergere / Resetare de două ori |
| eMachines (eMonster, eTower, eOne, Seria S, Seria T) | Fila / Șterge |
| eMachines (modele mai vechi) | F2 |
| Foxconn | Șterge |
| Fujitsu | F2 |
| Gigabyte | Șterge |
| HP (Alternative, Tablet PC) | Esc / F2 / F10 / F12 |
| HP (OmniBook, Pavilion, Tabletă, TouchSmart, Vectra) | F1 |
| Intel | F2 |
| Lenovo (seria 3000, IdeaPad, ThinkCentre, ThinkPad, ThinkStation) | F1 / F2 |
| Lenovo (modele mai vechi) | Ctrl + Alt + F3 / Ctrl + Alt + Ins / Fn + F1 |
| MSI | Șterge |
| Pegatron | F2 / F10 / Ștergere |
| Samsung | F2 |
| Sony | F1 / F2 / F3 |
| Toshiba | F1 / Esc |
Navigarea la configurarea BIOS / UEFI
Fiecare BIOS sau UEFI arată diferit și funcționează diferit, dar majoritatea împărtășesc principii de bază pentru navigare. Pentru interfețele BIOS sau UEFI bazate pe meniu, tastele săgeată ale tastaturii sunt utilizate pentru a accesa și a accesa meniuri. Setările pentru configurarea opțiunilor de pornire sunt ascunse uneori sub submeniuri, pe care va trebui să le navigați folosind aceste taste.
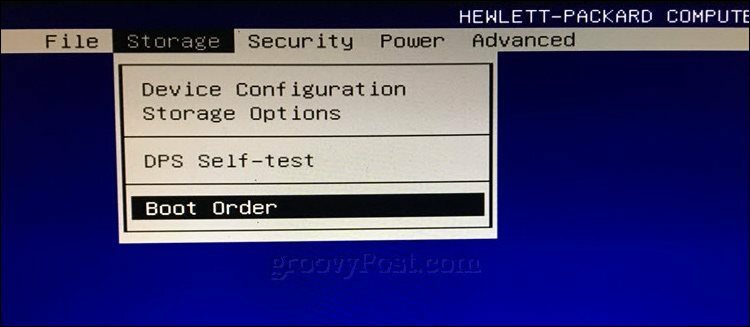
Pe desktopul meu HP, opțiunea pentru modificarea ordinii de pornire a sistemului este localizată în secțiunea Depozitare > Comanda de încărcare. Pe celălalt computer, un HP Elitebook, se numește comanda de pornire Opțiuni de pornire situat sub zona Configuratia sistemului fila, care utilizează o interfață grafică. Deci, experiența va varia în funcție de sistemul pe care îl utilizați; chiar dacă sunt aceleași mărci. Navigați prin aceste interfețe răsfoind și căutând etichete logice care ar putea sugera ceea ce căutați - stocare, bootare, discuri etc.
Cum se schimbă comanda de bootare BIOS / UEFI pentru a fi pornită de pe o unitate USB / CD

După ce ați găsit Comanda de încărcare meniul, interfața va prezenta meniuri care afișează structura comenzii dvs. de pornire. Ordinea de pornire determină dispozitivele pe care computerul dvs. va încerca să le pornească din prima, a doua etc. când îl porniți. Cel mai adesea, primul dispozitiv de pornire este hard disk-ul sau SSD-ul care conține Windows 10. Puteți avea, de asemenea, unitatea dvs. DVD, CD sau USB thumb, setată ca primul dispozitiv de pornire fără ca aceasta să afecteze încărcarea Windows 10 în memoria principală. Dacă aveți un dispozitiv de stocare amovibil setat ca primul dispozitiv de pornire, BIOS-ul va verifica dacă există un spațiu de stocare amovibil atașat ca parte a POST (Power On Self Test). Dacă este detectată o unitate USB sau DVD-uri, sistemul vă va solicita să porniți de la ea înainte de a încărca orice sistem de operare existent pe discul local.
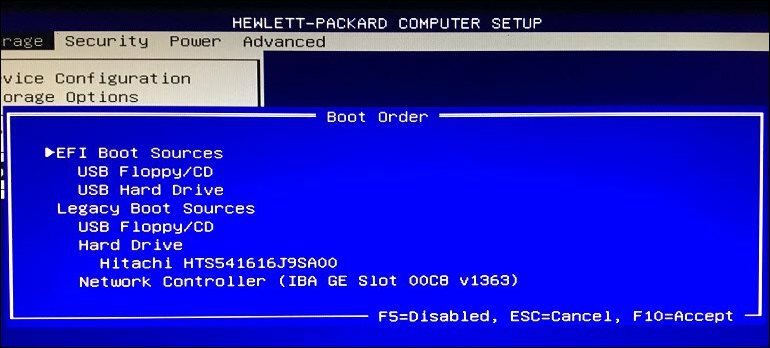
Trecerea prin opțiuni va necesita folosirea tastelor săgeată. Dacă nu vedeți dispozitivul USB conectat listat, alegeți stocarea USB listată în sursele EFI sau Legacy. Folosiți săgeata în jos pentru a naviga la selecție; Unele interfețe BIOS mai vechi vor necesita utilizarea tastelor funcționale, cum ar fi F5 și F6, pentru a naviga în sus și în jos pentru comanda de pornire. După selectarea opțiunii corespunzătoare, va trebui să confirmați aceste modificări; apăsarea F10 le va salva de obicei. Dacă nu, citiți instrucțiunile de pe ecran, care vor identifica cheia funcțională corespunzătoare pentru salvarea sau acceptarea modificărilor.
Pornirea de pe o unitate USB sau CD / DVD
După ce opțiunea dorită a fost selectată și confirmată, în funcție de tipul de suport de instalare pe care îl utilizați, este posibil să vedeți diferite opțiuni. Media USB se va lansa imediat într-un Windows Boot Manager, solicitând selectarea arhitecturii Windows 10 - 32 sau 64 biți - ai dori să instalezi.
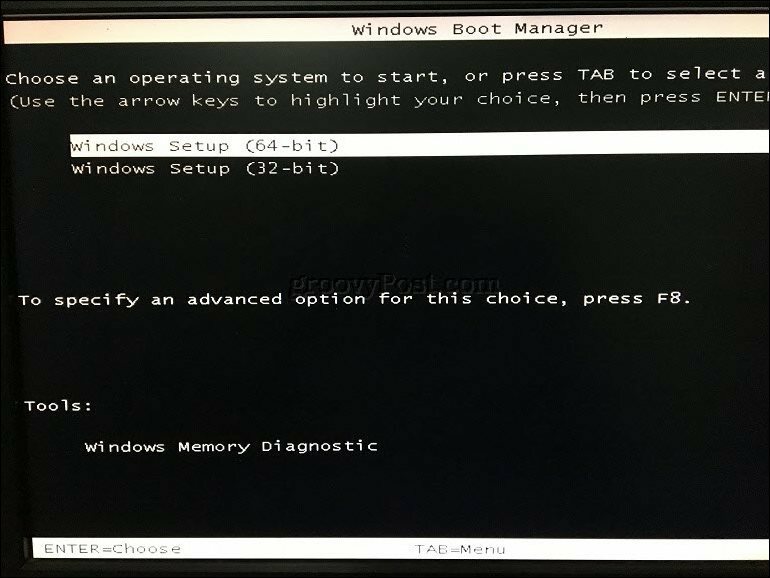
Dacă instalați din suport DVD, configurarea Windows 10 vă va solicita să atingeți orice tastă de pe tastatură pentru a încărca configurarea.

De acolo, ar trebui să fii liber acasă. Atâta timp cât ai creat-o suporturi de instalare bootabile corect, instrucțiunile de pe ecran ar trebui să vă ghideze în restul procesului.
Depanarea opțiunilor de pornire
Unele sisteme pot întâmpina probleme atunci când încearcă să pornești de pe suporturi amovibile. Dacă urmați pașii de mai sus pentru un T și mai aveți probleme, consultați unele dintre elementele de mai jos.
- Accesarea paginii de configurare UEFI pe un dispozitiv Microsoft Surface. Pașii pentru accesarea paginii BIOS / UEFI de pe dispozitivele Surface sunt puțin diferite. Consultați pașii de mai jos pentru Configurarea UEFI pe o suprafață Microsoft.
- Modificarea setărilor UEFI pe un dispozitiv Windows 8 sau Windows 10 în afara cazului. Pentru computerele pe care le cumpărați cu Windows 8 sau Windows 10 preinstalat, poate fi dificil să accesați UEFI / BIOS. Consultați pașii de mai jos pentru Configurarea UEFI pe calculatoarele Windows 8 sau Windows 10.
- Dar Mac? Calculatoarele Apple acceptă instalarea Windows, dar nu au o pagină de configurare BIOS / UEFI, cum ar fi computerul dvs. obișnuit. Vezi secțiunea noastră la instalarea Windows pe un Mac de mai jos.
- Asigurați-vă că suportul de pornire a fost creat corect. Problemele de pornire pot fi uneori atribuite modului în care a fost configurat sau pregătit suportul de instalare. De exemplu, pe sistemele bazate pe UEFI - sisteme concepute pentru Windows 8 sau mai târziu - pregătirea suportului de instalare, dacă este descărcat de pe pagina software Microsoft, va trebui să folosească Instrument de creare a Microsoft Media sau a utilitate terță parte, cum ar fi Rufus.
- Activați sursele de bootare vechi. Dacă instalați pe un computer mai vechi folosind BIOS, selectați opțiunea sub Legacy Boot Sources sau Legacy USB vă va permite să începeți configurarea Windows de pe o unitate USB sau CD.
- Dezactivează Boot Boot sigur. Tehnologiile de securitate incluse în UEFI precum Secure Boot pot fi un blocant și pot împiedica sistemul să pornească surse de stocare externe. Dezactivarea funcției Secure Boot - temporar accesibilă în meniul sau fila de securitate - va rezolva deseori acest lucru.
- Dezactivează pornirea rapidă. Dacă nu puteți accesa BIOS, poate fi necesar dezactivează pornire rapidă, dacă este activat.
- Resetarea setărilor BIOS. Unele ecrane de configurare BIOS / UEFI au o opțiune de resetare din fabrică. Aceasta poate fi uneori o soluție rapidă, dar procedați cu precauție. Dacă aveți unitatea BitLocker criptată cu TPM activată, acest lucru poate face ca sistemul dvs. de sistem existent să fie inutilizabil. Desigur, aceasta este o problemă care nu este dacă obiectivul dvs. este să vă reinstalați sistemul de operare de la zero.
Dezactivarea Pornirii rapide
Dacă încercați să încărcați firmware-ul pe un computer care rulează deja Windows, acest lucru s-ar putea dovedi dificil din cauza setării de pornire rapidă care ar putea fi activată. Pornirea rapidă a fost introdusă pentru prima oară în Windows 8 ca o modalitate de a face Windows-ul să înceapă mai repede după oprire, prin introducerea în cache a pieselor cheie ale codului sistemului de operare.
Dacă întâmpinați probleme la încărcarea BIOS-ului sau UEFI sau modificarea ordinii de pornire, porniți Windows apoi opriți Startup rapid.
- presa Cheia Windows + X
- Clic Opțiuni de putere
- Clic Alegeți ce fac butoanele de pornire
- Dă click pe link Modificați setările care momentan nu sunt disponibile
- Sub Setări de închidere, debifează Porniți pornirea rapidă (recomandat)
Meniul dispozitivului de pornire / Înlocuirea dispozitivului de pornire
Unele computere vă vor permite să apăsați o tastă funcțională care vă duce într-un meniu direct, unde puteți alege imediat, care volum: unitate USB thumb, card SD, hard disk extern, disc local sau suport optic pe care doriți să îl porniți din. Sistemele Dell și HP, de exemplu, vor prezenta o opțiune de pornire de la USB sau DVD după lovirea tastelor F12 sau F9, respectiv. Acest meniu al dispozitivului de pornire este accesat după ce ați intrat deja în ecranul de configurare BIOS sau UEFI.
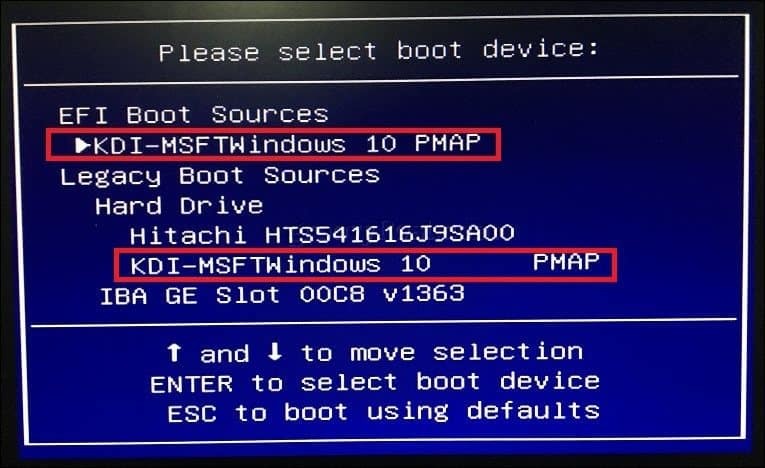
Iată o listă de comenzi pentru accesarea meniului de pornire direct pe brandurile populare:
Marca |
Comanda |
Acer |
Esc / F9 / F12 |
| Asrock | F11 |
| Asus | Esc / F8 |
| Compaq | Esc / F9 |
| vâlcea | F12 |
| Fujitsu | F12 |
| Gigabyte | F12 |
| HP | Esc / F9 |
| Intel | F10 |
| Lenovo | F12 |
| MSI | F11 |
| Packard Bell | F8 |
| Samsung | Esc |
| Sony Vaio | F11 |
| Toshiba | F12 |
Microsoft Surface și Modern Windows 10 dispozitive
Microsoft Surface utilizează propria sa interfață unică pentru pornirea în interfața de firmware UEFI.
În primul rând, trebuie să accesați utilitarul de configurare BIOS / UEFI pe suprafața dvs.
- Asigurați-vă că suprafața sau suprafața dvs. pro este complet alimentată.
- Apăsați și mențineți apăsat butonul de creștere a volumului situat în partea stângă a dispozitivului.
- Apăsați și mențineți apăsat butonul de pornire timp de cinci secunde, situat în partea de sus a dispozitivului.
- Eliberați butonul de pornire după cinci secunde, dar continuați să mențineți apăsat butonul de volum până când vedeți BIOS UEFI.
Surface utilizează o combinație de interfață bazată pe text, atingere și intrare de mouse pentru a modifica setările de pornire. Accesați opțiunea Configurați comanda de bootare a sistemului alternativ folosind tasta săgeată în jos. Apăsați tasta Enter, care va încărca un submeniu; folosiți săgeata sus și jos pentru a selecta primul dispozitiv de pornire, apoi apăsați Enter.
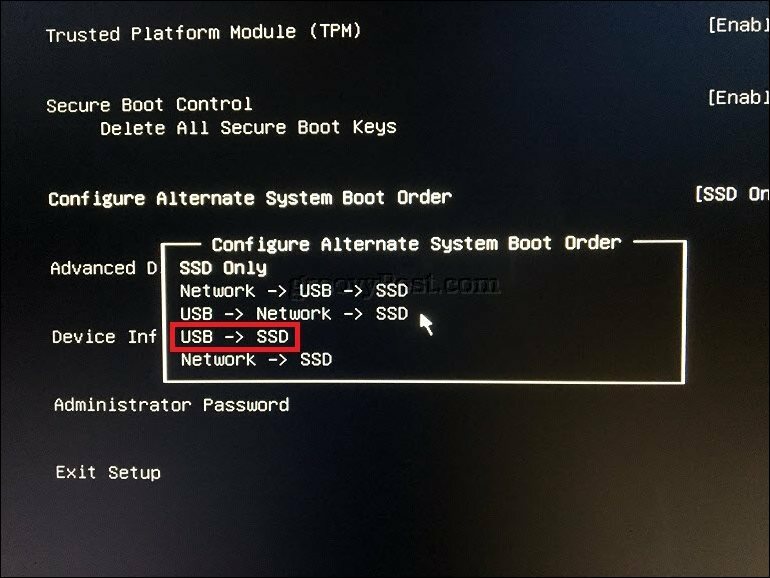
Navigați în jos până la meniul Ieșire configurare, apăsați Enter, folosiți tastele săgeată stânga sau dreapta pentru a selecta da, apoi apăsați Enter.
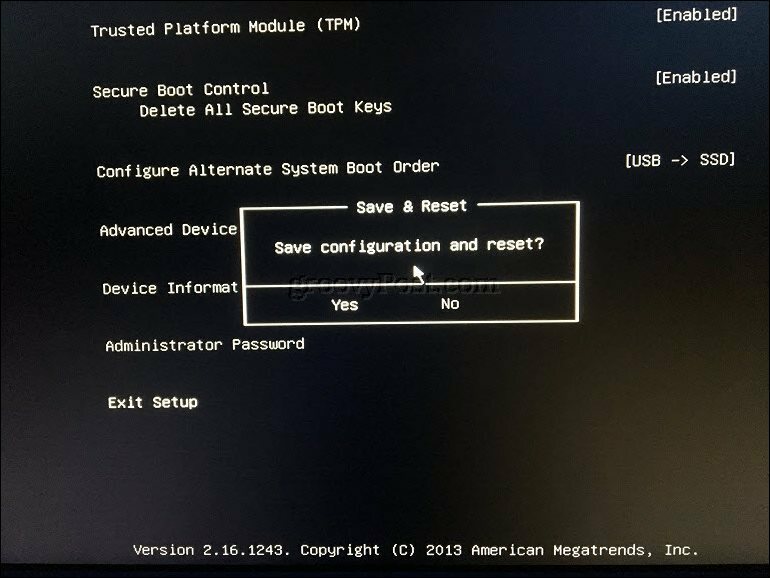
Configurarea UEFI pe calculatoarele Windows 8 sau Windows 10
Dacă computerul sau dispozitivul dvs. rulează deja o versiune existentă de Windows 8 sau Windows 10, este posibil să puteți iniția pornirea din stocarea amovibilă din sistemul de operare. Clic start > Setări > Actualizare și securitate > Recuperare. Apoi, sub Pornire avansată, faceți clic pe Reporniți acum.
Dacă această opțiune nu este disponibilă, deconectați-vă de la Windows 10, apoi țineți apăsată tasta Shift, faceți clic pe meniul Power, apoi faceți clic pe Restart. Continuați să mențineți apăsată tasta Shift, apoi așteptați până la încărcarea mediului de recuperare. Alege o opțiune meniul vă permite să accesați și să porniți din suporturi amovibile atașate sistemului.
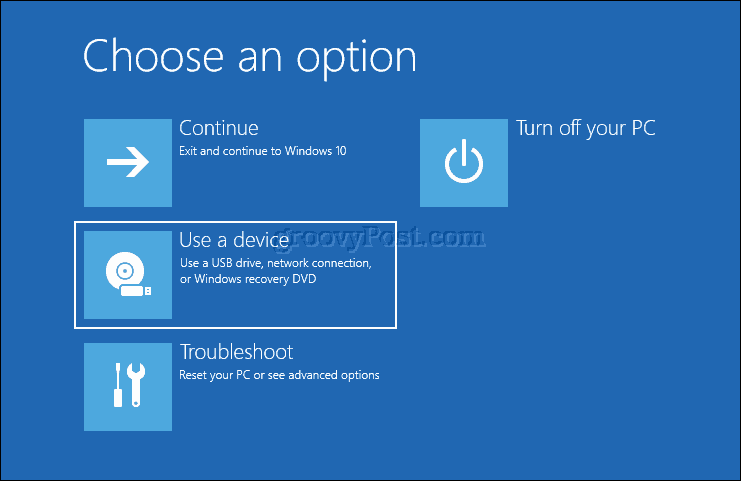
Dacă trebuie să accesați opțiunile avansate de pornire, faceți clic pe Depanare, apoi faceți clic pe butonul Setări firmware UEFI pentru a face modificări suplimentare.
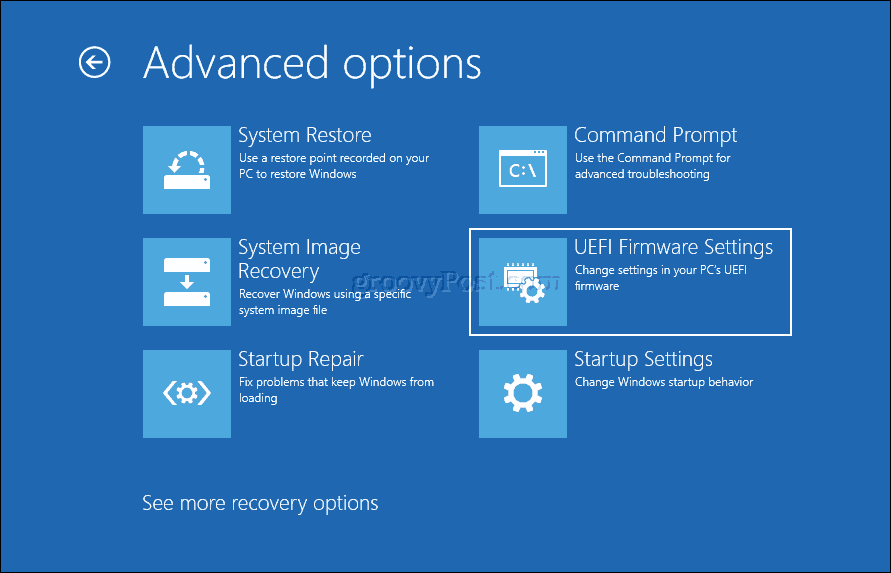
Ce spuneți despre Mac?
În ultimii 10 ani, computerele Macintosh bazate pe Intel au acceptat Windows. Majoritatea Mac-urilor vă vor permite să porniți de pe un CD apăsând și menținând apăsat butonul C la pornire. Este mai puțin implicat să porniți un sistem de operare altul decât OS X sau macOS de pe o unitate USB. Am acoperit anterior pregătirea Mac-ului pentru instalarea Windows 10 folosind programul Asistentul Boot Camp în macOS. După pregătirea partiției tabără de pornire și a instalat media, pornirea de la ea este la fel de simplă ca să țineți apăsată butonul Opțiune înainte de a auzi timpa de pornire.
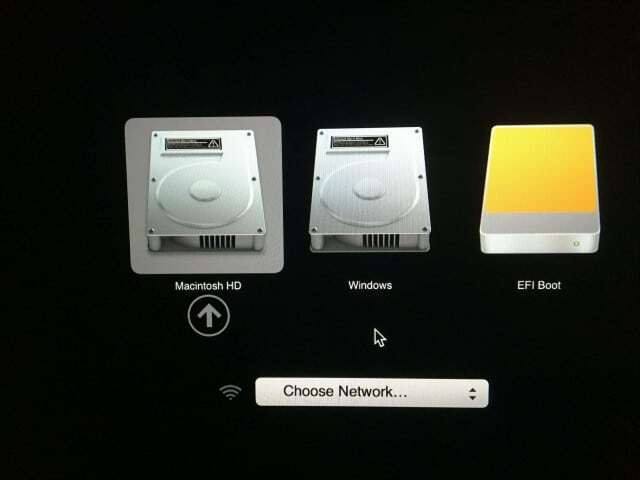
Concluzie
Una dintre lecțiile pe care utilizatorii vor învăța din aceasta este că nu toate configurațiile computerului sunt deopotrivă, chiar dacă sunt de la aceeași marcă. Sperăm că citirea prin acest ghid v-a oferit suficiente cunoștințe de fond despre proces vă ajută să configurați sistemul dvs. particular, sau cel puțin puneți întrebări corecte dacă vă confruntați probleme.
Spuneți-ne ce credeți în comentarii. Dacă nu vedeți modelul dvs. specific de computer sau marca descrisă în acest articol, informați-ne, astfel încât să o putem găsi pentru dvs.



