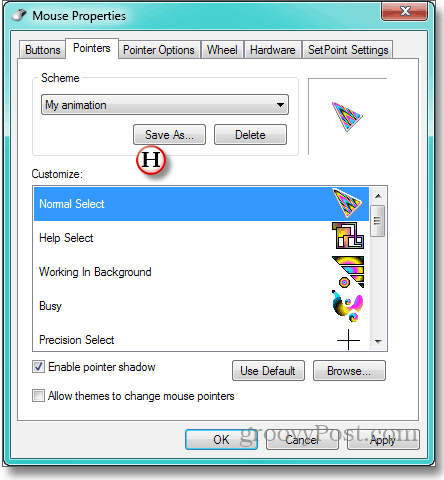Cum să înlocuiți indicatoarele Dull, Drab din Windows
Microsoft / / March 19, 2020
Nu există ori când stai pe scaunul tău serios Herman Miller, privind o foaie de calcul serioasă pentru un buget foarte serios când privești în jur pentru a găsi pe toți ceilalți în birou, prăbușiți într-o mare de cubulețe serioase - nu există așa ceva când ai vrea să faci ceva ONU-serios? Cum ar fi vopseaua de spray cu graffiti pe computer sau așezați perne whoopee pe toate scaunele de la consiliu?
Dar nu. Asta te-ar face concediat. Și există un mod - un mod nedistructiv, de neîncetat, folosind propriul computer - pentru a lua poziție pentru individualitate, ceva care declară că sunt nu pur și simplu o afacere corporativă!
Că ceva este un cursor animat. Nu puținele indicatoare animate cu simboluri Microsoft îngropează în Windows. Dar niște cursori sălbatici, pasionați, precum vă spunem cum să găsiți Cursoarele animate oferă alinare ochilor supraîncărcați. Verificați sfatul respectiv și site-ul recomandat pentru cele mai tari cursoare, Anicursor.
Alegeți un pachet de indicatori care par să exprime aventurierul non-corporativ care se află în interiorul vostru. Vă va ușura lucrurile dacă salvați cursorul în același dosar în care Windows își păstrează propriile indicatoare. Pentru instalarea normală a Windows-ului, acesta este cursorul C: \ Windows \. Și va face lucrurile mai ușoare dacă notăm numele cursoarelor pe care le preconizați pentru indicatorul normal, ora de sticlă, ocupat etc. Voi explica de ce într-o clipă.
Apoi, îndreaptă-te înapoi aici, pentru a afla cum să înlocuiți sălbăticia personală cu cursoarele dracu din Windows, începând de acum:
A - Pentru a deschide caseta de dialog în care Windows se ocupă de indicatoare și faceți clic pe Start, Panou de control și Mouse.
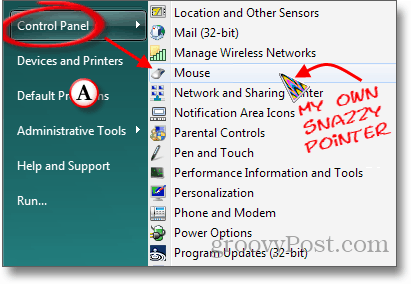
B - În caseta Proprietăți de mouse care se deschide, faceți clic pe fila Punctori. Se deschide o casetă în care secțiunea Schemă afișează numele colecției curente de indicatori „(Niciuna)” în această instanță. Făcând clic pe triunghiul din partea dreaptă a locului numelui Schemei, se produce o listă derulantă a altor scheme disponibile.
C - Caseta mare Personalizare vă arată ce cursoare sunt alocate diferitelor funcții Windows. Rând pe rând, evidențiați indicatorul pe care doriți să îl schimbați.
D - Faceți clic pe butonul Parcurgere.
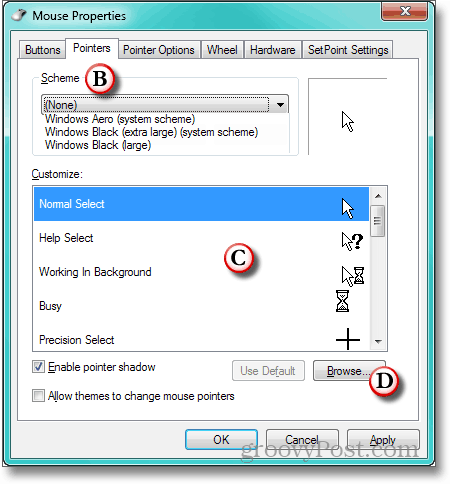
E - Windows deschide dialogul Parcurgere în folderul în care sunt păstrate indicatoarele (și unde acum câteva minute, puneți cursoarele pe care le-ați descărcat). Faceți clic pe titlul coloanei Tip. Aceasta sortează lista de fișiere de cursor după numele extensiei sale. Deoarece extensia pentru cursoarele animate este .ani, aceasta aduce toate indicatoarele animate în partea de sus a listei.
F - Din păcate, Windows nu vă arată cum arată cursoarele animate într-o listă de navigare. Acesta este motivul pentru care am sugerat să notez numele de cursor pe care doriți să îl utilizați. Selectați-l pe cel pe care îl doriți pentru indicatorul pe care l-ați evidențiat la pasul C.
G - Verificați fereastra Previzualizare, care arată selecția și animarea acesteia în partea stângă jos. Asigurați-vă că cursorul este cel dorit. Dacă este, faceți clic pe Deschide.
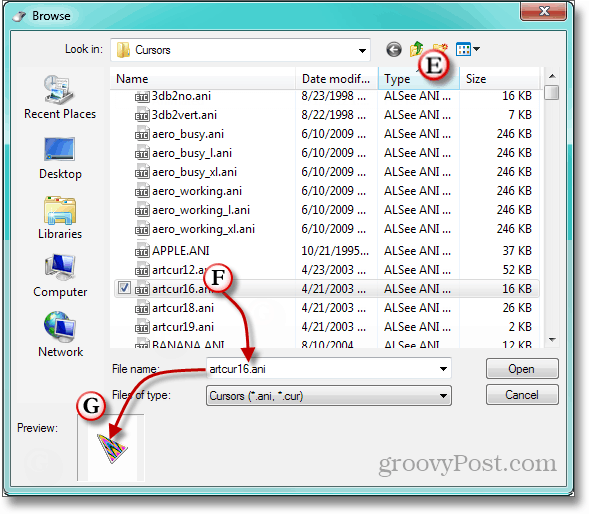
H- Cursorul animat pe care l-ați ales va fi afișat în caseta Personalizare pentru funcția evidențiată. Continuați cu indicatoarele pentru funcțiile rămase până când ați transformat ceea ce fusese un pic de buruieni de cursor într-o grădină colorată cu culori care se balansează în briza digitală. Nu uitați să vă numiți colecția, așa că nu trebuie să faceți asta din nou.