Redenumirea lotului Fotografii în Picasa + Adăugare dată și rezoluție
Microsoft Windows Live Picasa / / March 19, 2020
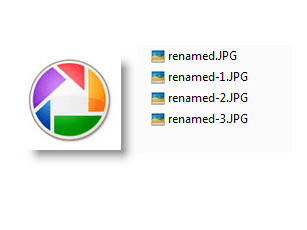 Unul dintre cititorii noștri grozavi a pus o întrebare grozavă despre Galeria foto Windows Live:
Unul dintre cititorii noștri grozavi a pus o întrebare grozavă despre Galeria foto Windows Live:
Biblioteca mea vrea să „digitalizeze” fotografiile lor vechi. Un atelier spune că ar trebui să fie în două formate diferite, TIFF și JPEG. Aceștia ar avea nevoie de un identificator, cum ar fi: ”Fotografie de bibliotecă 1, fotografie de bibliotecă 2” etc., cu un titlu și un loc pentru descrierea adăugată. Există programe de gestionare a fotografiilor, cum ar fi „Past Perfect” pentru 870 USD. Este treaba asta ceva ce aș putea face cu Windows Live Photo? Dacă da, mi-ai putea spune cum să o configurez? Mulțumesc, Sarah
Galeria foto Windows Live poate ține evidența informațiilor foto, cum ar fi data preluată și locația, însă, după părerea mea, Google Picasa 3 face o treabă mai bună pentru redenumirea loturilor. Acest lucru se datorează faptului că vă permite să includeți automat data luată și rezoluția în numele fișierului, ceea ce poate fi util pentru o bibliotecă digitală masivă, cu dimensiuni diferite ale aceleiași fotografii (
[Descarca Google Picasa gratis]
Pasul 1
Selectați două sau mai multe imagini în Picasa. Puteți face acest lucru trăgând o casetă în jurul imaginilor sau prin Făcând clic primul articol dintr-un interval, care ține SCHIMB iar apoi Clins ultimul articol.
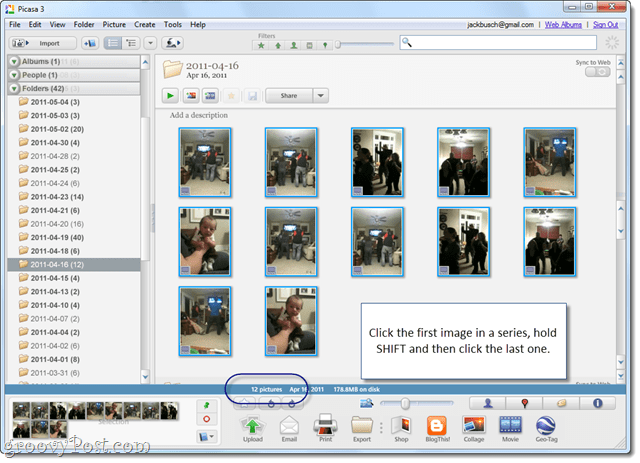
Dacă ați selectat cu succes mai mult de un element, va spune acest lucru în bara de informații din partea de jos.
Pasul 2
ClicFişier > Redenumire. Sau, apăsați F2 pe tastatură.
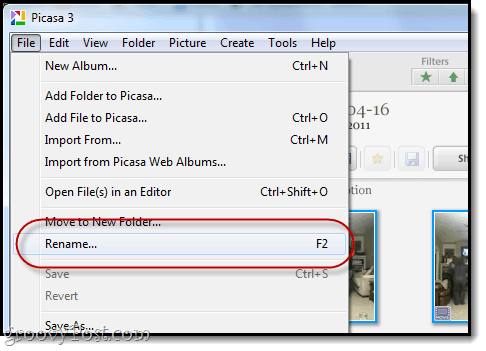
Pasul 3
Tip într-un nume de fișier de bază pentru grupul dvs. de imagini.
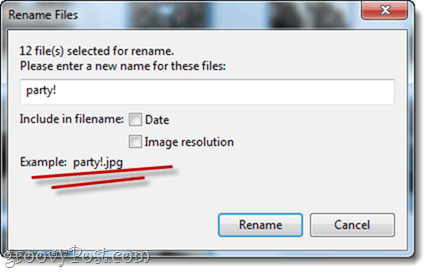
Fiecare fotografie va începe cu acest nume, urmată de un număr. De exemplu, aleg „Petrecere!” ca nume de fișier de bază. Fișierele vor fi numite party! .Mov, party! -1.mov, party! -2.mov etc.
Pasul 4
Opțional, puteți alege să includeți data și / sau rezoluția imaginii în numele fișierului. Pentru a face acest lucru, Verifica Data și / sau Rezoluția imaginii. Un exemplu de ieșire a fișierului va fi afișat mai jos.
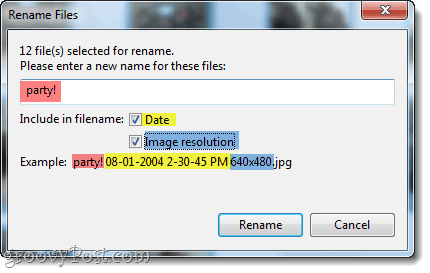
În această captură de ecran, am codat color elementele astfel încât să puteți vedea cum este construit numele dvs. de fișier. Clic Redenumire dacă ești mulțumit.
Pasul 5
Pentru a vedea cum arată fișierele redenumite pe hard disk, Click dreapta unul dintre ei și alege Localizați pe disc.
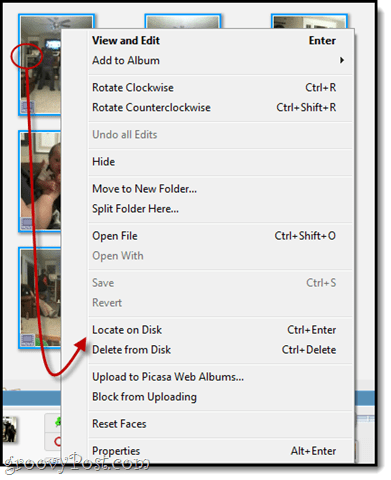
Rețineți că, deoarece fiecare dintre aceste filme are o dată diferită, Picasa nu a adăugat un număr secvențial la numele fișierului, deoarece acestea erau deja unice.
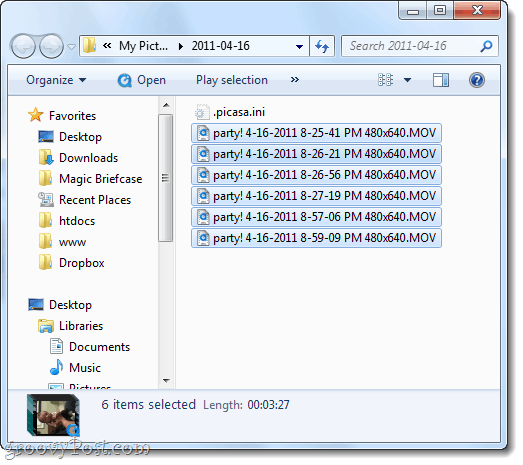
Concluzie
Sper că acest tutorial a fost util pentru Sarah și restul noștrilor noștri cititori. Dacă sunteți în căutarea unui mod ușor de a converti fișierele de la un tip de fișier la altul, consultați tutorialul: Cum să convertiți și modificați imaginile cu ajutorul expertului de conversie imagine Snagit Batch. Snagit nu este gratuit, dar îl puteți utiliza pentru redenumirea mai puternică a fișierelor de lot și, desigur, pentru capturile de ecran minunate.


