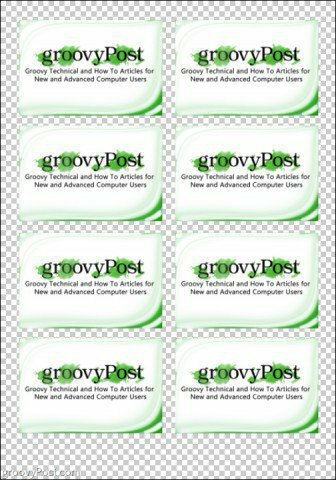Obiecte inteligente din Photoshop Economisiți timp Tipărirea mai multor copii ale unei singure imagini
Photoshop / / March 19, 2020
Tipărirea mai multor obiecte care sunt la fel de multe ori pe o singură pagină pierde timpul și este enervant. Cu Photoshop Smart Objects îl puteți face mai ușor.

Obiectele inteligente din Photoshop pot facilita munca atunci când pregătiți documente pentru compania dvs. Ați avut vreodată să imprimați de mai multe ori versiuni diferite ale unei singure imagini pe o singură pagină? Doar să mă gândesc la asta cred că s-ar putea să leșin de la toate copierea și lipirea pe care trebuie să o fac de fiecare dată. Dar nu există o cale mai simplă? De fapt, există. De data aceasta, vă vom oferi un sfat rapid pentru a economisi ceva timp atunci când faceți machete de imprimare cu ajutorul Photoshop Smart Objects.
Creați imaginea Photoshop pentru a imprima
Imaginea pe care o voi folosi cu funcția Obiecte inteligente este aceasta:

Pentru prima mea imagine, panoul de straturi arată astfel: vă va fi diferit, dar vă arăt acest lucru doar ca un exemplu al ceea ce vom îmbina împreună mai târziu.
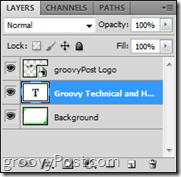
Fuzionarea primei dvs. imagini într-un obiect inteligent
Creați un grup nou cu  icon. Denumiți-l cum doriți (pentru mine am folosit „Conținut”) și mutați toate straturile dvs. în acel grup. Apoi selectați Grupul dvs., faceți clic dreapta și selectați Convertiți în obiect inteligent.
icon. Denumiți-l cum doriți (pentru mine am folosit „Conținut”) și mutați toate straturile dvs. în acel grup. Apoi selectați Grupul dvs., faceți clic dreapta și selectați Convertiți în obiect inteligent.
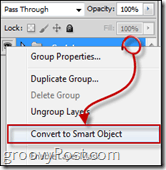
Prezentarea imaginii pentru imprimare
Acum creșteți dimensiunea pânzei accesând Imagine> Dimensiune pânză pe Photoshop meniul.
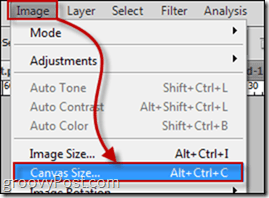
Alegeți dimensiunea în centimetri sau pixeli. Pentru exemplul meu aici am folosit 1750 × 2500.
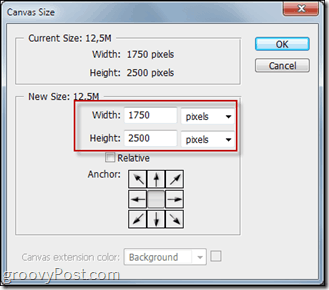
Apoi dublați Obiect inteligent ați creat de câte ori doriți și aliniați toate obiectele inteligente, astfel încât acestea să fie în egală măsură unele de altele.
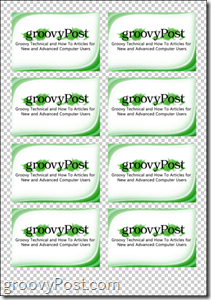
Utilizați obiecte inteligente pentru mai multe versiuni
Puteți tipări și / sau salva mai multe versiuni ale aceluiași aspect de imprimare a cărților de vizită, pur și simplu editând obiectul inteligent. Pentru a face acest lucru, faceți clic dreapta pe principal Cuprins și alege Editează conținut.
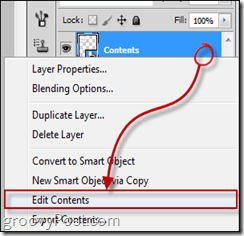
După aceea, vei putea să îți editezi cartea de vizită sau să o înlocuiești doar cu a doua versiune pregătită deja. După ce salvați obiectele inteligente și ieșiți în formatul inițial de imprimare, veți vedea că toate duplicatele vor fi înlocuite acum cu a doua versiune.