Cum să adăugați, să eliminați și să comandați din nou aplicații pe Unity Launcher
Linux Bazele Ubuntu Unitate / / March 19, 2020
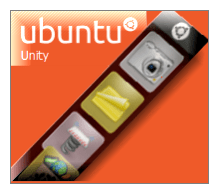 Ubuntu 11.04 Natty Narwhal înlocuiește mediul de desktop Gnome familiar cu Windows Unitate mediul desktop. Personal, am găsit comutatorul destul de scârbos la început. Cred că poate am fost chiar supărat. Însă, după ce am petrecut ceva timp cu Unity, cred că încep să-l obțin - mai ales de când conduc Ubuntu pe un netbook, ceea ce este puternic pentru Unity.
Ubuntu 11.04 Natty Narwhal înlocuiește mediul de desktop Gnome familiar cu Windows Unitate mediul desktop. Personal, am găsit comutatorul destul de scârbos la început. Cred că poate am fost chiar supărat. Însă, după ce am petrecut ceva timp cu Unity, cred că încep să-l obțin - mai ales de când conduc Ubuntu pe un netbook, ceea ce este puternic pentru Unity.
Oricum, am fost cel mai devastat când mi-am pierdut prețiosele lansatoare de panou. Similar cu bara de lansare rapidă a Windows-ului, Gnome vă permite să lansați aplicații și documente utilizate frecvent din icoane convenabile de-a lungul panoului superior. Cu Unity, nu există așa ceva. Mai degrabă, toate scurtăturile grafice sunt limitate la bara de lansare verticală, care rulează înălțimea părții din stânga ecranului și se ascund automat.
În timp ce panoul Gnome era comparabil cu bara de activități Windows, lansatorul Unity seamănă mai mult cu dock-ul OS X. Pictogramele aplicației apar aici atunci când rulează și puteți alege să vă mențineți preferatele acolo permanent (
Când faceți prima actualizare la Natty Narwhal, lansatorul Unity va fi plin de junk, care are prea puține influențe asupra ceea ce utilizați frecvent. Deci, să luăm ceva timp pentru a obține lucrurile așa cum ne plac.
Eliminarea aplicațiilor din Unity Launcher
Acesta este unul ușor. Pentru a elimina aplicațiile din lansator, pur și simplu Click dreapta aceasta și debifează Păstrați în Launcher.
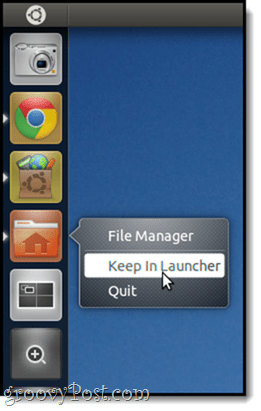
Rețineți că nu va fi eliminat din lansator până nu închideți aplicația. Dar după aceea, îți va fi părul.
Notă: Nu puteți îndepărta în acest mod Workpace Switcher, aplicațiile, fișierele și folderele sau alte unități montate. Poți scăpa de ele sau măcar să le faci mai puțin obturatoare. Voi acoperi asta într-un alt tutorial.
Adăugarea de aplicații la Unity Launcher
Pentru a adăuga o aplicație în lansatorul Unity, executați-o apoi Click dreapta ea și verificați Păstrați în lansator. Destul de simplu.
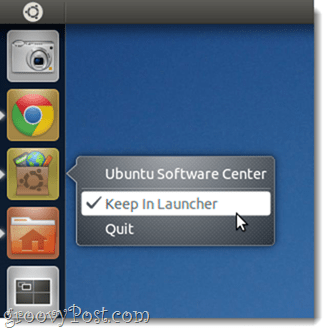
Recomandarea aplicațiilor pe Unity Launcher
Pentru că interfața Unity este menită să fie „Atinge gata, ”Clicul și glisarea pictogramelor pe lansator nu are efectul scontat - de ex. reorganizarea icoanelor. Soluția la acest lucru este evidentă, dacă vă gândiți la asta; pentru a re-comanda aplicații în lansator, trebuie să apasă si menține până când nu se dislocă, la fel cum ai face în timp ce reorganizați pictograme pe iPad.
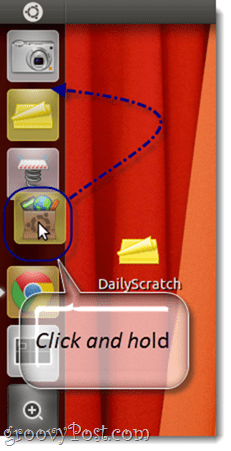
Concluzie
Bine, așadar, cu aceste trei sfaturi, ar trebui să fiți capabil să obțineți viteza de lansare a barei laterale Unity cu fluxul de lucru. Dar, cu toate cele spuse și făcute, recomand cu adevărat să uitați de bara laterală și să ne împrietenim Super cheie (de exemplu. cheia Windows sau Apple / Cheia de comandă). Vom discuta asta mai în profunzime mai târziu, dar deocamdată, dați-i o presă și încercați să tastați câteva scrisori și veți vedea de ce aceasta este cea mai bună opțiune pentru lansarea aplicațiilor și găsirea documentelor.
Fii la curent cu mai multe sfaturi Ubuntu!



