Cum să configurați KeePass ca următor manager de parole
Intimitate Recomandate Sursa Deschisa / / March 19, 2020
Ultima actualizare la

Utilizarea parolelor solide și unice pentru fiecare cont online pe care îl dețineți este crucială. Aceasta înseamnă că nu există parole precum 12345, ci ceva de genul 7hb9qZaIcMCnCYdFTxx5. Pentru a vă aminti parolele de genul acesta, aveți nevoie de un manager de parole, cum ar fi KeePass.
Dacă a fi online în mod constant ne învață orice, trebuie să ai nevoie de parole unice puternice și lungi pentru fiecare cont online pe care îl deții. Aceasta înseamnă că nu există parole de genul 12345 sau ABCDE. Dacă le folosești, ceri să fii piratat. În schimb, ai nevoie de ceva de genul 7hb9qZaIcMCnCYdFTxx5. Dar dacă nu sunteți un Android cu un creier asemănător unui computer, cum trebuie să vă amintiți parolele de genul? Răspunsul este un manager de parole cum ar fi KeePass.
În prezent, există atât de mulți manageri de parole. Wikipedia menține o listă extinsă, dar, dintre toate, jucătorii principali sunt KeePass, LastPass, 1Passwordși știu câțiva oameni iubitori de Dashlane. Însă, după ce le-am încercat pe cele extinse pe parcursul anilor, dragostea mea rămâne cu KeePass. Acest lucru se datorează faptului că este ușor de utilizat,
Configurarea KeePass pentru prima dată
Sunt un mare credincios în uitarea de clopote și fluiere și, în schimb, mă concentrez pe produse care funcționează doar. Dă-mi o bucată de software dezabusată în orice zi a săptămânii, dacă va face întotdeauna ceea ce ai nevoie. Nu am nevoie de ceva strălucitor și uimitor, dar care se descompune atunci când respir.
Descarcă KeePass
Mă voi concentra pe versiunea portabilă, deoarece acesta este lucrul meu. Încerc să nu instalez nimic decât dacă trebuie.
Dacă accesați pagina de descărcări KeePass, în partea de sus veți vedea cele mai recente versiuni de Windows. Cele de mai jos sunt versiunea anterioară, dar ar trebui să folosiți întotdeauna cea mai actuală versiune. Versiunea instalabilă este la stânga, versiunea portabilă în dreapta.
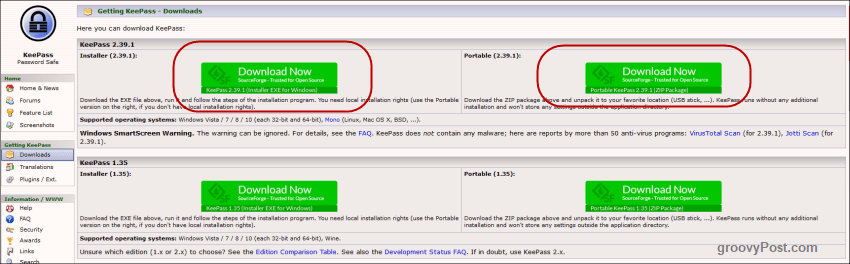
Dacă sunteți o persoană Mac sau Linux, sau utilizați Android sau iOS, există versiuni de KeePass și pentru acele platforme. Dacă derulați în jos pagina de descărcări, le veți vedea. După cum puteți vedea din listă, acestea acoperă o varietate de platforme, inclusiv Blackberry, Palm, Windows Phone, Chromebookuri și Linia de comandă.
Nu toate sunt numite KeePass, dar toate sunt compatibile cu bazele de date cu parole KeePass.

Deschide aplicația principală
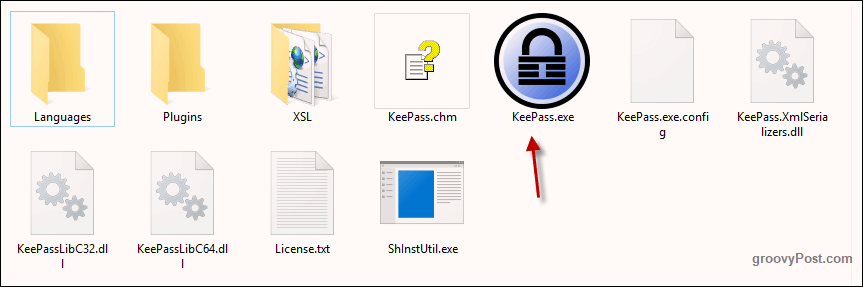
După ce fișierul zip a fost descărcat, deschideți-l. Dacă ați ales versiunea instalabilă, instalați-o pe computer. Dacă ați ales versiunea portabilă, creați un folder KeePass pe stocarea în cloud sau un stick USB. Recomand serviciul de stocare în cloud criptat Sincronizare, care vă oferă gratuit 5 GB.
Acum faceți clic pe KeePass.exe pentru a porni programul și veți vedea fereastra de conectare care vă protejează baza de date.
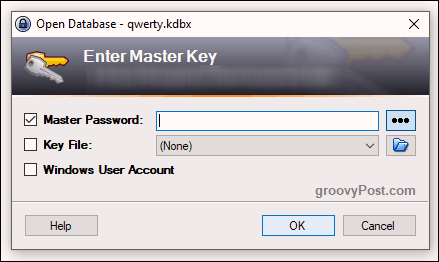
Cu toate acestea, din moment ce nu aveți încă o bază de date, închideți această fereastră de conectare și o fereastră de bază de date goală va crește.
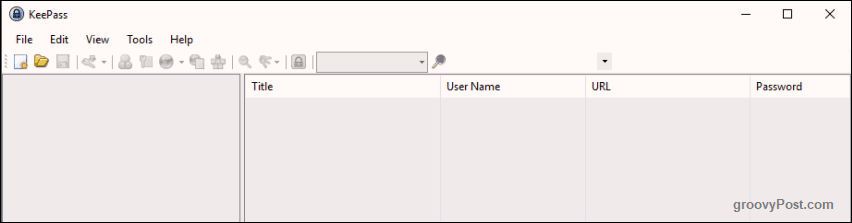
Creați o bază de date
Acum trebuie să creăm o nouă bază de date criptată în care parolele noastre vor fi stocate în siguranță.
Primul clic Fișier-> Nou. Vei vedea apoi acest lucru.
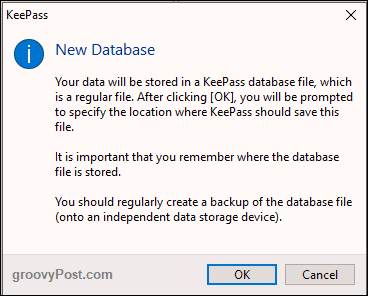
Faceți clic pe OK și vi se va solicita să salvați un fișier KDBX (formatul fișierului unei baze de date cu parola KeePass).
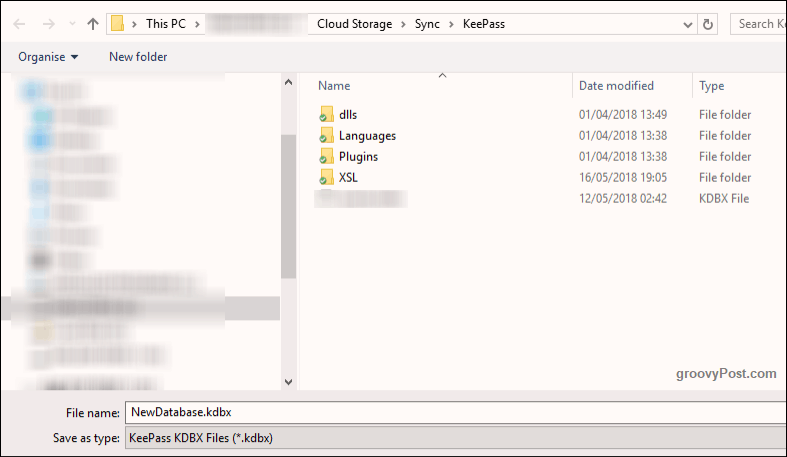
Asigurați-vă că se află în același dosar ca și celelalte componente KeePass. Puteți pune fișierul KDBX în altă parte pe computer, dar care ar fi ideea? Păstrarea totul împreună (în special în spațiul de stocare în cloud) are cel mai mult sens.
Puteți redenumi și fișierul KDBX. Nu trebuie să folosești numele pe care ți-l dă.
Faceți o parolă de nerefuzat
O bază de date criptată este la fel de puternică ca parola principală care o protejează. Dacă folosești ceva ușor precum numele tău, numele soției / soțului tău, numele câinelui tău, ziua ta de naștere etc., atunci acea frumoasă bază de date KeePass va fi aruncată în praf în cel mai scurt timp.
Pe de altă parte, dacă pui multă gândire în parola maestrului tău, atunci poți pune secretul vieții veșnice acolo și nimeni nu va ajunge vreodată la el decât tu.
Deci, următoarea parte este cea mai importantă parte a procesului.
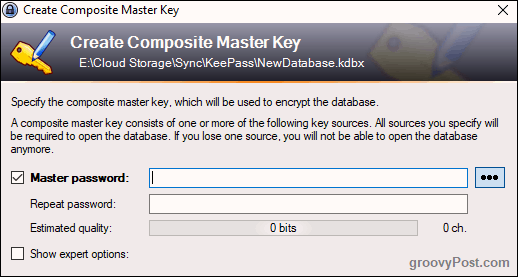
În mod ideal, ar trebui să faceți parola dvs. de minimum 10 caractere cu litere mici, litere mari și numere. Dacă este posibil, aruncați și câteva personaje speciale, cum ar fi o virgulă, o oprire completă, un semicolon. Trebuie să-l faci cât mai greu.
Pentru a vă asigura că o introduceți corect, repetați parola acolo unde este indicat și, așa cum faceți, va apărea „Calitatea estimată” a parolei. Vrei ca totul să meargă cât mai sus. Am ajuns la 91 de biți, ceea ce este OK, deoarece aceasta este doar o bază de date temporară pentru acest articol. Dacă aș face o bază de date reală, în mod ideal aș dori-o mult peste 100 de biți, poate 120.

La pasul 3, singurul lucru pe care l-aș schimba este standardul de criptare la ChaCha20. Acesta este un protocol de criptare MUCH mai puternic decât standardul AES-256.
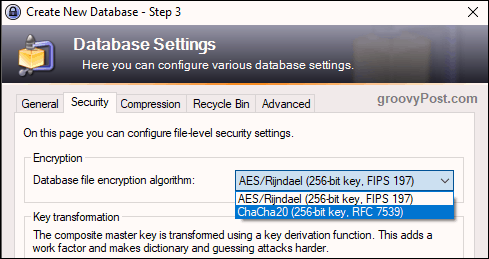
Tipăriți o foaie de urgență
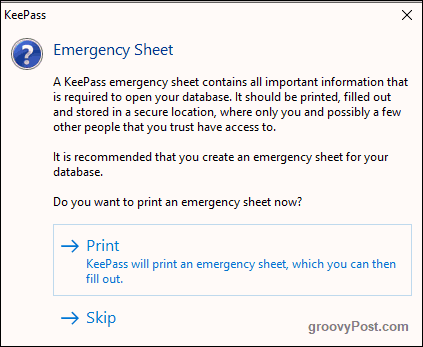
Un ultim lucru înainte de crearea și deschiderea bazei de date. Vi se va cere dacă doriți să imprimați o „Foaie de urgență”. Vă recomand cu tărie să faceți acest lucru. Din motive evidente, nu există „Ați uitat parola? Faceți clic aici pentru a-l reseta” opțiune. Așadar, dacă uitați parola maestră sau muriți și următorul dvs. de familie are nevoie de parolele dvs., atunci voi sau ei vor avea o problemă majoră.
Așa că imprimați foaia, scrieți parola maestrului KeePass, apoi ascundeți-o undeva. Dacă este pentru rudele voastre, puneți-l într-un plic sigilat cu testamentul și polița de asigurare de viață, unde îl pot găsi cu ușurință. Și, evident, dacă mai târziu schimbați parola principală, nu uitați să actualizați foaia!
Personalizați baza de date
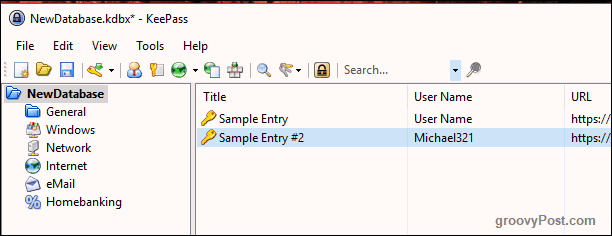
Acum se va deschide baza de date și puteți începe să generați și să salvați parole.
În stânga sunt grupuri în care vă puteți clasifica autentificările. Acestea sunt cele pe care vi le oferă KeePass, dar le puteți șterge sau redenumi cum doriți. Puteți crea, de asemenea, un număr nelimitat de grupuri noi.
Acesta va avea două intrări de eșantion salvate deja în dreapta și puteți merge înainte și să le ștergeți. Dar înainte de a face acest lucru, deschideți una dintre ele pentru a vedea cum ar arăta o intrare tipică de parolă.
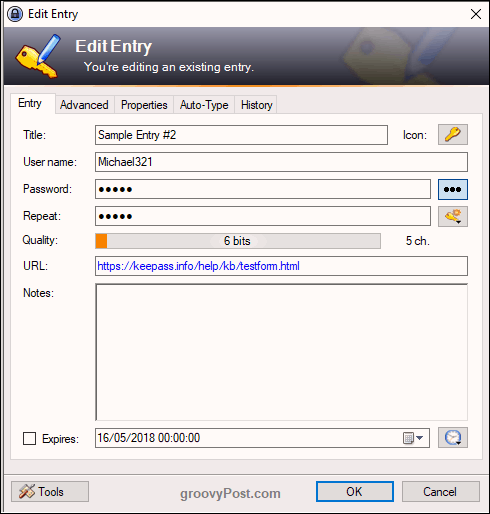
În anii în care am folosit KeePass, nu am avut decât să folosesc fila „Intrare”. Celelalte file sunt destul de inutile pentru mine.
Deci, când faceți clic pe pictograma cheie mică de pe interfața bazei de date principale (în bara de instrumente), va apărea o casetă ca cea de mai sus. Dar va fi gol. Trebuie să o completați. Titlul ar fi numele site-ului, software-ul, orice. Numele de utilizator... bine, este explicativ. URL-ul ar fi numele, evident, al site-ului web sau al serviciului software.
Acum parola. Din motive de securitate, parola este ascunsă cu puncte. Dacă faceți clic pe buton cu cele trei puncte din partea dreaptă, parola se va dezvălui. Faceți clic din nou pe buton pentru a masca parola.
Pentru a genera o parolă, faceți clic pe pictograma cheie sub butonul de trei puncte și veți obține acest meniu. Alege “Generator de parolă“.
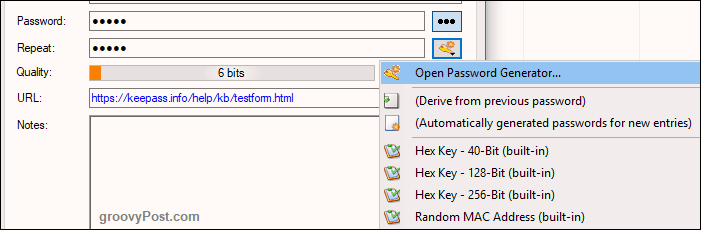
Trebuie doar să te preocupe cu prima parte. Alegeți lungimea parolei (vă recomand cel puțin 25 de caractere). Apoi alegeți ce doriți în parola.
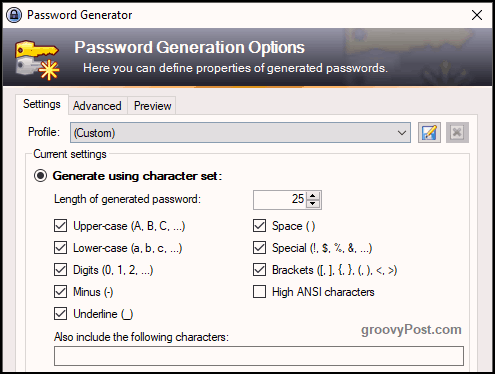
Acum faceți clic pe OK în partea de jos și veți vedea că caseta dvs. a fost pre-populată cu noua parolă. Faceți clic pe butonul celor trei puncte pentru ao vizualiza.

Faceți clic pe OK pentru a salva parola și închideți caseta.
Autentificare
Când doriți să vă autentificați undeva, faceți clic dreapta pe intrarea în KeePass și alegeți Copiați numele de utilizator. Apoi faceți clic în caseta de utilizator de pe site și CTRL + V pentru a insera numele de utilizator în (sau CMD + V pe un Mac). Apoi faceți clic dreapta pe intrare din nou și alegeți Copiază parola și repetați procesul în caseta de parolă.
Totuși, trebuie să vă grăbiți. După 12 secunde, KeePass șterge informațiile din panou, din motive de securitate. Puteți scurta sau prelungi timpul în opțiunile KeePass. Personal, am redus-o la 6 secunde. În opțiuni, aveți și KeePass deconectat din baza de date după o anumită perioadă de timp, dar am dezactivat acest lucru. Dar acest lucru ar fi bine într-un mediu de birou.
Concluzie
Cu KeePass simplu, nu există nici o scuză pentru a nu utiliza un manager de parole. Nu puteți spune „este prea complicat!” pentru că acest lucru este la fel de simplu pe cât devine. Opriți riscul de a fi hacked și începeți să utilizați parole mai indescifrabile.
