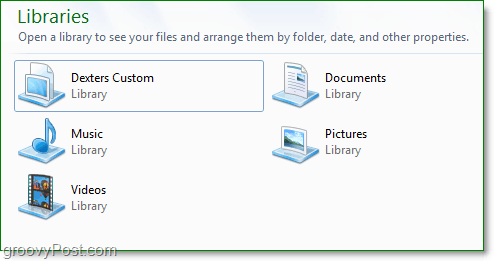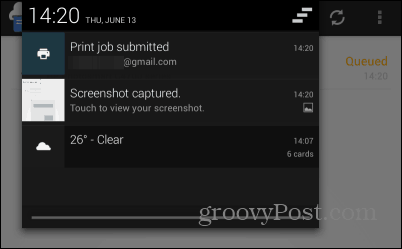Ultima actualizare la
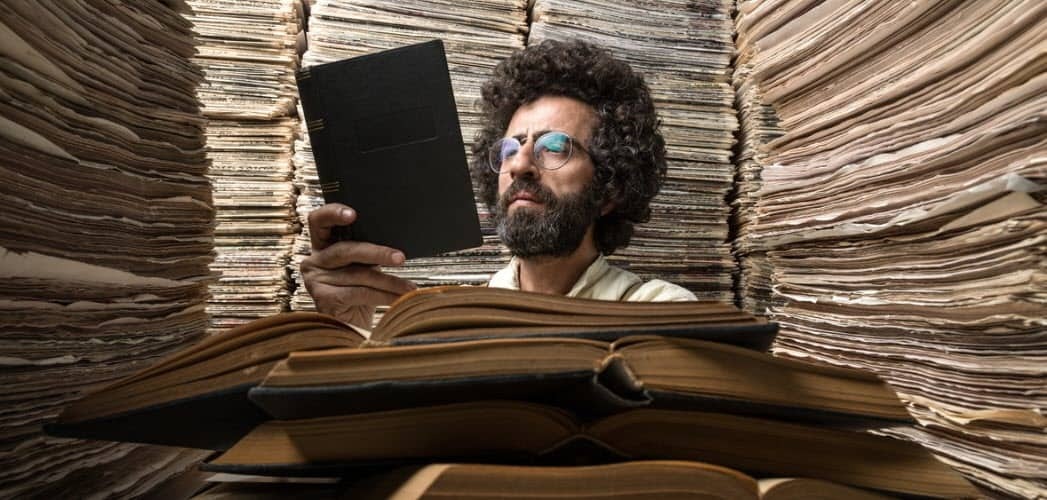
Cu Windows 7 Libraries, așteptarea s-a încheiat! Nu va mai fi necesar să explorați Windows Explorer în căutarea diferitelor fișiere și foldere pe care le stocați diferite părți ale hard disk-ului dvs. deoarece Windows 7 Libraries funcționează mult ca o căutare încorporată în subiectul Google calculator. Puteți configura cu doar câteva clicuri simple.
Care sunt exact Windows 7 Libraries?
În mod implicit, Windows 7 oferă patru biblioteci diferite: muzică, videoclipuri, documente și imagini. Acestea sunt un primer excelent pentru noua caracteristică; cu toate acestea, pentru mine, acesta a fost doar începutul. Fiecare bibliotecă nu conține de fapt date. Mai degrabă, vă permit să accesați toate datele dvs. dintr-un folder pe care îl configurați în prealabil pe baza categoriei sau folosind metadate (date și date despre autor) găsite în fișierele în sine. Acest aranjament este perfect pentru a grupa imagini dintr-o vacanță de la o dată specificată sau pentru a aduna muzică de la același artist.
Un alt exemplu ar fi un folder de buget pe care l-am creat la locul de muncă. Am diverse bugete repartizate între ani și echipe pe o mulțime de locații diferite de pe hard disk-ul și partajările de rețea. Prin crearea unei „Biblioteci bugetare”, toate dosarele și fișierele bugetului meu sunt acum într-un singur loc. Același lucru ar fi valabil și pentru fișierele de domiciliu, cum ar fi chitanțele.
Cum să construiți o bibliotecă personalizată în Windows 7
1. Deschideți-vă Meniu Start, și apoi Tip Libraries în bara de căutare. Clic Biblioteci link care apare.
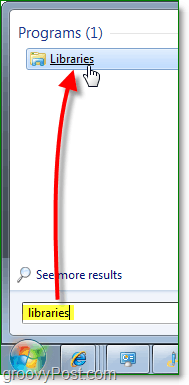
2. În fereastra Bibliotecilor, Clic Biblioteca nouă butonul de sub bara de instrumente. Următor → Dublu click Biblioteca nouă care este afișat.
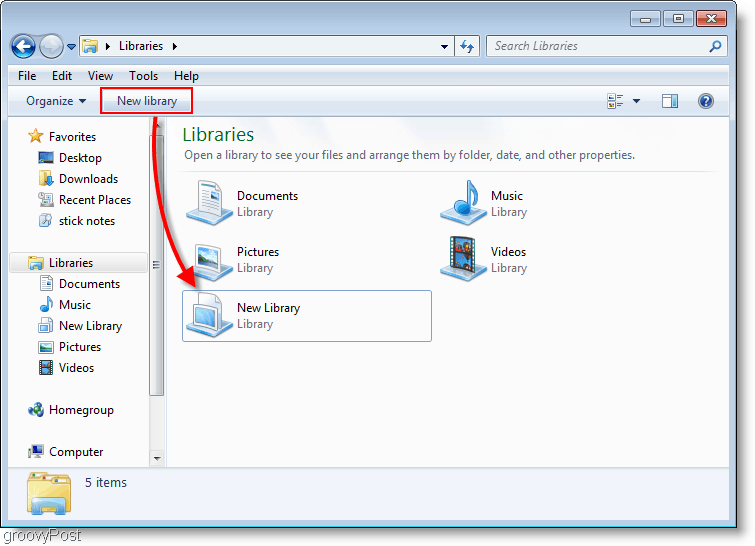
3. Biblioteca vă va avertiza că este goală, deoarece nu există foldere asociate cu aceasta. Clic Includeți un dosar buton și să adăugăm câteva foldere!
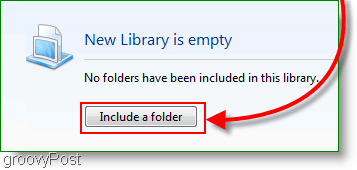
4. Alege care Pliant doriți să includeți inițial în bibliotecă; puteți schimba acest lucru mai târziu.
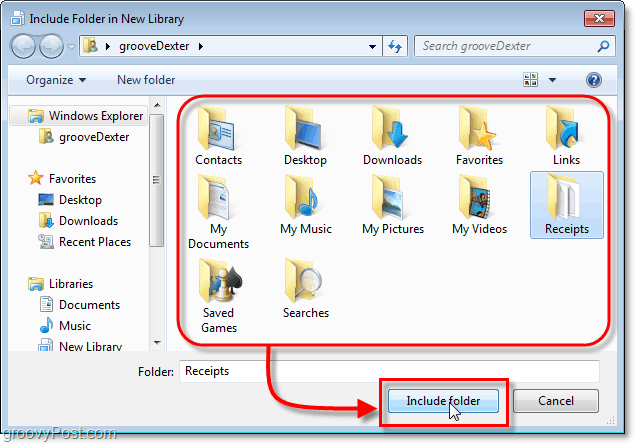
5. Acum că aveți noua bibliotecă configurată, pentru a adăuga mai multe dosare Clic 1 locație legătură.
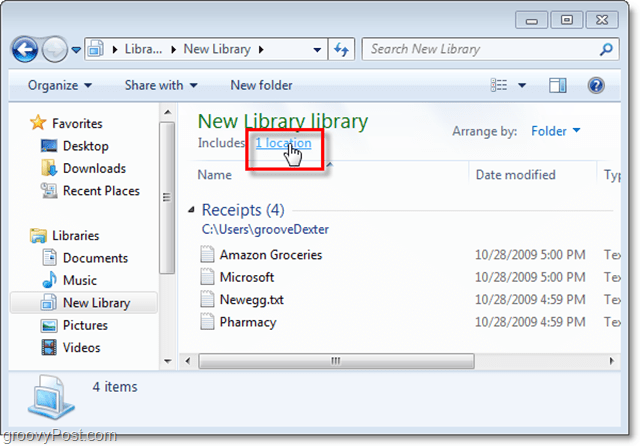
6. În această fereastră, puteți ClicAdăuga pentru a introduce manual mai multe foldere; poti de asemenea Click dreapta un folder și Setați ca locație de salvare implicită. Locația dvs. de salvare implicită înseamnă orice este salvat în magazinele de bibliotecă din folderul respectiv. Clic O.K a continua.
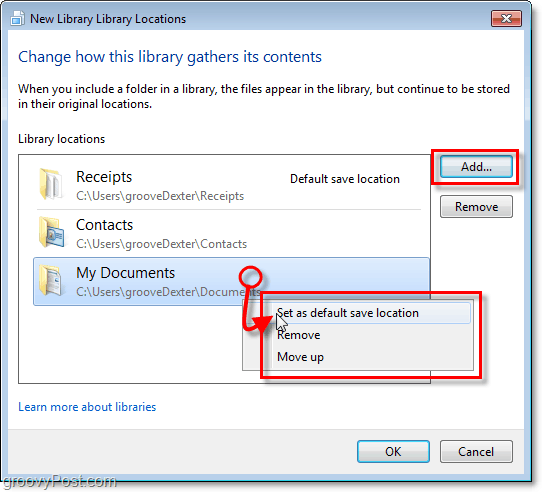
7. În acest moment, probabil că doriți să redenumiți Biblioteca. Pentru a face acest lucru Click dreapta ta Bibliotecă din lista Biblioteci din partea stângă a ferestrei.
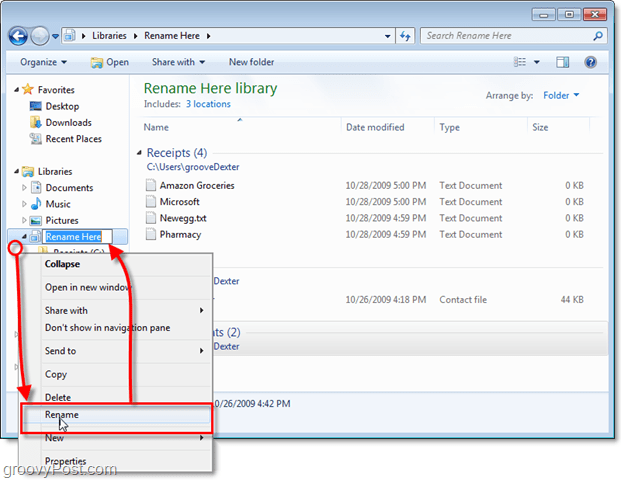
8. Acum să dăm bibliotecii senzația unui folder. Clic Aranjeaza dupa opțiune și apoi A stabilit acesta să Nume. Această acțiune va face ca biblioteca să apară ca un singur folder fluid.
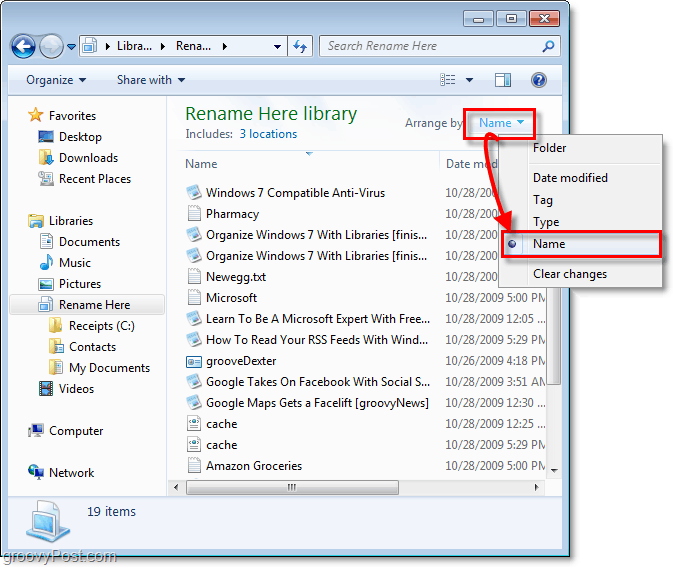
9. Mai sunt câteva funcții care pot fi ajustate Click dreaptaingestia ta Bibliotecă, și apoi Selectarea Proprietăți (cum am făcut anterior la redenumirea acestuia.) În funcție de ceea ce organizați, puteți să-l setați pentru a optimiza tipul de fișier corespunzător.
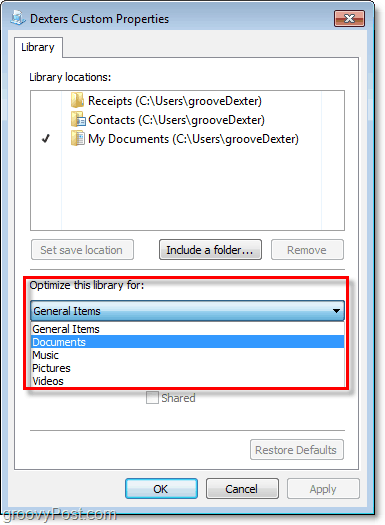
Biblioteca dvs. Windows 7
Acum ai propria ta bibliotecă Windows personalizată. Acum puteți stoca toate datele dvs. specifice și puteți lega această bibliotecă cu aceasta folosind metadate sau opțiunea include folderul. S-ar putea să fie un pic dificil la început, dar după ce am citit acest modul grozav, sunt sigur că veți fi un „Windows 7 bibliotecar” grozav în cel mai scurt timp.