Mod de utilizare Word 2010 ca editor de bloguri
Wordpress Microsoft Office Microsoft Word 2010 Scriitor Viu / / March 19, 2020
Ultima actualizare la
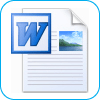
Când prietenii mă întreabă despre cum să încep un blog, răspunsul meu standard este 1: WordPress și 2: Windows Live Writer. Îți explic că Windows Live Writer este ca Microsoft Word pentru blogging. Mă gândeam la conversația aceea când am descoperit înapoi Word 2007 că puteți efectua blogul folosind Word. Deși în 2007, funcțiile nu au fost foarte bune, așa că nu am vorbit niciodată despre ele, odată cu lansarea Microsoft Office 2010 și Word 2010 caracteristicile de blog încorporate în Word sunt de fapt destul de bune. Haideți să aruncăm o privire!
Pasul 1.a - Începeți o nouă postare pe blog
DeschisCuvânt 2010. Clic Fişier panglică și apoi SelectațiNou> Postare pe blog.
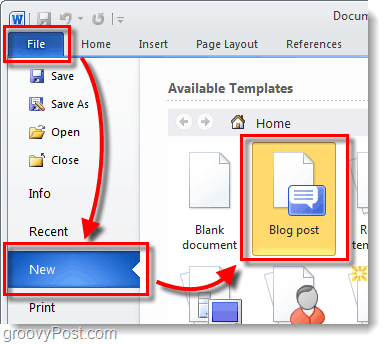
Pasul 1.b - Convertiți un document Word într-o postare pe blog
Alternativ puteți converti orice document Word în format Blog, alegând:
| Fișier> Salvare și trimitere> Publicare ca postare pe blog> Publicare postare blog |
Documentul nu va fi publicat imediat, ci în schimb va fi transferat pe un blog wordpad unde puteți previzualiza și modifica.
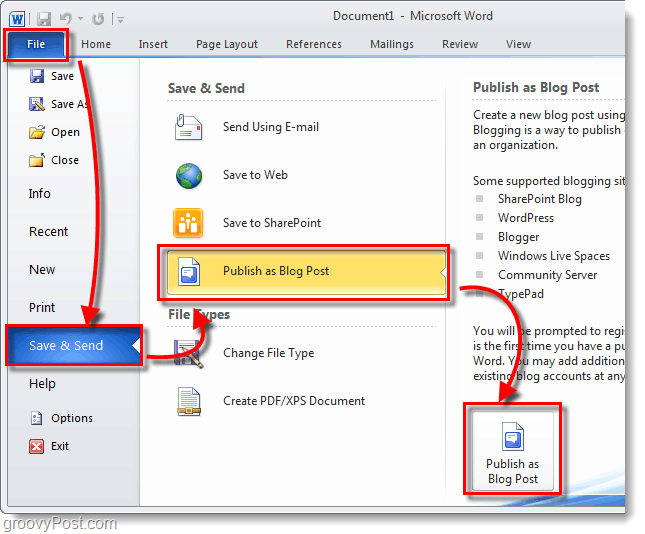
Pasul 2 - Scrieți
Scrie-ți postarea pe blog. Word 2010 are o varietate uriașă de instrumente pentru scrierea postărilor web, acest lucru vă permite să luați cu adevărat comanda conținutului dvs. Asigurați-vă că economisiți des sau activați funcțiile AutoRecover ale Office 2010 astfel încât să nu pierdeți munca în caz de accident de calculator accidental.
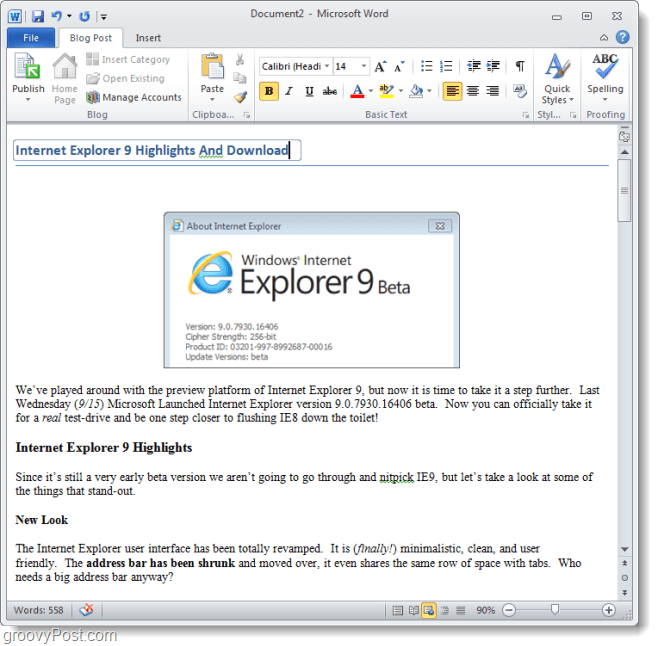
Pasul 3 - Conectați Word la blogul dvs.
Sub panglica Postare pe blog, ClicGestionați conturile.
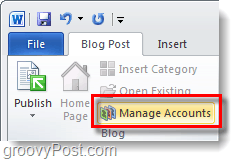
Pasul 4
În fereastra de dialog Conturi blog care apare, ClicNew.
Un alt pop-up ar trebui să apară. Selectați ta furnizor de bloguri* din lista derulantă și apoi ClicNext.
* WordPress se referă la site-urile web care utilizează software-ul de blogging WordPress, dar va funcționa și pentru blogurile găzduite pe wordpress.com
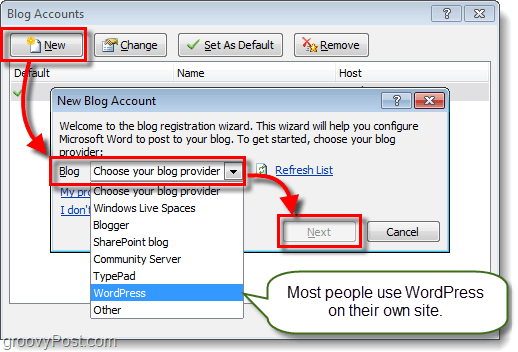
Pasul 5
În următoarea funcție, veți fi obligat să o faceți introduce contul dvs. de blog Utilizator Name și Password. Acest ecran va varia în funcție de serviciul găzduit de blogul dvs. Dacă doriți să evitați o mulțime de ecrane de parolă enervante, asigurați-vă că Verifica RParolă din luna decembrie cutie.
Având în vedere cât de popular este WordPress, mai jos este un exemplu despre cum să-l configurați cu WordPress. Dacă din anumite motive aveți probleme la conectare, poate fi necesar să localizați URL-ul fișierului dvs. xmlrpc.php. Dacă WordPress a fost instalat la rădăcina site-ului dvs., trebuie doar să introduceți numele de domeniu în zona indicată. Asigurați-vă că lăsați xmlrpc.php la sfârșitul căii!
Exemplu: http://www.mywebsite.com/wordpress/xmlrpc.php
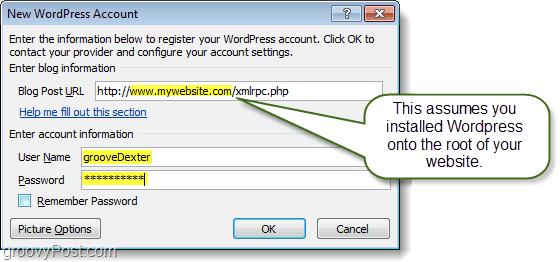
Pasul 6
A fost adăugat site-ul / blogul dvs. cu succes? Dacă da, ar trebui să apară pe lista de conturi de blog.
Puteți adăuga oricâte doriți în această listă și alegeți pe care doriți să vă fie implicit.
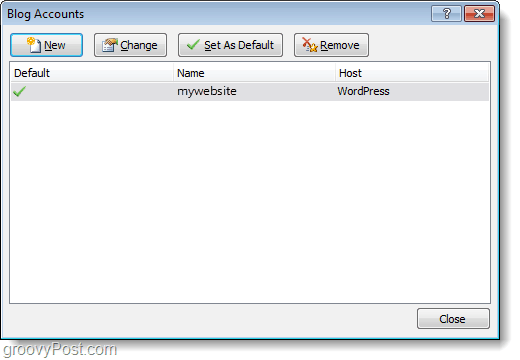
Pasul 7 - Publicare sau încărcare
În panoul de postare pe blog, veți găsi Publica buton. daca tu Clic sageata in jos sub aceasta, vi se vor oferi două opțiuni:
- Publish - Puteți posta articolul dvs. de blog direct pe site-ul dvs. pentru ca toți cititorii să-l vadă.
- Publicați ca Dplută - Acest lucru va încărca doar articolul la coada online a blogului dvs. cu starea Schiță. Poate fi postat mai târziu de pe interfața blogului dvs. online și poate fi descărcat de asemenea înapoi la cuvânt dacă nu vă salvați documentul Blog.
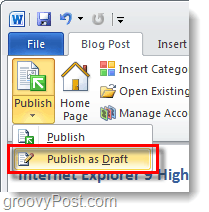
Pasul 8 - Gestionați și editați postările existente pe blog
Pe panglica Postare pe blog, puteți ClicDeschis Existent pentru a descărca o listă de postări care sunt încărcate în prezent și care există în arhiva blogului online. Puteți alege apoi un articol individual și descărcați-l pentru a edita sau publica un schiță încărcat existent.
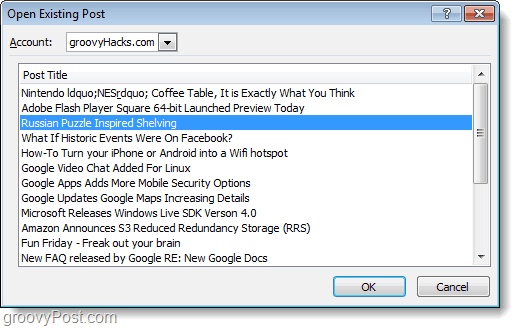
Pasul 9 - Editați articole
Editarea postărilor existente pe blog este la fel ca și scrierea de noi. Singura diferență este că va exista o bară galbenă deasupra postării care să spună când a fost publicată. De asemenea, va exista o bară de categorii dacă i-ai atribuit o categorie.
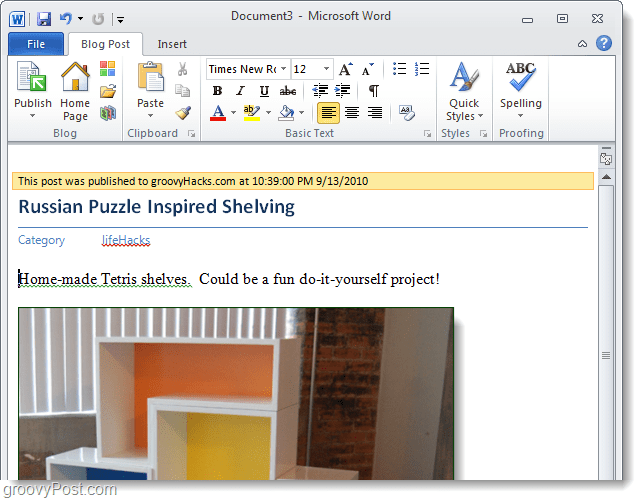
Concluzie
Microsoft Word 2010 este un instrument grozav pentru scrierea și editarea postărilor de blog pe mai multe platforme de blogging diferite. Dispune de un instrument de verificare ortografică excelent și de o varietate de instrumente și efecte de formatare utile pentru a adăuga într-adevăr profunzime articolelor tale. În ciuda tuturor caracteristicilor pe care Word le are, echipa Windows Live Writer încă este mai mare decât Word când vine vorba de blogging pentru a nu menționa că Windows Live Writer este GRATUIT și Word nu.
Așa cum spunea tatăl meu întotdeauna, folosește instrumentul potrivit pentru slujbă. Nu folosiți un ferăstrău pentru a conduce un cui într-o placă. Așadar, dacă vrei să faci blog, folosește Life Writer. Dacă sunteți înțepenit și aveți nevoie să actualizați o postare pe blog sau să obțineți ceva rapid, utilizați Word 2010.



