Cum se face un cuprins în Word
Microsoft Office Microsoft Word Birou Erou Cuvânt / / March 19, 2020
Ultima actualizare la
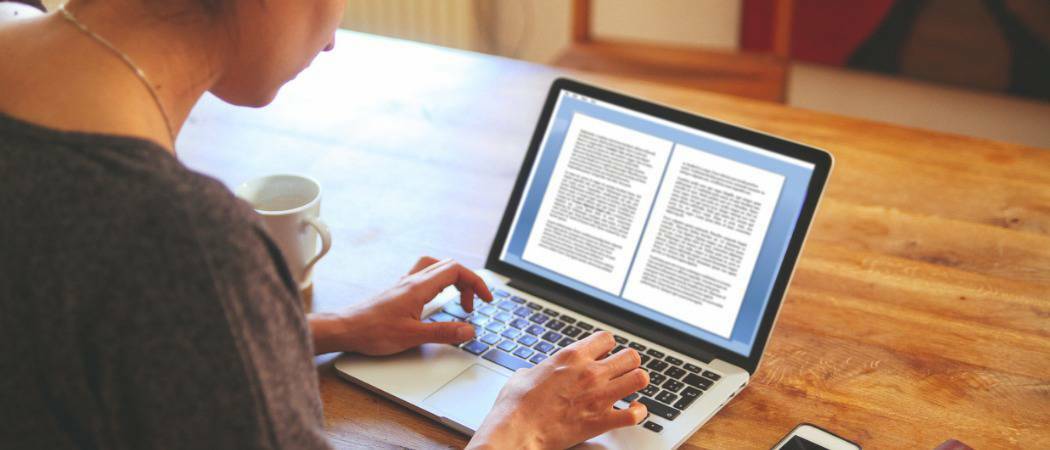
Documentele Microsoft Word mai mari necesită organizare, iar o modalitate de a face acest lucru este utilizarea unei tabele de conținut. Iată cum puteți face unul în Word.
Documentele Word dintr-o pagină nu au nevoie de prea multe direcții - nu este nevoie de un cititor să lucreze prin documente de această dimensiune. Cu documente mai mari, cu toate acestea, poate fi mai bine să vă descompuneți documentul în secțiuni pentru a fi mai ușor de citit.
O modalitate bună de organizare a documentelor Word mai mari este realizând un cuprins. Puteți face acest lucru adăugând titluri și sub-titluri la documentul dvs. Iată cum puteți face un cuprins în Word utilizând această metodă.
Proiectarea unui cuprins în Word
Pentru a crea un conținut în Word, veți avea nevoie de un document cu text suficient. Puteți crea o tabelă de conținut folosind o singură pagină, desigur, dar nu ar avea rost.
Cu toate acestea, dacă documentul dvs. este suficient de mare, puteți crea un cuprins în Microsoft Word folosind stiluri de antet.
Word identifică automat rubricile pentru secțiuni folosind text cu stiluri de antet denumite Rubrica 1 și sfârșind în Rubrica 5 aplicat. Cu toate acestea, în cele mai multe cazuri, veți dori să utilizați funcția Titlurile 2-4 stiluri.
Pentru a face acest lucru, selectați textul pentru titlurile dvs. în Word, apoi faceți clic pe butonul Acasă fila de pe bara panglicii.
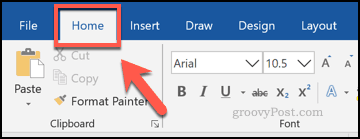
De la Acasă faceți clic pe una dintre Titlu opțiuni de stil sub stiluri secțiune.

Faceți acest lucru în întregul document pentru a-l separa în secțiuni relevante. Rubrica 1 este de obicei utilizat pentru titlul documentului dvs. în timp ce Rubrica 2 este utilizat pentru secțiunile principale. Puteți apoi împărți aceste secțiuni folosind în continuare Rubricile 3-5.
După ce ați împărțit documentul folosind rubricile dvs., puteți previzualiza în continuare conținutul. Va trebui să activați funcția Panoul de navigare pentru a o vedea mai întâi.
Pentru a face acest lucru, faceți clic pe butonul Vedere fila de pe bara panglicii. De aici, faceți clic pe caseta de lângă Panoul de navigare opțiune în Spectacol secțiune.

Panoul de navigare va apărea în stânga, cu documentul organizat împărțit în titlu care va apărea sub rubricile tab.
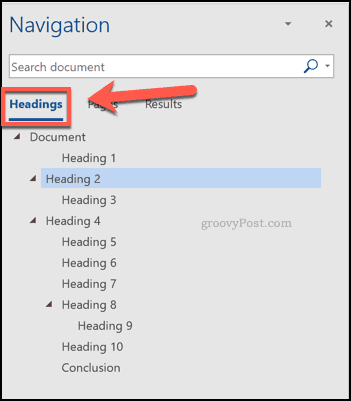
Aceasta este doar o previzualizare a conținutului dvs., dar ar trebui să vă permită să configurați mai întâi rubricile înainte de a introduce direct o tabelă de conținut în document.
Introducerea unui cuprins în Word
Pentru a insera un conținut real în documentul Word, așezați cursorul intermitent într-o poziție adecvată pe documentul dvs.
Când sunteți gata, faceți clic pe butonul Referințe fila de pe bara panglicii. De acolo, faceți clic pe butonul Cuprins buton.
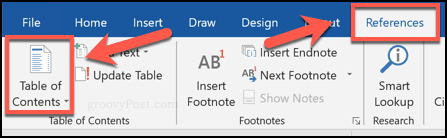
Acest lucru va aduce diferite opțiuni de styling. Puteți alege unul dintre aceste stiluri pentru a crea un conținut care, atunci când este selectat, va fi inserat în document.
Apăsați una dintre opțiunile disponibile din meniul derulant pentru a introduce un conținut folosind acel stil.
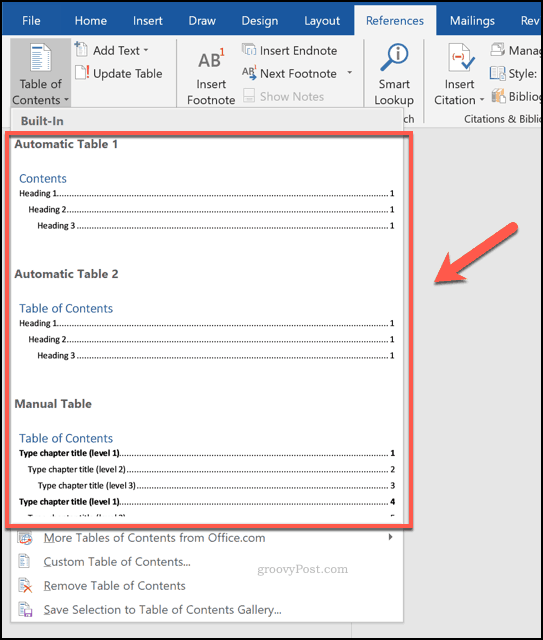
Cuprinsul dvs. va fi introdus în documentul dvs. în acest moment.
Puteți modifica stilul conținutului dvs. mai departe selectând textul și folosind opțiunile de formatare sub Acasă fila de pe bara panglicii.
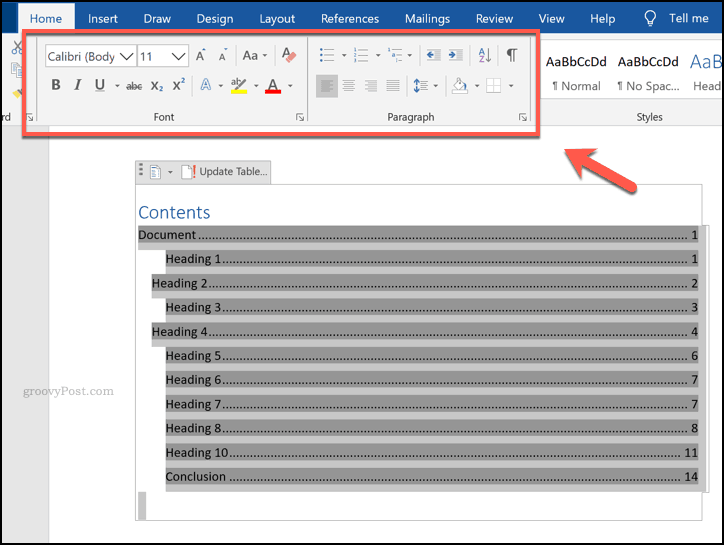
Dacă faceți modificări la documentul dvs. și doriți să actualizați apoi conținutul, apăsați butonul Referințe fila de pe bara panglicii.
De aici, faceți clic pe butonul Tabel de actualizare butonul din butonul Cuprins secțiune.
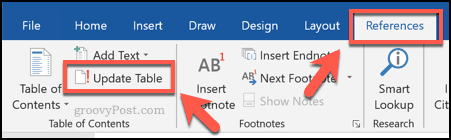
Microsoft Word vă va întreba dacă doriți să actualizați doar numerele de pagină și să lăsați rubricile intacte sau să actualizați întregul cuprins.
Selectați oricare dintre Actualizați doar numerele paginii sau Actualizați întregul tabel, apoi apăsați tasta O.K buton pentru a actualiza tabelul.
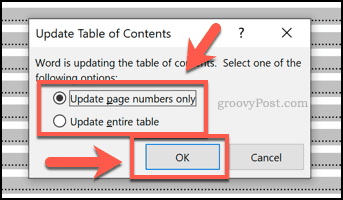
Crearea de documente Word mai mari
Adăugarea unei tabele de conținut este doar o modalitate de a crea documente word mai mari fără a copleși cititorul. Puteți începe prin folosind blocuri de construcție în Word pentru a ajuta la formatarea documentelor, mai ales că scrii în același stil în mod constant.
Care sunt sfaturile dvs. pentru crearea și organizarea documentelor mai mari în Microsoft Word? Spuneți-ne în secțiunea de comentarii.



