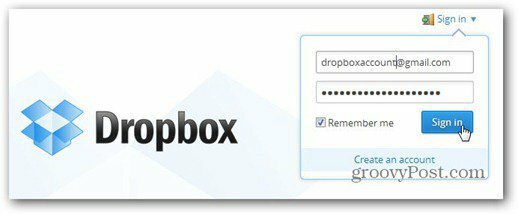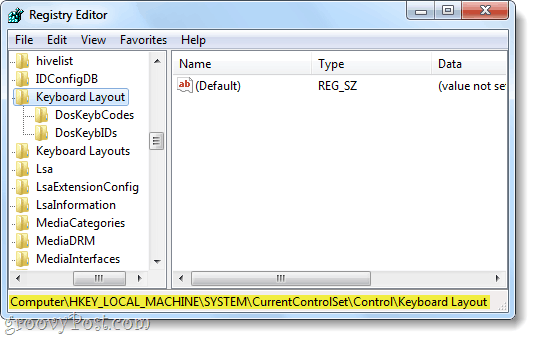Cum se creează și se personalizează tabele în Microsoft Word
Microsoft Office Cum Să Microsoft Word Birou Cuvânt / / March 19, 2020
Ultima actualizare la

Puteți organiza date într-un document Word folosind tabele. Iată cum puteți adăuga și personaliza tabele în Word.
Există câteva metode pe care le puteți utiliza pentru a organiza conținutul într-un document Word, dar una dintre cele mai bune este să utilizați un tabel. Acest lucru vă permite să separați conținutul în coloane și rânduri, permițând o prezentare mai bună.
Există câteva metode pe care le puteți utiliza pentru a crea tabele în Microsoft Word. Puteți introduce, desena sau copia într-un tabel din altă parte, dacă doriți. Iată cum puteți crea și personaliza tabele în Microsoft Word urmând aceste metode.
Cum se introduce o tabelă în Microsoft Word
Puteți introduce un tabel în Microsoft Word în mai multe moduri, dar există trei moduri care merită menționate în special. Puteți adăuga o tabelă introducând-o automat cu o dimensiune setată sau puteți desena o tabelă manual folosind mouse-ul sau trackpad-ul.
În mod alternativ, puteți, de asemenea, să copiați și să lipiți o grupare de celule din Microsoft Excel. Odată lipit, Word va converti aceste celule în formatul unui tabel. Instrucțiunile de mai jos ar trebui să funcționeze pentru toate versiunile recente de Word. Cu toate acestea, pot exista ușoare diferențe în versiunile mai vechi de Office.
Pentru a adăuga un tabel în Word, va trebui mai întâi să deschideți un document Word gol sau existent și să apăsați butonul Introduce fila de pe bara panglicii. De aici, faceți clic pe butonul Masa buton.
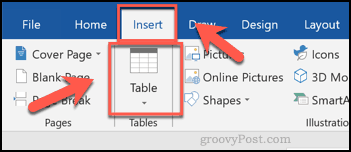
Acesta va afișa un meniu derulant cu diferite opțiuni. Pentru a introduce automat un tabel, selectați dimensiunea dorită din grilă.
Odată apăsat, tabelul va fi introdus pe pagină folosind numărul de rânduri și coloane selectate.
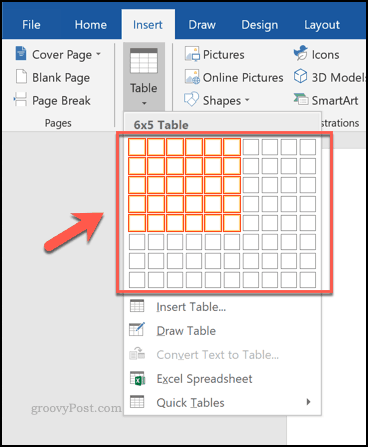
Alternativ, apăsați butonul Introduceți tabelul, selectând numărul de rânduri și coloane de care aveți nevoie din Introduceți tabelul caseta pop-up care apare ulterior.
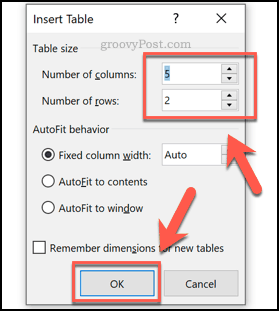
Puteți, de asemenea, să desenați o masă în schimb. De la Masa meniul derulant, faceți clic pe butonul Desenați tabelul opțiune.
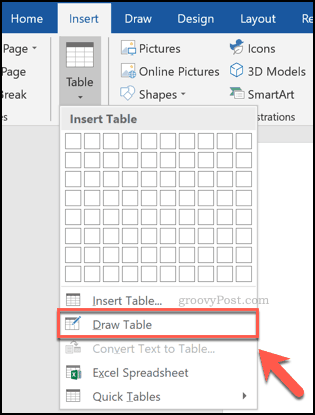
Folosind mouse-ul sau trackpad-ul, desenați un tabel cu dimensiunea dorită pe pagina aleasă.
După ce ați creat granița exterioară pentru tabel, va trebui să trageți în jos în interiorul tabelului pentru a adăuga o coloană sau pentru a adăuga o linie orizontală.
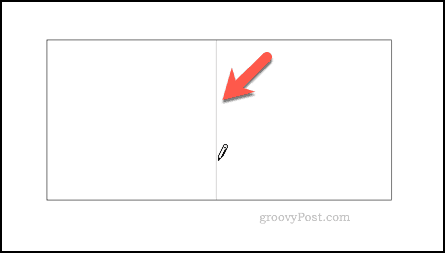
De asemenea, puteți, după cum am menționat, să lipiți într-un tabel folosind celule dintr-o foaie de calcul Microsoft Excel.
Pentru a face acest lucru, deschideți o foaie de calcul Excel, selectați o grupare de celule și apăsați Ctrl + C pe tastatură (sau apăsați Acasă> Copiere).
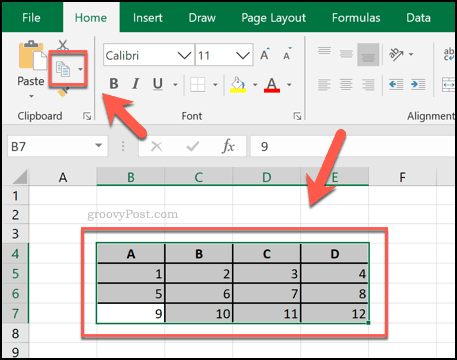
Reveniți la documentul dvs. Word, apoi apăsați Ctrl + V de pe tastatură pentru a lipi celulele în documentul dvs. (sau apăsați Acasă> Lipire).
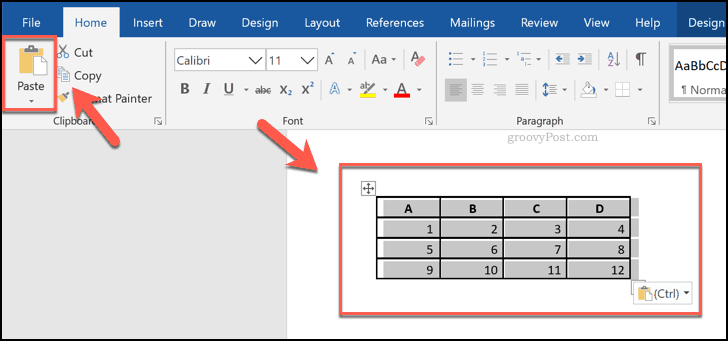
Formatarea unui tabel Microsoft Word
După crearea tabelului în Word, puteți începe să-l formatați. Puteți redimensiona tabelul după ce a fost creată, precum și puteți modifica marginea, stilul fontului și multe altele.
O modalitate ușoară de formatare a mesei dvs. este folosirea unui stil de masă. Acestea aplică opțiuni de formatare prestabilite în tabelul tău. Pentru a adăuga acestea, selectați tabelul, apoi apăsați tasta Proiecta fila sub Instrumente de masă secțiune pe bara panglicii.
Faceți clic pe una dintre opțiunile din Stiluri de masă secțiune pentru a aplica acel stil pe masa ta.
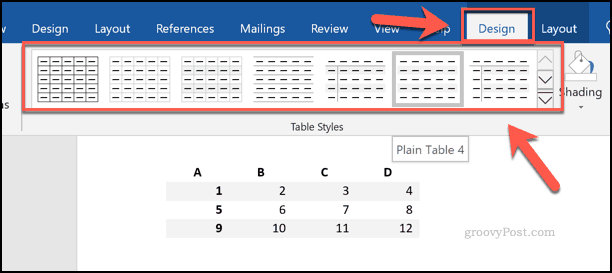
Pentru a adăuga propria formatare, selectați și faceți clic dreapta pe tabel, apoi apăsați Proprietățile tabelului.
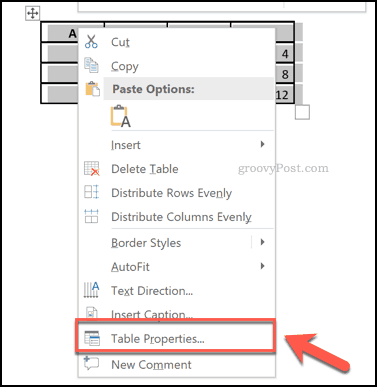
Puteți seta dimensiunea tabelei dvs. utilizând opțiunile afișate în diversele meniuri cu file din Proprietățile tabelului cutie. Acestea includ opțiuni pentru a modifica lungimea, lățimea și alinierea coloanelor și rândurilor tabelului.
Pentru a schimba bordura și umbrele mesei, apăsați butonul Granițele și umbrele butonul din partea de jos a butonului Masa tab.
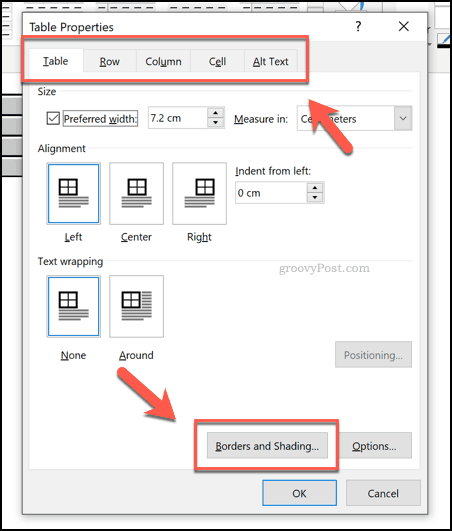
Puteți modifica cu ușurință alte opțiuni de formatare a tabelelor, inclusiv fontul, culoarea și alte stiluri de text utilizând opțiunile de formatare standard în Word.
Pentru a face acest lucru, selectați textul din tabelul dvs., apoi utilizați opțiunile de formatare din Font și Paragraf secțiuni din Acasă fila din bara panglicii pentru a face modificări.
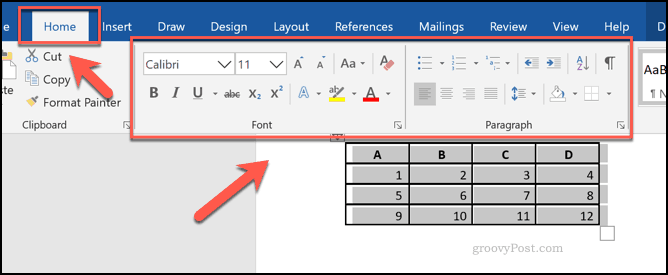
Unirea competențelor Microsoft Office
Crearea de tabele într-un document Word este, așa cum am menționat, un bun mod de a vă organiza și de a prezenta datele. Cu toate acestea, puteți face acest lucru. Ați putea adăuga și editați imagini în Microsoft Word pentru a obține punctele dvs. vizual, de exemplu.
Dacă doriți să respectați tabelele, nu uitați că este ușor să copiați datele din Microsoft Excel și să le inserați mai târziu în documentul Word. Dacă sunteți nou la Excel, este posibil să le găsiți Sfaturi pentru începători Excel util.