Cum să activați grupuri de file în Google Chrome
Cum Să Google Chrome Crom Erou / / March 19, 2020
Ultima actualizare la
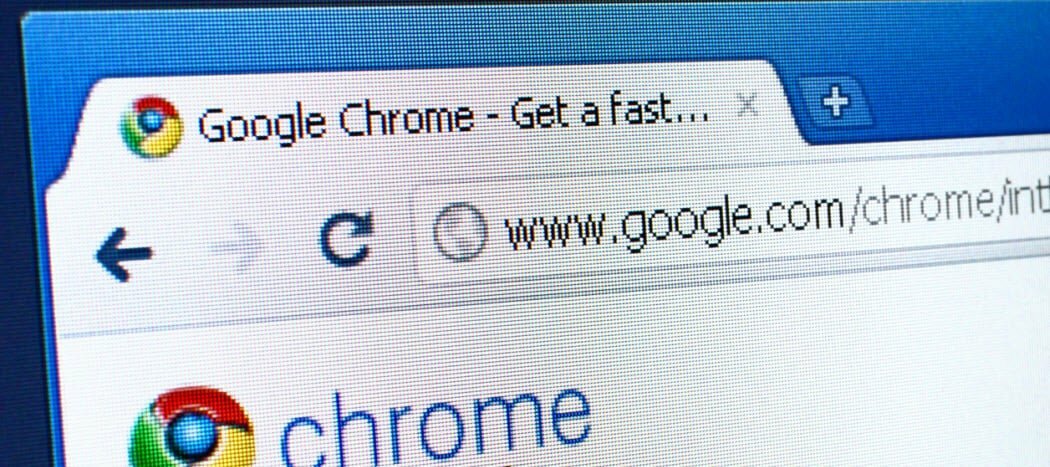
Activarea grupurilor de file cu Chrome poate ajuta la asigurarea interfeței Chrome. Iată cum puteți activa și utiliza această caracteristică.
Google Chrome este proiectat având în vedere mai multe file de pagini. Dacă aveți prea multe file deschise, însă, vă poate fi dificil să urmăriți paginile deschise. O modalitate bună de a rezolva această problemă este să folosiți grupuri de file în Chrome.
Din păcate, aceasta nu este o opțiune care este activată implicit. Va trebui să activați grupurile de file Chrome folosind meniul de stegulețe Chrome ascunse. Iată cum puteți activa și utiliza grupuri de file în Chrome.
Activarea grupurilor de file cu Chrome
În ceea ce privește versiunea Chrome 80, grupurile de file Chrome nu sunt o funcție disponibilă în mod implicit pentru toți utilizatorii. Dacă doriți să grupați filele împreună în Chrome, va trebui să o activați în ascuns Meniul cu steaguri Chrome.
Acesta este un meniu secret în care pot fi activate diferite funcții experimentale și setări. Pentru a accesa meniul steagurilor Chrome, tastați
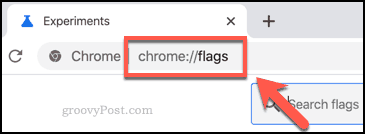
Va trebui apoi să căutați și să localizați Grupuri de file steag. Puteți face acest lucru manual derulând lista sau tastând # tab-grupuri sau grupuri de file în bara de căutare din partea de sus.
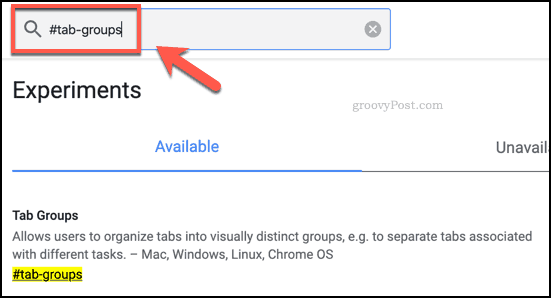
Grupuri de file setarea steagului este setată la Mod implicit implicit, ceea ce (începând cu versiunea 80) înseamnă că steagul este dezactivat.
Pentru a activa această setare, apăsați meniul derulant de lângă steag și selectați Activat opțiune.
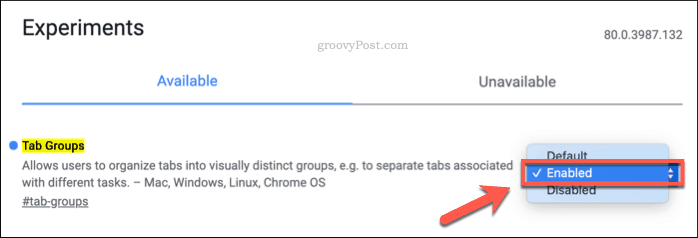
După activarea acestei funcții, va trebui să reporniți Chrome. apasă pe Repornește butonul care apare în partea de jos a ecranului pentru a face acest lucru sau închide și redeschide manual Chrome.
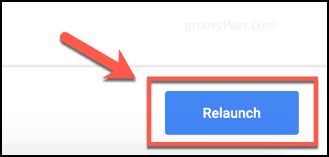
După ce Chrome repornește, funcția Grupuri de file Chrome va fi activată.
Puteți verifica dublu acest lucru revenind la chrome: // flags meniul din bara de adrese. Activat Grupuri de file drapelul trebuie să apară în partea de sus a Disponibil tab.
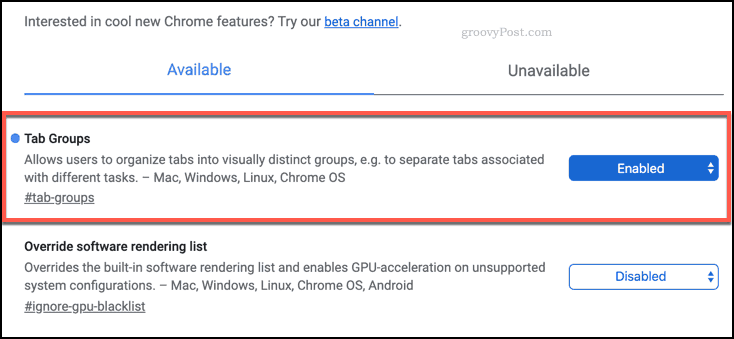
Cum să grupați filele în Google Chrome
Cu Grupuri de file steagul activat și Chrome a repornit, veți putea grupa filele împreună. Pentru a crea un nou grup de file, faceți clic dreapta pe o filă deschisă și apăsați butonul Adăugați la grup nou opțiune.
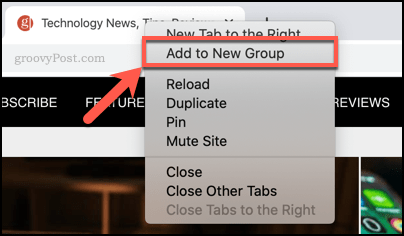
Fila va apărea ca parte a unui nou grup de file cu un contur colorat în jurul acesteia. Puteți urma același proces pentru a crea grupuri de file suplimentare.
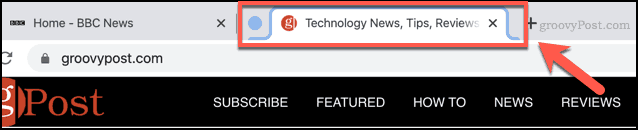
Chrome va seta automat o culoare implicită pentru un grup de file. Puteți schimba acest lucru apăsând pictograma circulară colorată de lângă grupul de file.
Acesta va afișa un meniu derulant pentru opțiunile pentru grupul tău de file, unde poți schimba culoarea grupului și adăuga o etichetă pentru numele grupului. Numele pe care îl alegeți pentru grupul dvs. va apărea în pictograma etichetei file.
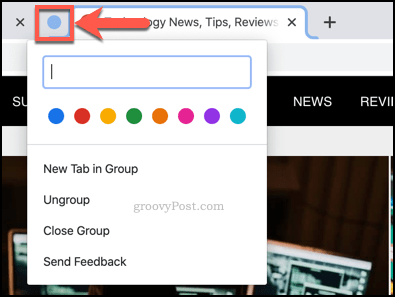
Dacă doriți să adăugați mai multe file la noul grup pe care l-ați creat, faceți clic dreapta pe o altă filă și treceți-o peste Adăugați la grupul existent, apoi selectați opțiunea care se potrivește cu grupul de file ales.
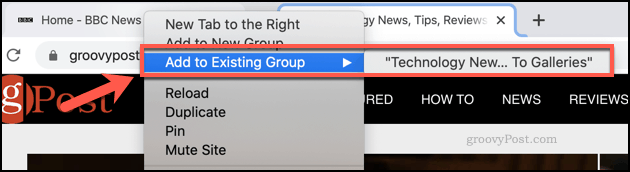
Pentru a elimina o filă din grupul dvs., faceți clic dreapta pe filă și apăsați butonul Scoateți din grup opțiune.
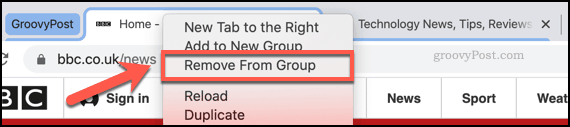
Puteți închide toate filele deschise dintr-un grup simultan făcând clic pe eticheta colorată (sau cerc, dacă fila nu are nume) și apăsând butonul Grup aproape opțiune.
presa Degrupeaza pentru a elimina toate grupurile grupate din grup și a le readuce la normal.
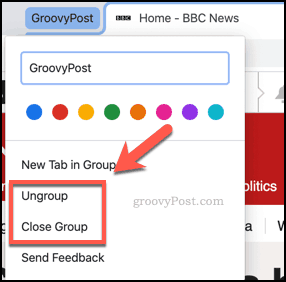
Schimbarea setărilor Google Chrome
Deși nu este activat implicit, grupurile de file Chrome demonstrează cât de flexibilă poate fi experiența Chrome. Puteți regla setările Google Chrome și mai departe dezactivarea cardurilor pentru a trece tabul pentru a reduce dezordinea ecranului, de exemplu.
Dacă sunteți în căutarea unei experiențe de browser complet noi (dar cu totul familiare), ar trebui să o faceți începeți cu Microsoft Edge, în schimb, noul browser Microsoft bazat pe Chrome.

