Setări cheie pentru a face dispozitivul Apple mai securizat
Ipad Măr I Phone Ios Erou / / March 19, 2020
Ultima actualizare la

Telefonul dvs. este viața dvs., deci este important să protejați informațiile din acesta și să le păstrați în siguranță. Iată câteva sfaturi importante despre cum îți poți proteja iPhone-ul.
Dispozitivele noastre mobile nu sunt doar pentru a efectua apeluri vocale către familia și prietenii noștri. Astăzi, iPhone-urile și iPad-urile sunt dispozitive și aparate de divertisment, carduri bancare, centre comerciale 0nline și multe altele. O mare parte din ceea ce este stocat pe utilajele noastre este personal și ar putea fi periculos dacă informația ar intra în mâinile altcuiva. Pentru a vă proteja mai bine, luați în considerare aceste sfaturi pentru a vă asigura siguranța dispozitivului.
3 lucruri pe care ar trebui să le faceți DREPT ACUM
Fiecare sfat din această listă face ca dispozitivul dvs. să fie mai sigur. Cu toate acestea, dacă veți lua doar sfaturile noastre despre trei puncte, acestea sunt cele pe care să le continuați chiar acum. Fiecare este relativ simplu de configurat.
Setați o parolă mai puternică a dispozitivului, folosiți ID-ul feței sau ID-ul tactil
Adăugarea unei parole pe dispozitivul mobil este un prim pas esențial în securizarea mai bună a informațiilor. Dacă nu ați stabilit încă o parolă, ar trebui să faceți acest lucru. Când efectuați, cel puțin, utilizați o parolă de șase cifre, nu o parolă de patru cifre a școlii vechi. De asemenea, ar trebui să setați o ID-ul feței sau Atingeți ID coroborat cu stabilirea unui cod de acces.
Puteți găsi informații despre parolă în aplicația Setări de pe dispozitiv. De aici, selectați Face ID & Passcode sau Touch ID & Passcode, în funcție de modelul dispozitivului dvs. Există mai multe opțiuni care merită luate în considerare în această pagină, dar cea mai importantă pentru această discuție este:
- Schimbați parola: Introduceți o nouă parolă de șase cifre. Atingeți Opțiuni de parolă pentru a utiliza un cod numeric personalizat sau un cod alfanumeric personalizat. nu face treceți la un cod numeric format din patru cifre, care oferă o securitate mai mică.
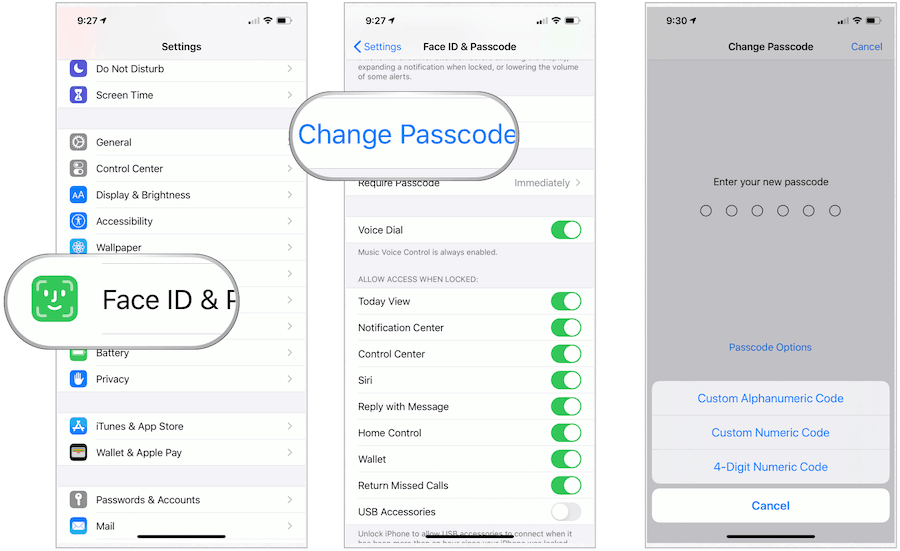
Ștergeți automat datele dispozitivului
Derulați în jos pe aceeași pagină și activați Ștergeți datele, astfel încât dispozitivul dvs. este șters automat după 10 încercări de parolă eșuate. Această protecție vă protejează informațiile împotriva străinilor. Asigurați-vă că datele dvs. sunt securizate în siguranță folosind Backup iCloud.
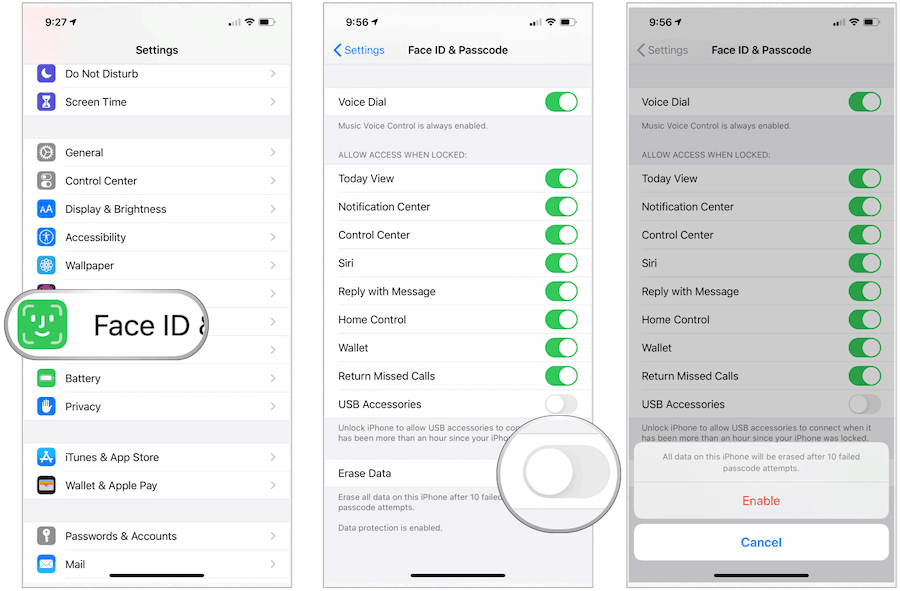
Activați autentificarea cu doi factori
Autentificarea cu doi factori, sau 2FA, este un un strat suplimentar de securitate pentru tine ID-ul Apple proiectat pentru a vă asigura că sunteți singura persoană care vă poate accesa contul, chiar și atunci când cineva vă cunoaște parola. Când este activat, 2FA vă protejează contul necesitând o parolă și acces la un dispozitiv de încredere sau la un cod de verificare livrat prin SMS sau apel telefonic.
2FA este copt în iOS, macOS, tvOS, watchOS și site-ul Apple. Utilizează o metodă actualizată pentru încrederea dispozitivelor și livrarea codurilor de verificare.
Următoarele cinci
Pentru o mai mare securitate, trebuie să aveți în vedere și următoarele sfaturi. Dacă nu puteți implementa acești pași chiar acum, intenționați să o faceți în curând.
Actualizari automate
Apple lansează deseori actualizări software pentru toate dispozitivele sale. Aceste actualizări includ funcții noi, remedieri de erori și multe altele. Puteți (și ar trebui) ca aceste actualizări să fie instalate automat. Pentru aceasta:
- Atingeți butonul Setări aplicație pe dispozitivul Apple.
- Alege General.
- Selectați Actualizare de software.
- Turn PE Actualizari automate.
Apple instalează automat actualizările peste noapte, odată ce au fost actualizate. Veți primi o notificare înainte de instalarea actualizărilor. Dispozitivul trebuie să fie conectat la o sursă de alimentare și la Wi-Fi pentru a finaliza actualizarea.
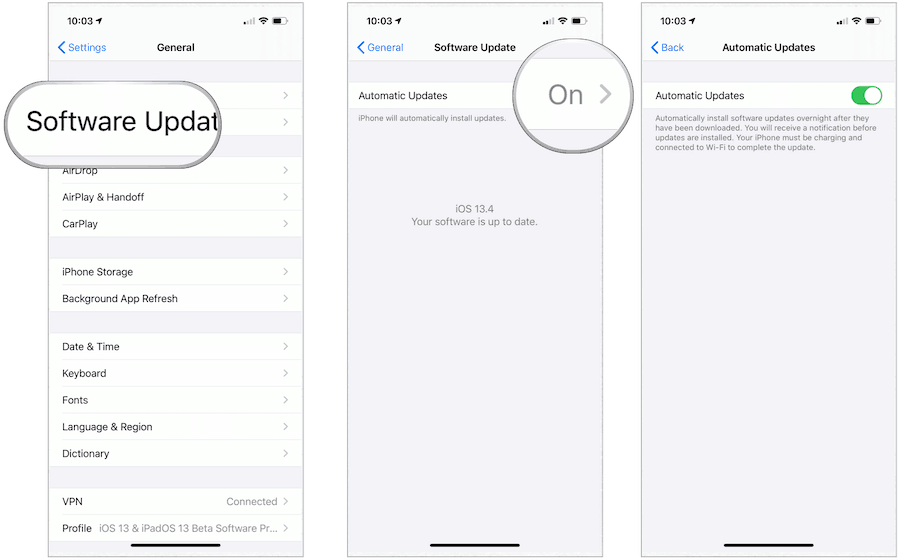
Activează Găsirea mea
Pierderea unui dispozitiv este mai puțin probabilă cu Aplicația Find My Apple. Utilizată alături de iCloud, aplicația Find My combină Find My iPhone și Find My Friends într-o singură aplicație pe iOS, iPadOS și macOS. Puteți utiliza instrumentul pentru a localiza dispozitivele dvs. (chiar și atunci când sunt offline) și prietenii și familia.
Mergi la Setări> [Numele dumneavoastră]> iCloud, pentru a verifica setările Găsiți-mi (dacă nu este deja activat).
Limitați cantitatea de mesaje de timp sunt păstrate
Aplicația Messages încorporată de la Apple oferă criptarea end-to-end a tuturor mesajelor. Cu criptarea, acest lucru înseamnă că nimeni nu vă poate citi comunicările, cu excepția dvs. și a celeilalte părți. Cu toate acestea, dacă telefonul vă este furat și este deschis, un străin vă poate citi mesajele indiferent de criptare. O soluție este de a limita timpul de păstrare a mesajelor folosind o funcție de ștergere automată.
În mod implicit, mesajele sunt păstrate pentru totdeauna. Această setare nu este doar rea din motive de securitate; înseamnă, de asemenea, că este folosit spațiu prețios pe dispozitivul dvs., poate inutil.
Pentru a schimba cât timp sunt păstrate mesaje:
- Atingeți aplicația Setări de pe dispozitiv.
- Derulați în jos, selectați Mesaje.
- Derulați în jos, alegeți Păstrați mesaje.
- Alege 1 an pentru durata de timp se păstrează mesajele. Puteți selecta, de asemenea, 30 de zile, deși acest lucru nu este recomandat.
Când modificați această setare, dispozitivul dvs. va șterge automat mesajele mai vechi decât timpul din noua configurație.
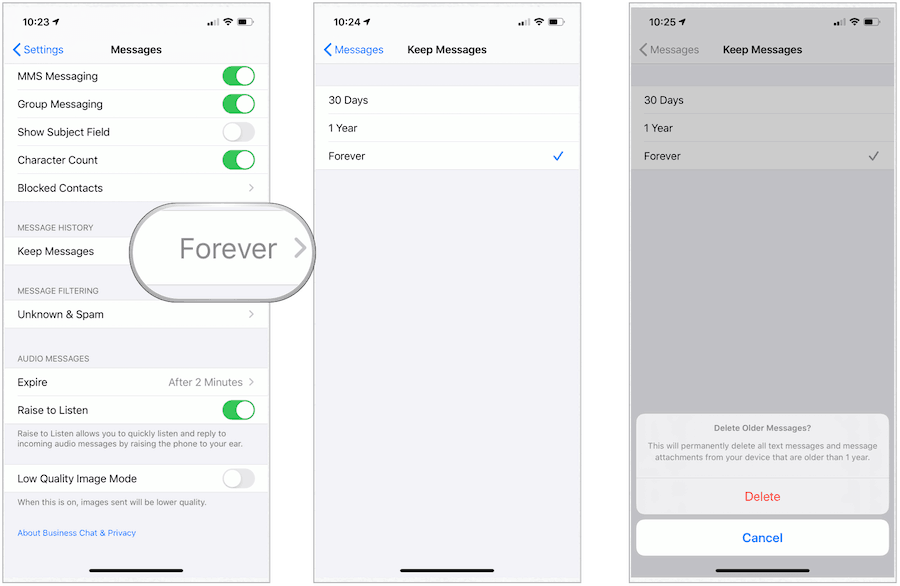
Du-ți protecția la un nivel nou
În ultimii ani, Apple a introdus numeroase măsuri de securitate pe dispozitivele sale. Cu toate acestea, este necesară diligența necesară pentru a maximiza beneficiile. Următoarele opțiuni sunt utile. Cu toate acestea, fiecare necesită timp și întreținere continuă pentru a maximiza eficacitatea.
Schimbați-vă parolele reutilizate
Reutilizarea acelorași parole pentru toate conturile dvs. online este o practică periculoasă care trebuie evitată. Din fericire, Apple a făcut mai ușor să găsești parole duplicate și să aloce altele noi prin iCloud Keychain.
Pentru a găsi parole web și aplicații:
- Du-te la Setări aplicație pe dispozitivul dvs.
- Alege Parolă și conturi.
- Selectați Parole Web și aplicații.
Un semn de exclamare notează parole duplicate într-un triunghi. Când vedeți acest simbol pentru un site web sau o aplicație atingeți-l, apoi selectați Schimba parola pe site. Făcând acest lucru, puteți schimba parola în ceva nou folosind sistemul de gestionare a parolelor site-ului. Cu Apple Keychain activat, orice modificare de parolă pe care o faceți pe un dispozitiv este preluată pe un alt dispozitiv.
Dacă doriți mulți utilizatori de dispozitive Apple, probabil că există o mulțime de semne de exclamație pe dvs. Parole Web și aplicații listă. În ciuda acestui lucru, acordați-vă timp pentru a schimba parolele pentru a le face unice. Mai bine, ștergeți numele de utilizator / parolele pentru site-urile pe care nu le mai vizitați.
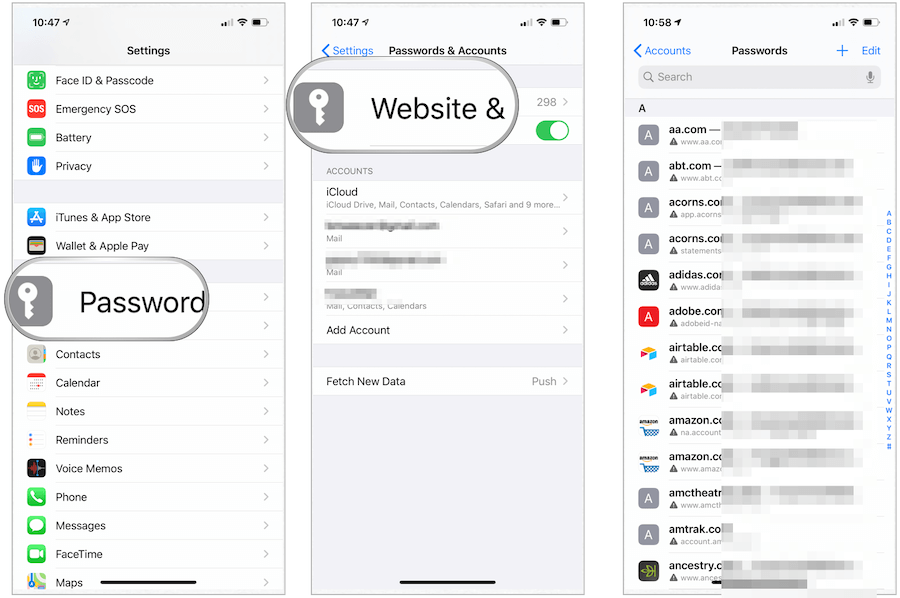
Utilizați parole puternice
Pe măsură ce schimbați parolele pentru conturi, luați în considerare utilizarea instrumentului puternic integrat de parolă Apple. Când modificați sau adăugați o parolă pentru un site web sau o aplicație, Apple sugerează o parolă unică și complexă. Poti:
- Alegeți parola sugerată: Atingeți Utilizare parolă puternică.
- Alcătuiește-ți propria parolă: Atingeți Alegeți propria parolă.
Pentru a permite mai târziu iPhone să completeze automat parola pentru dvs., atingeți da când ați fost întrebat dacă doriți să salvați parola.
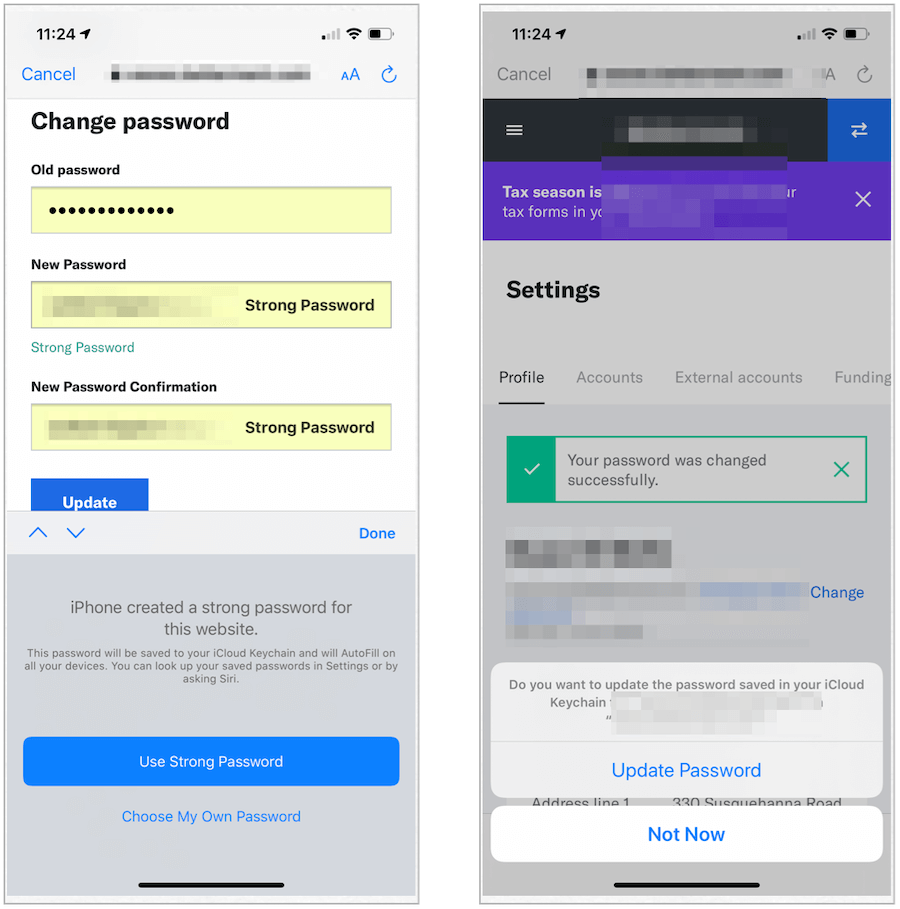
Examinați setările aplicației dvs.
Când aplicațiile noi se instalează pe dispozitivele dvs., de multe ori sunteți întrebat dacă permiteți accesul sau controlul aplicației la anumite aspecte ale dispozitivului. Aceste opțiuni ar putea include accesul la aplicații de contact, cameră, microfon, locație, fotografii, mesaje și alte date private. Puteți modifica aceste setări în orice moment. Cel puțin, ar trebui să consultați des setările.
Pentru a vedea și modifica setările aplicației:
- Atingeți butonul Setări aplicație pe dispozitivul dvs.
- Derulați, apoi selectați aplicație terță parte doriți să verificați.
- Schimba setări pentru a se potrivi nevoilor tale. Dacă nu credeți că o aplicație ar trebui să aibă acces la ceva de pe dispozitiv, opriți-o.
În următorul exemplu, consultați setările de securitate pentru aplicația AMC Theaters. Datele celulare sunt dezactivate.
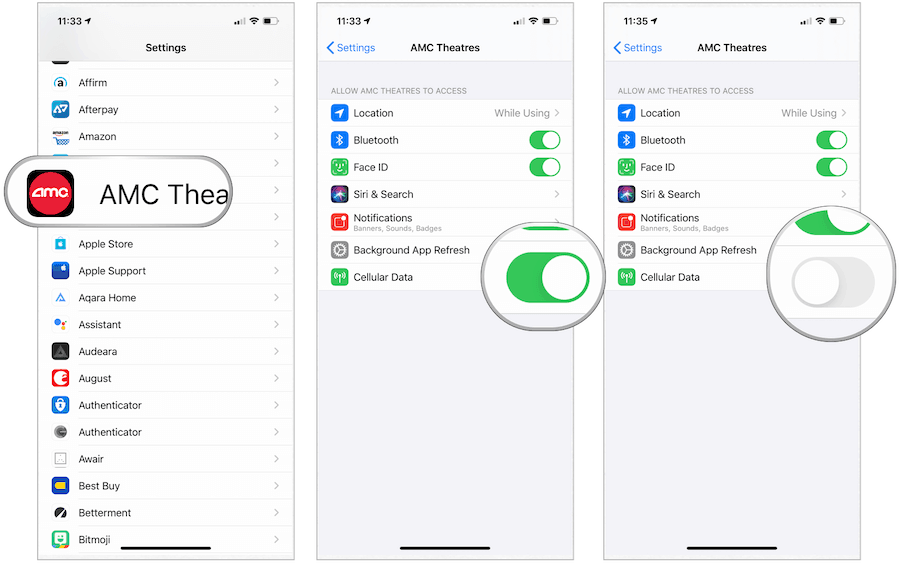
Renunțați la conexiunile Wi-Fi automate la rețele cunoscute
Dacă utilizați dispozitivul mobil în diverse locații, probabil l-ați conectat la multe rețele Wi-Fi. În mod implicit, dispozitivul dvs. își amintește aceste setări și se conectează automat. Pentru un plus de securitate, trebuie să ajustați această setare, astfel încât să fiți întrebat mai întâi înainte de a vă alătura.
- Atingeți butonul Setări aplicație pe dispozitivul Apple.
- Alege Wifi.
- Selectează eu pictogramă de lângă rețeaua Wi-Fi folosită anterior.
- Untoggle Auto-Alătură-te.
De acum înainte, vi se va cere să vă alăturați rețelelor conectate anterior.
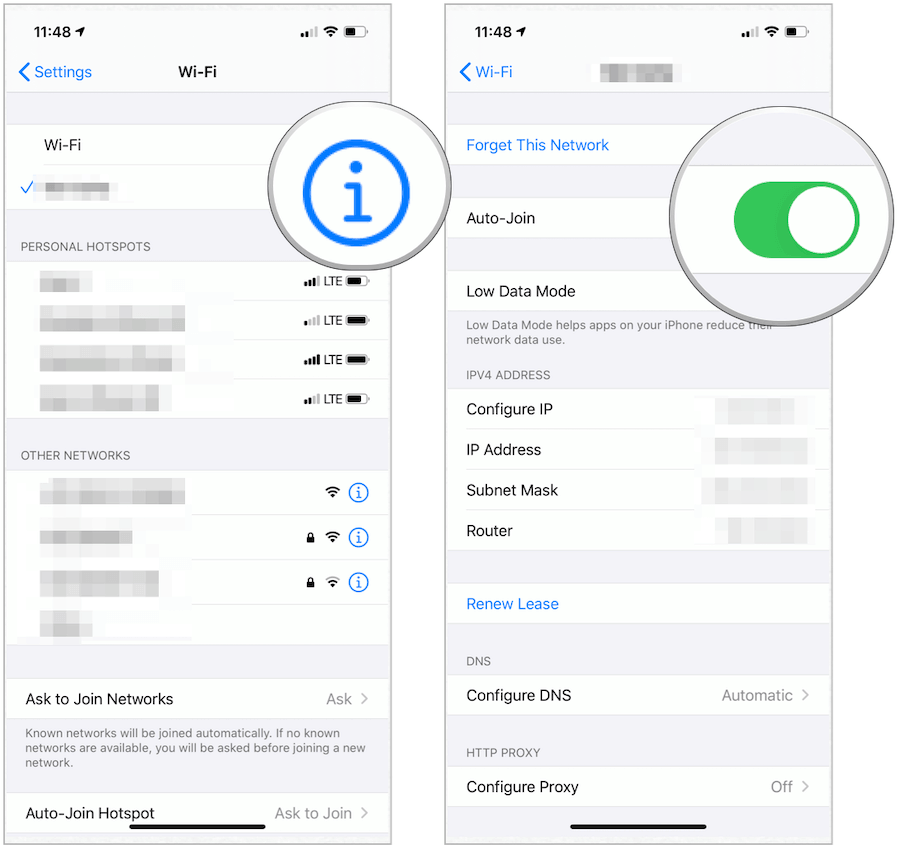
Schimbă-ți motorul de căutare
În mod implicit, aplicația Safari Apple folosește Google ca motor de căutare. Pentru securitate suplimentară, poate doriți să luați în considerare schimbarea motorului implicit în ceva cu mai multă securitate. DuckDuckGo este un motor mai bun, deoarece nu colectează date despre tine.
Pentru a schimba motorul dvs. de căutare implicit pe dispozitivul dvs. mobil:
- Alege Setări app.
- Atingeți Safari.
- Selectați Motor de căutare.
- Atingeți DuckDuckGo.
Asta e! Acum utilizați un nou motor de căutare pe dispozitiv.
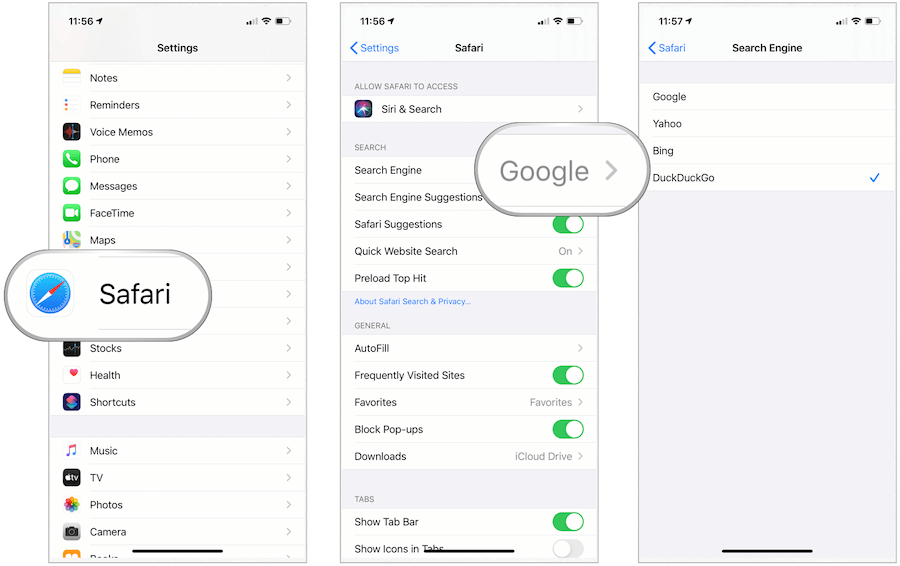
Pe iPhone și iPad, puteți crește securitatea pentru a vă proteja mai bine datele personale. Unele dintre aceste setări sunt rapide pentru a porni sau schimba, în timp ce altele vor dura mai mult. Efectuați modificările care se potrivesc nevoilor dvs. și adăugați mai multe atunci când aveți timp. Chiar dacă faceți o modificare, dispozitivul dvs. este mai sigur.
