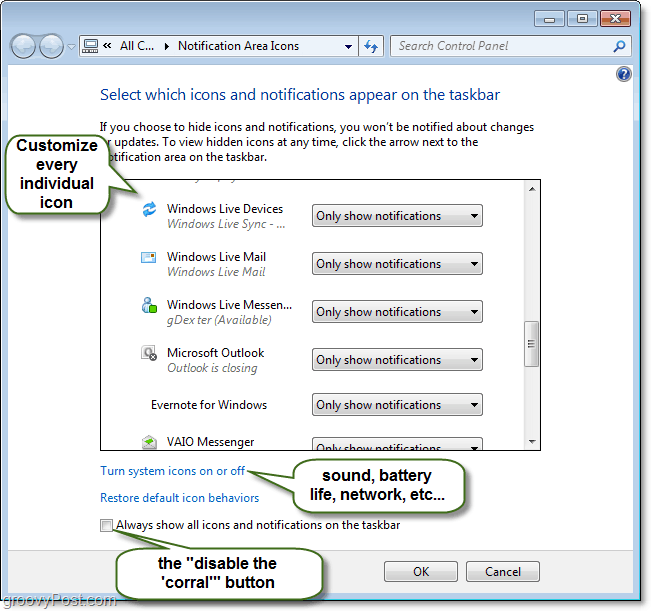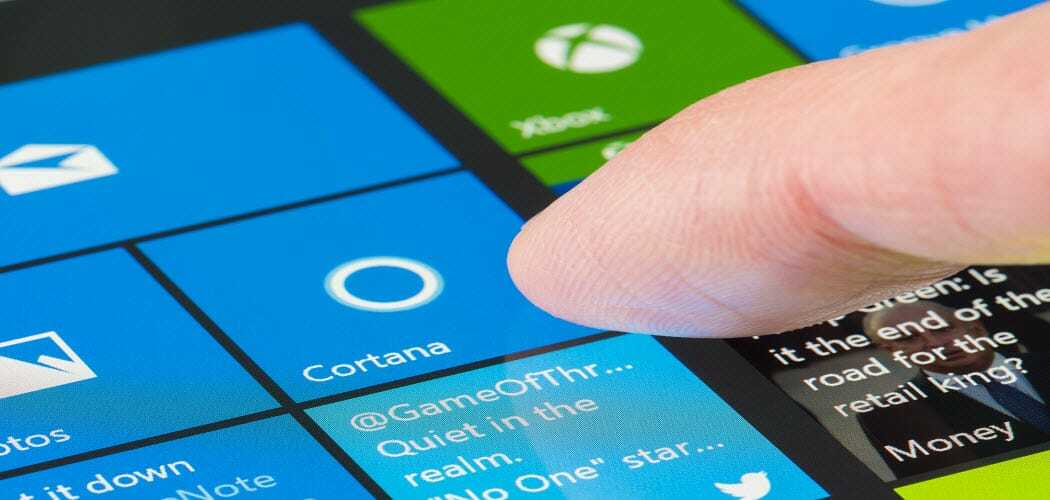Comenzile rapide pentru tastatură Chromebook: Ghidul final
Chrome Os Google Erou Chromebook / / March 19, 2020
Ultima actualizare la

Majoritatea utilizatorilor de Chromebook sunt mobile și fără mouse. Păstrați acest ghid de comenzi rapide de la tastatură Chromebook marcat pentru a putea avea o experiență mai eficientă.
Un Chromebook este un dispozitiv care oferă mobilitate și comoditate. Totul funcționează mai rapid pe un Chromebook. Prin urmare, are sens că majoritatea utilizatorilor adoră toate comenzile rapide de la tastatură Chromebook care le sunt disponibile.
De cele mai multe ori când utilizați un Chromebook, veți fi în mers. Acest lucru înseamnă că nu veți avea un mouse și doar acces la tastatură. Prin urmare, păstrați această ghidare a tastaturilor Chromebook marcate și la îndemână, astfel încât să puteți avea o experiență mai eficientă.
Comenzi rapide pentru tastatură Chromebook
Să începem cu cele mai comune comenzi rapide de la tastatură pe care le folosesc utilizatorii Chromebook.
-
Faceți o captură de ecran: Cntrl + Show Windows
-
Screenshot o fereastră: Shift + Cntrl + Show Windows
-
Blocați ecranul: Căutare
+ L
- Sign out: Shift + Cntrl + Q (de două ori)
- Deschide aplicația de fișiere: Shift + Alt + m
-
Capacele de blocare sunt blocate: Căutare
+ Alt
- Vezi notificări: Shift + Alt + n
-
Măriți ecranul: Cntrl + Căutare
+ m (Același lucru este dezactivat)
- Selectați pictogramele raftului: Alt + 1 până Alt + 8
Probabil cea mai utilă scurtătură de tastatură Chromebook este cea pe care o puteți utiliza pentru a răsfoi toate comenzile rapide de la tastatură de pe Chromebook. Pentru a vedea acest ghid, apăsați Cntrl + Alt + /.
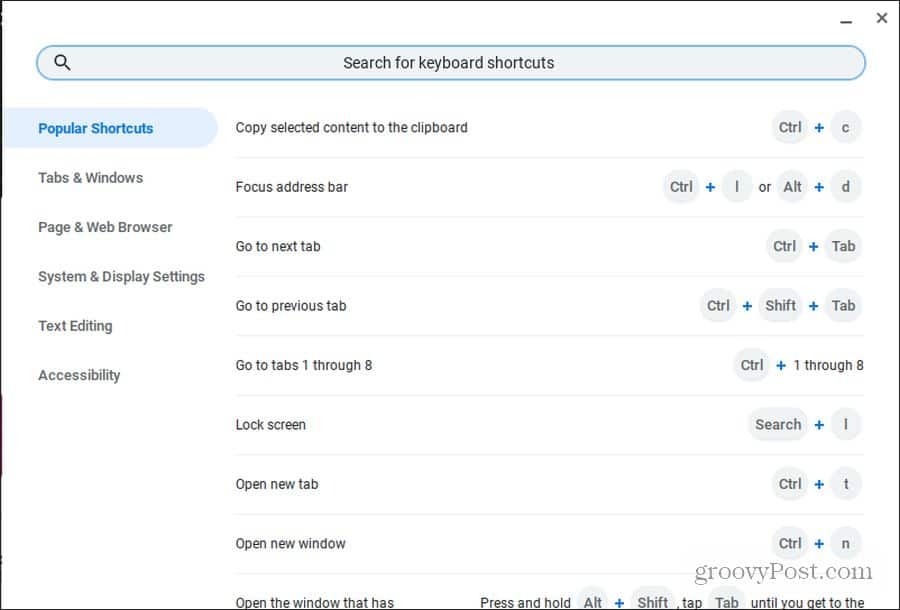
Acest ghid este organizat în șase categorii majore, astfel încât să fie ușor să găsiți comanda rapidă pe care o doriți. Există, de asemenea, un câmp de căutare la momentul respectiv pentru a face o căutare rapidă pentru ceea ce aveți nevoie.
Comenzile rapide ale browserului Chrome
Browserul Chrome este browserul implicit de pe Chromebookul dvs. Așadar, este de ajuns să rezonăm că există o mulțime de comenzi rapide de la tastatură Chromebook concentrate pe browserul Chrome.
Nu vă faceți griji pentru a face clic pe mouse-ul dvs. Utilizați oricare dintre aceste comenzi rapide de la tastatură pentru a economisi timp.
Gestionarea Windows Chromebook
Există o mulțime de moduri de a deschide, închide sau comuta între ferestrele Chrome.
- Fereastră nouă Chrome: Cntrl + n
- Nouă fereastră incognito Chrome: Shift + Cntrl + n
- Închideți fereastra curentă: Shift + Cntrl + w
- Comutați între ferestrele deschise: Alt + Tab
- Comutați la fereastra cea mai puțin folosită: Shift + Alt + Tab
- Fereastra docului la stânga: Alt + [
- Fereastra de andocare dreapta: Alt +]
- Maximizați fereastra curentă: Alt + =
- Minimizați fereastra curentă: Alt + -
-
Comutați ferestrele între monitoare: Căutare
+ Alt + m
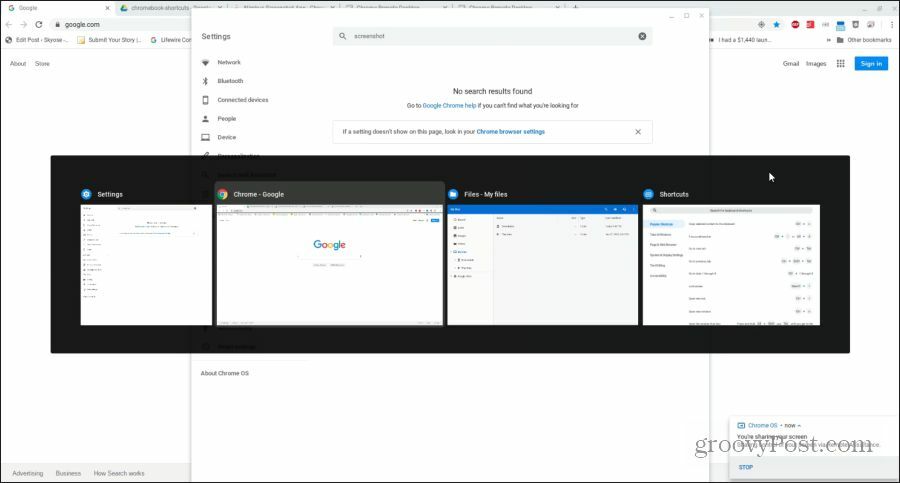
Gestionarea filelor Chrome
De cele mai multe ori când utilizați Chromebookul, veți utiliza browserul Chrome. Chromebookul are o listă lungă de comenzi rapide de la tastatură Chromebook pentru gestionarea rapidă și eficientă a filei.
- Deschideți fila nouă: Cntrl + t
- Inchide fereastra curenta: Cntrl + w
- Redeschideți ultima filă sau fereastra închisă: Shift + Cntrl + t
- Comutați la fila 1-8: Cntrl + 1-8
- Treceți la ultima filă: Cntrl + 9
- Treceți la fila următoare: Cntrl + Tab
- Treceți la fila anterioară: Shift + Cntrl + Tab
- Deschideți o adresă URL într-o filă nouă: Introduceți adresa URL în bara de adrese și apăsați Alt + Enter
Gestionarea legăturilor
Dacă doriți să deschideți un link în fundal, puteți face mereu clic dreapta și selectați Deschideți linkul într-o filă nouă. Dar, deoarece majoritatea Chromebookurilor necesită să țineți apăsată tasta Alt pentru a face clic dreapta pe mouse, acest lucru poate deveni enervant.
Următoarele sunt scurtăturile utile pentru tastatură Chromebook care vă vor salva câțiva pași suplimentari enervanți.
- Deschideți linkul într-o nouă filă în fundal: Cntrl + faceți clic pe link
- Deschideți linkul într-o nouă filă: Shift + Cntrl + faceți clic pe link (sau trageți linkul într-o zonă goală din fila)
- Deschideți linkul în aceeași filă: Trageți legătura către bara de adrese
- Deschideți linkul într-o fereastră nouă: Shift + faceți clic pe link
Navigarea în pagini
În cele din urmă, unul dintre cele mai rapide moduri de a naviga prin istoricul de navigare este navigând înainte și înapoi prin acesta. Există câteva comenzi rapide de la tastatură Chromebook care vă vor ajuta în acest sens. Există, de asemenea, o listă lungă de comenzi rapide bune de utilizat atunci când doriți să navigați rapid pe pagina pe care o vizualizați.
- Pagina anterioară din istorie: Alt + Săgeată stângă
- Pagina următoare în istorie: Alt + Săgeată dreapta
- Deruleaza in jos: Bara de spațiu
-
Pagină sus sau jos: Căutare
+ Săgeată sus / jos sau Alt + Săgeată sus / jos
- Du-te sus: Cntrl + Alt + Săgeată sus
- Mergeți în jos: Cntrl + Alt + săgeată în jos
- Reîncarcă pagina: Cntrl + r
- Mareste: Cntrl + +
- A micsora: Cntrl + -
- Resetează zoom-ul: Cntrl + o
- Opriți încărcarea paginii: Esc
- Salvați pagina ca marcaj: Cntrl + d
- Căutați pe pagină: Cntrl + f
- Efectuați căutarea Google: Cntrl + k sau Cntrl + e
- Vezi istoricul: Cntrl + h
- Vezi descarcarile: Cntrl + j
- Imprima pagina: Cntrl + p
- Salvează pagina: Cntrl + s
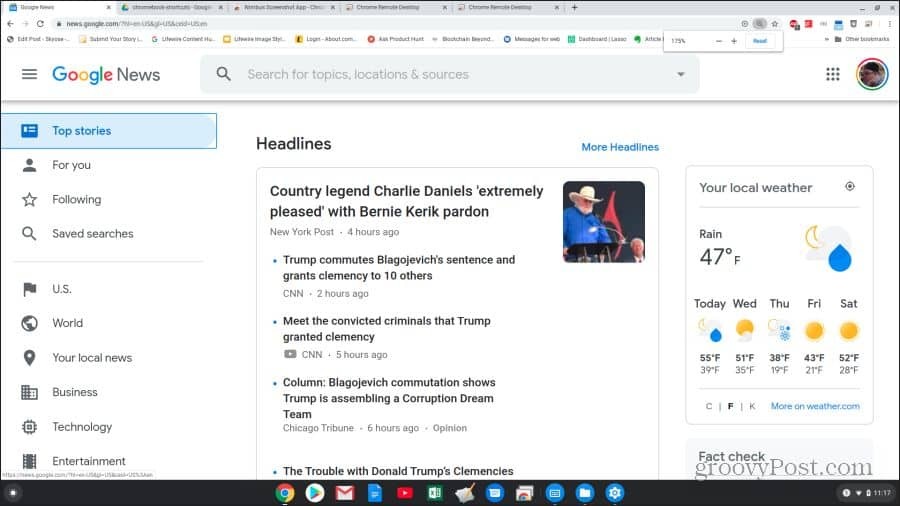
Comenzile rapide de la tastatură pentru Chromebook
Acum știți cum să utilizați comenzile rapide de la tastatură Chromebook pentru navigarea cu Chrome. Este timpul să explorați alte comenzi rapide care vă pot ajuta cu sistemul și fișierele Chromebook.
- Deschideți bara de stare: Shift + Alt + s
- Pagina următoare în istorie: Alt + Săgeată dreapta
- Deruleaza in jos: Bara de spațiu
-
Folosiți tastele funcționale: Căutare
+ 1 (F1) până la = (F12)
- Mărește / scade rezoluția ecranului: Shift + Cntrl + +/-
- Resetați rezoluția ecranului la valoarea implicită: Shift + Cntrl + o
- Treceți la următorul utilizator: Cntrl + Alt +.
- Comutați la utilizatorul anterior: Cntrl + Alt +,
- Comutați ChromeVox (vorbire): Cntrl + Alt + z
Există, de asemenea, un set întreg de comenzi rapide de la tastatură pe care le puteți folosi pentru a naviga în întreaga fereastră Chromebook fără a utiliza deloc mouse-ul.
- Evidențiați butonul lansator: Shift + Alt + L
- Evidențiați următorul articol al raftului: Shift + Alt + L și Tab sau Săgeată dreapta
- Evidențiați elementul raftului anterior: Shift + Alt + L și Shift sau Săgeata stângă
- Deschide butonul evidențiat: Shift + Alt + L și Space sau Enter
- Eliminați evidențierea: Shift + Alt + L și Esc
-
Comutați focalizarea între zona ecranului: Cntrl + Înapoi
sau Cntrl + Înainte
- Evidențiați bara de marcaje: Shift + Alt + b
- Evidențiați rândul barei de adrese: Shift + Alt + t
-
Deschideți meniul cu clic dreapta: Căutare
+ Shift + Volum
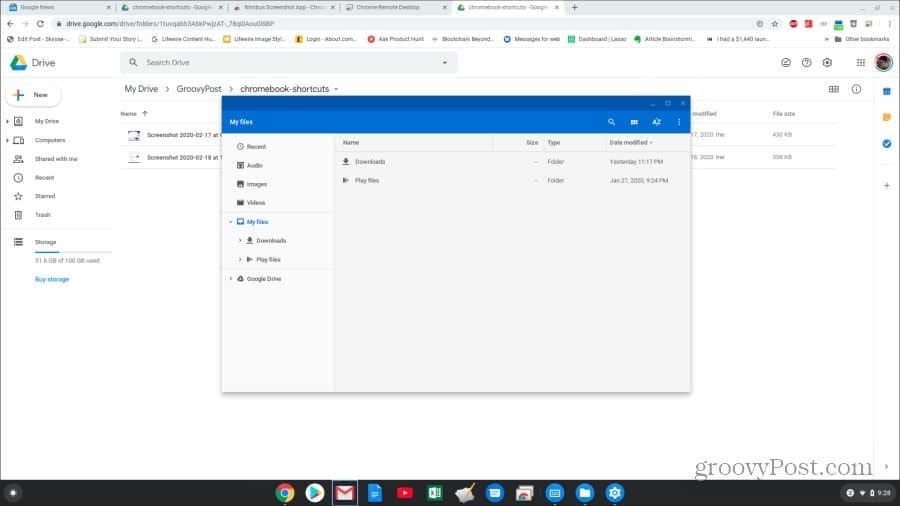
Redactarea textului Comenzile rapide de la tastatură
Editarea unui document este o sarcină obișnuită pe un Chromebook, iar comenzile rapide de la tastatură pot ușura munca mult mai ușor.
- Selectează tot: Shift + a
- Selectați următorul cuvânt: Shift + Cntrl + săgeată dreapta
-
Selectați textul până la sfârșitul liniei: Căutare
+ Shift + Săgeată dreapta
- Selectați cuvântul sau litera anterioară: Shift + Cntrl + Săgeata stângă
- Treceți la sfârșitul cuvântului următor: Cntrl + săgeata dreapta
- Treceți la începutul cuvântului anterior: Cntrl + săgeata stângă
-
Deplasați-vă la începutul liniei curente: Căutare
+ Săgeata stângă
-
Deplasați-vă la capătul liniei curente: Căutare
+ Săgeată dreapta
-
Salt la sfârșitul documentului: Căutare
+ Cntrl + săgeată dreapta
-
Salt la începutul documentului: Căutare
+ Cntrl + săgeata stângă
- Copiați textul selectat: Cntrl + c
- Tăiați textul selectat: Cntrl + x
- Lipiți text din clipboard: Cntrl + v
- Ștergeți cuvântul anterior: Cntrl + Backspace
- Anulați ultima acțiune: Cntrl + z
- Reveniți la ultima acțiune: Shift + Cntrl + z
Acum știți tot ce trebuie să știți pentru a utiliza în mod eficient orice scurtătură de tastatură Chromebook. Așadar, marcați această pagină și reveniți la ea oricând trebuie să căutați ce scurtătură de tastatură aveți nevoie.