Cum să convertiți un PowerPoint în Word
Microsoft Office Power Point Birou Erou Cuvânt / / March 19, 2020
Ultima actualizare la
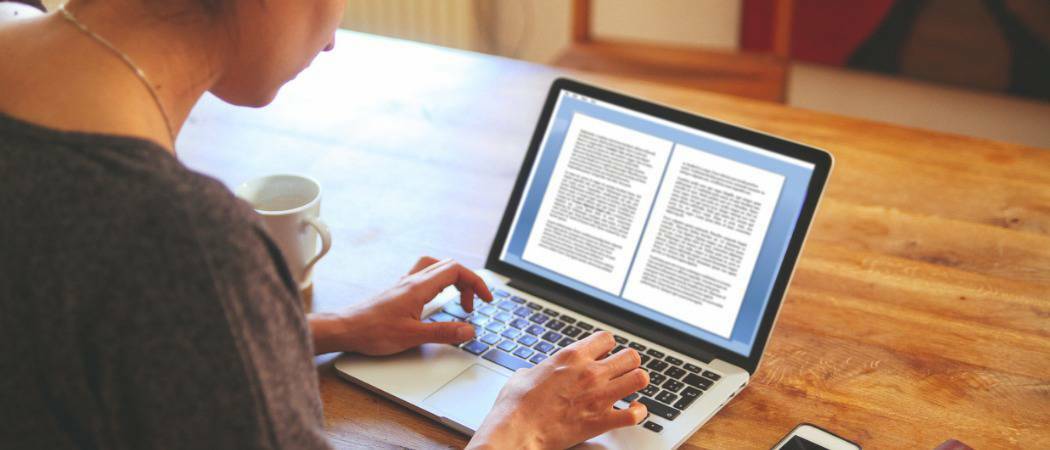
Aveți nevoie pentru a converti fișierele dvs. de prezentare PowerPoint în formatul Microsoft Word DOCX? Iată cum.
Deși ambele formate vă permit să prezentați informații, conținutul dintr-un fișier de prezentare PowerPoint nu poate fi convertit cu ușurință în Word, sau așa puteți crede. De fapt, este destul de ușor să convertiți un fișier PowerPoint într-un document Word, datorită funcției de însoțire încorporată a PowerPoint.
Acest lucru vă permite să exportați prezentarea PowerPoint în Word, unde puteți vizualiza și edita diapozitivele, precum și adăugați conținut suplimentar, cum ar fi note. Iată cum puteți converti PowerPoint în Word folosind această metodă.
Exportul fișierelor PowerPoint ca fișiere
Indiciul este în nume - fișierele sunt concepute pentru a converti o prezentare PowerPoint într-un document A4 pe care îl puteți imprima și partaja cu alții.
Poate că nu doriți să faceți acest lucru, desigur, dar procesul este eficient. Exportarea prezentării dvs. PowerPoint ca fișier va lipi și va format conținutul într-un fișier DOCX Microsoft Word. Modificările prezentării dvs. pot fi, de asemenea, oglindite. Aceasta înseamnă că modificările pe care le faceți în PowerPoint se vor aplica fișierului dvs. de fișiere.
Pentru început, va trebui să vă deschideți prezentarea PowerPoint. Din bara de panglici, faceți clic pe butonul Fişier fila pentru a afișa opțiunile de încărcare a fișierelor.
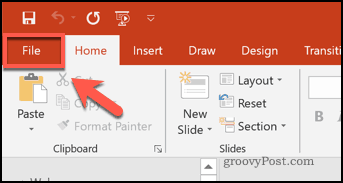
În meniul care apare în stânga, faceți clic pe butonul Export tab.
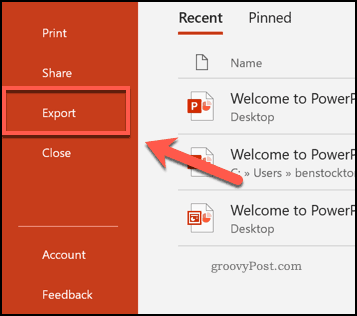
Aceasta va încărca Export meniul. De aici, puteți alege să exportați prezentarea PowerPoint ca videoclip, PDF, GIF și multe altele.
Pentru a-l exporta ca fișier, totuși, apăsați butonul Creați fila Fișe tehnice, apoi faceți clic pe butonul Butonul Creați fișiere.
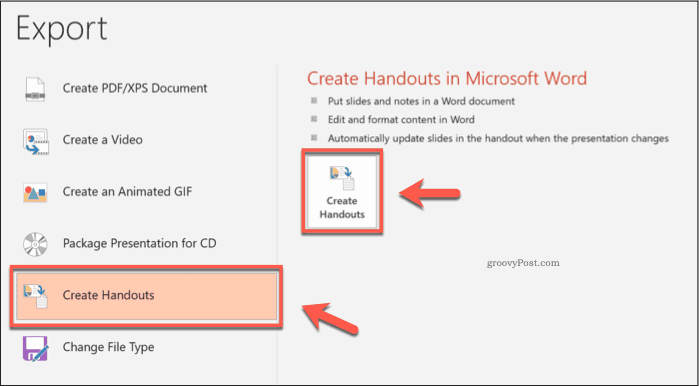
Aceasta va încărca Trimiteți către Microsoft Word fereastră. Puteți selecta modul în care doriți ca prezentarea dvs. PowerPoint să fie convertită într-un fișier aici. Sunt afișate diverse opțiuni de formatare, cu o pictogramă grafică mică pentru a demonstra cum va arăta fișierul.
Opțiunile sunt destul de auto-explicative. De exemplu, alegerea Note de mai jos diapozitive opțiunea va crea un fișier de fișiere în Word cu orice note exportate afișate sub diapozitive.
Alegeți oricare dintre opțiuni făcând clic pe butonul radio de lângă acesta.
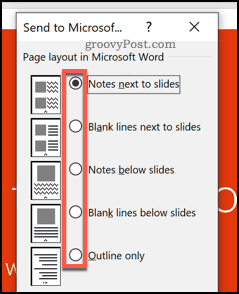
Pentru o imagine a prezentării actuale PowerPoint, faceți clic pe butonul Pastă buton radio sub Adăugați diapozitive în documentul Microsoft Word secțiune din partea de jos. Orice modificări aduse fișierului dvs. PowerPoint după acest punct nu vor fi partajate.
Pentru a vă asigura că fișierele dvs. PowerPoint și Word rămân sincronizate, faceți clic pe butonul Lipește link-ul butonul radio în schimb. presa O.K când sunteți gata să începeți procesul de export.
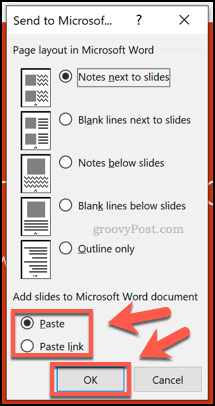
După ce ați făcut clic O.K, diapozitivele dvs. vor fi inserate într-un nou document Word, potrivindu-se cu opțiunile de formatare selectate.
Acest lucru poate dura ceva timp, în funcție de dimensiunea prezentării dvs., precum și de resursele de sistem disponibile.
Editarea diapozitivelor PowerPoint Handout în Word
Puteți edita oricare dintre lamelele din Word direct după ce au fost introduse într-un nou document de fișiere.
Dublu click pe oricare dintre diapozitive pentru a începe editarea acestora. Dacă ați ales Lipește link-ul opțiune înainte de a crea fișierul, puteți, de asemenea, să vă întoarceți la prezentarea dvs. PowerPoint și să faceți orice modificări direct în diapozitive.
Bara de panglici Word se va schimba pentru a afișa bara de panglici PowerPoint în loc când modul de editare PowerPoint este activ. Este posibil să fie nevoie să redimensionați obiectul diapozitiv sau să faceți zoom mai întâi pentru a putea face cu ușurință orice modificare.
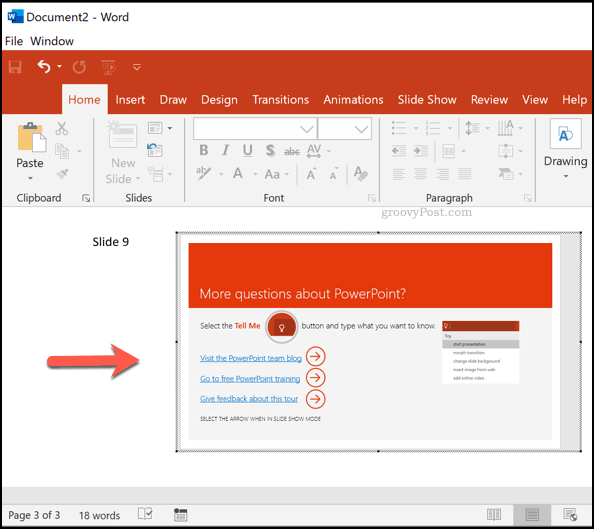
Pentru a reveni la modul de editare Word standard, faceți clic pe spațiul alb din afara obiectului de diapozitiv PowerPoint. În acest moment, bara dvs. de panglică Word standard va reapărea.
După ce sunteți mulțumit de conversia PowerPoint în Word, faceți clic pe File> Save sau Salvează ca pentru a salva noul document.
Convertirea PowerPoint în Word
Exportând fișierul dvs. PowerPoint ca fișier, păstrați formatul evident al unei prezentări PowerPoint cu diapozitive și note și convertiți-l într-un document Word pe care îl puteți edita, tipări și distribui mai mult în mod eficient.
De asemenea, este posibil să faceți invers, adăugând alte tipuri de documente în PowerPoint. Ai putea inserați PDF-uri în PowerPoint, de exemplu, sau introduceți în schimb documente Word ca obiecte.
