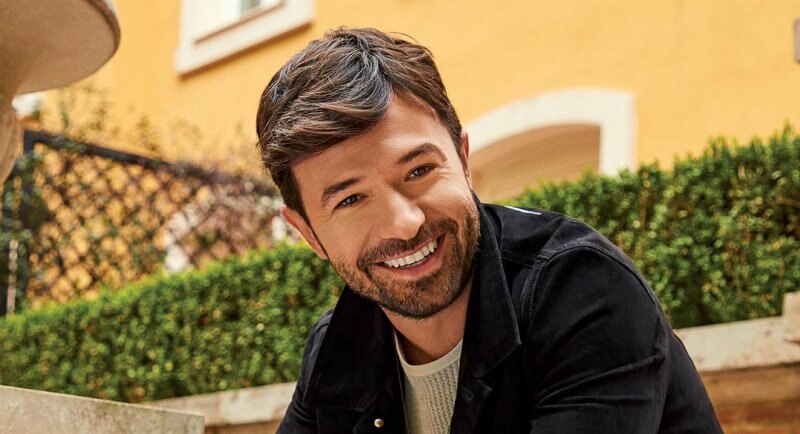Cum să sortați textul și tabelele alfabetic în Microsoft Word
Microsoft Office Microsoft Word Productivitate Erou / / March 19, 2020
Ultima actualizare la
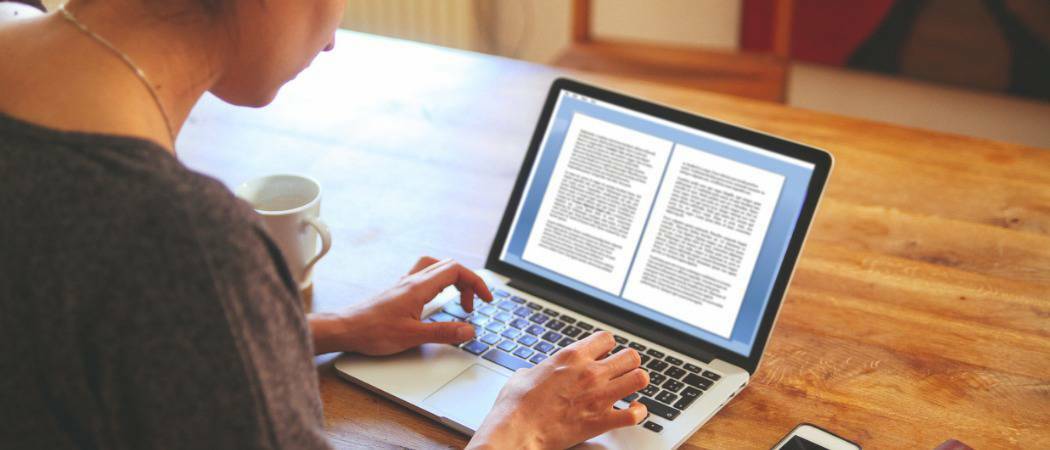
Microsoft Word vă permite să sortați textul și tabelele în ordine alfabetică. Acest articol explică modul în care funcționează și pașii pentru realizarea acestuia.
Crearea listelor în Microsoft Word este ușoară - organizarea lor poate părea un pic mai complicată. Totuși, la fel ca Excel, există o opțiune „Sort A-Z” în Word care vă permite să vă organizați cu ușurință textul, sortându-l alfabetic.
Această caracteristică pe care o vom examina în detaliu, vă permite să alfabetizați textul în ordine crescătoare sau descendentă. Acest lucru va funcționa dacă textul dvs. este separat în paragrafe sau grupat într-un tabel. Gata? Să aruncăm o privire la modul în care funcționează.
Cum să alfabetizeze liste sau paragrafe în Word
Să presupunem că aveți o listă de țări într-un document Word deschis. Pentru a le organiza în ordine alfabetică, selectați-le pe toate folosind tastatura sau apăsați Ctrl + A pe tastatura dvs. pentru a selecta textul automat.
Notă: Nu contează dacă textul din documentul dvs. Word este afișat în propoziții individuale, paragrafe sau o listă - Word le tratează la fel.
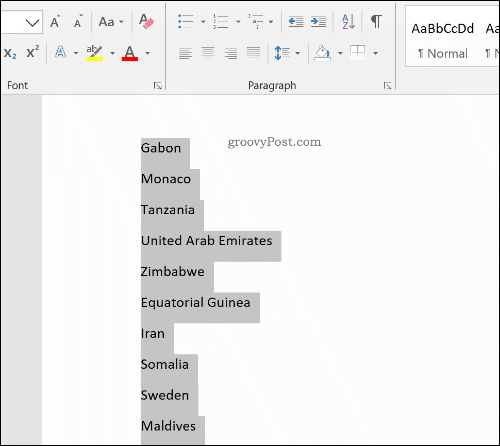
Din bara panglicii, apăsați butonul Acasă tab. De aici și cu textul selectat, faceți clic pe butonul Buton Sortare pentru a deschide Sortare text caseta de dialog cu opțiuni.
Buton Sortare are literele A și Z, lângă o săgeată în jos.
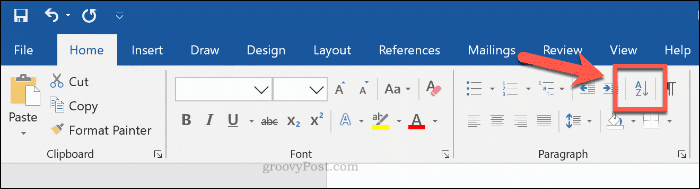
În Sortare text caseta de opțiuni, asigurați-vă că alineatele opțiunea este selectată din meniul derulant sub meniul Filtrează după secțiune. Sub Tip, asigura-te ca Text este selectat în meniul derulant. Pentru a sorta din A-Z, faceți clic pe butonul Ascendent buton radio, sau Descendentă pentru a sorta textul dvs. de la Z la A.
Clic O.K să alfabetizezi textul cu opțiunile selectate.
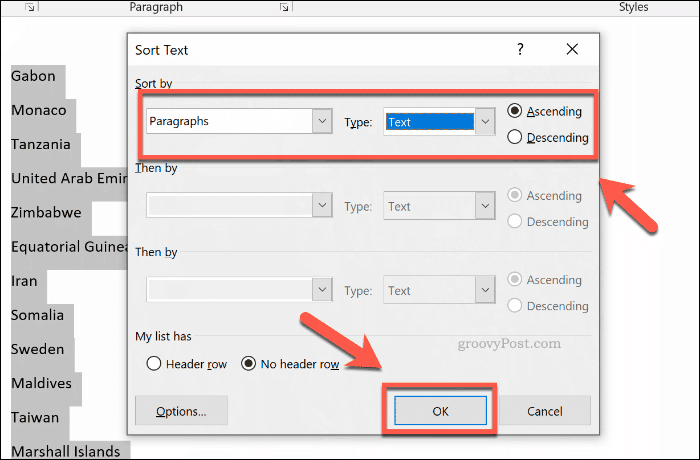
Dacă opțiunile pe care le-ați ales au fost corecte, textul pe care l-ați ales va fi sortat în funcție de cerințele dvs. Aceasta va fi în ordine alfabetică de la A la Z (sau Z la A), în funcție de opțiunea selectată.
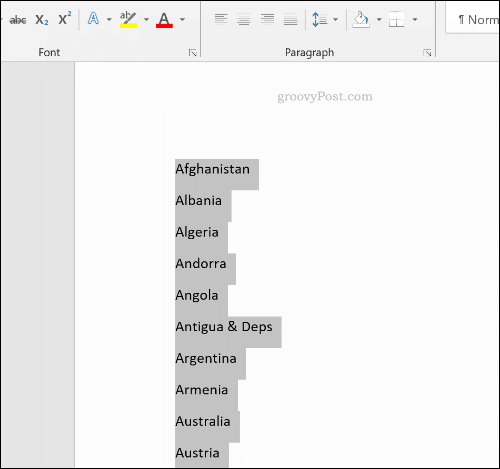
Puteți anula procesul apăsând butonul butonul de anulare în stânga sus sau apăsând Ctrl + Z pe tastatura ta.
Cum să alfabetizezi textul în tabele
Puteți utiliza, de asemenea, opțiunile de sortare Word pentru alfabetizarea textului grupat într-un tabel. Ca și în cazul textului neagrupat, puteți alfabetiza acest lucru în ordine crescătoare sau descendentă.
Pentru a face acest lucru, veți avea nevoie de un tabel care să conțină text cu una sau mai multe coloane într-un document Word. Pentru a începe sortarea, selectați conținutul tabelului. Din bara de panglici, faceți clic pe Acasă, apoi faceți clic pe butonul Fel butonul pentru a încărca Sortare text opțiune casetă de dialog.
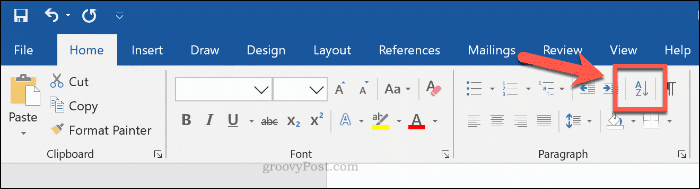
Pentru acest exemplu, presupunem că aveți un tabel de țări. Tabelul conține trei coloane - nume de țări, numele diferitelor orașe majore și dimensiunea populației acestor orașe.
În Sortare text caseta de opțiuni, va trebui să alegeți prima coloană pe care doriți să o sortați sub Filtrează după caseta de optiuni. Pentru acest exemplu, am ales varianta ţări coloana din meniul derulant.
Pentru a sorta numele țărilor în ordine alfabetică, alegeți Text de la Tip meniul derulant. Sub Utilizarea secțiunea, alegeți alineatele opțiune. Selectați Ascendent pentru a sorta de la A la Z sau Descendentă pentru Z la A.
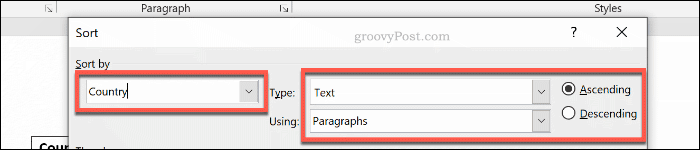
Puteți adăuga și un al doilea nivel de sortare. Acest lucru vă poate permite să sortați alfabetic țările dvs., urmate de un fel de nume de orașe capitale.
Pentru a face acest lucru, selectați a doua coloană a tabelului pentru a le sorta în Apoi prin opțiune meniu derulant. Pentru acest exemplu, am ales varianta Oraș coloană. Asigurați-vă că selectați Text și alineatele de la Tip și Utilizarea meniuri derulante Alege Ascendent sau Descendentă pentru a sorta de la A la Z (sau Z la A).
De asemenea, puteți efectua un al treilea strat de sortare sub al doilea Apoi prin dacă doriți presa O.K să efectuați felul mesei dvs. după ce sunteți gata.
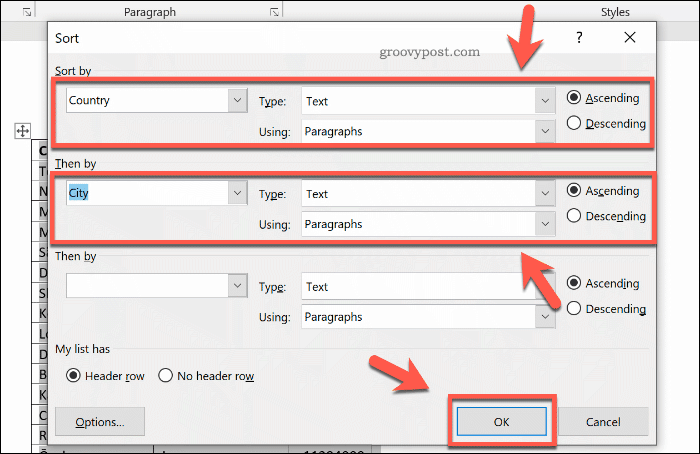
Tabelul va fi alfabetizat în ordine crescătoare sau descendentă, pe una sau mai multe coloane, în funcție de opțiunile selectate.
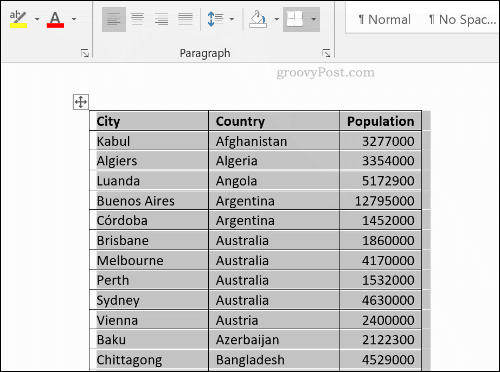
apasă pe butonul de anulare în colțul din stânga sus sau apăsați Ctrl + Z pentru a anula procesul, dacă este necesar.
Organizarea documentelor Microsoft Word
După ce știi să alfabetizezi în Word, știi să te organizezi. Puteți să-l utilizați pentru a crea liste de cumpărături sau pentru a rămâne în fruntea celor mai importanți factori, de exemplu.
Dacă utilizați Word pentru a vă organiza viața, gândiți-vă folosind blocuri de construcție în Word pentru a crea rapid documentele comune din șabloane. După ce ați depășit Word, gândiți-vă folosind ToDoist sau un alt planificator de viață în schimb.