Cum să imprimați conținutul unui folder în Windows 10
Ferestre Din 10 Groovytip Linie De Comanda Sfaturi / / March 19, 2020
Ultima actualizare la

Aflați cum puteți tipări conținutul unui folder, apoi salvați-l într-un fișier text utilizând linia de comandă din Windows 10.
Tipărirea structurii de directoare a unui folder - inclusiv numele fișierelor și subfolderelor - este una dintre acele sarcini simple care ar trebui să fie ușoare în Windows 10. Vestea bună este că este ușor, odată ce știi să o faci. Cu toate acestea, necesită utilizarea promptului de comandă. Dar, după ce aflați această comandă simplă, puteți genera rapid și ușor listări de fișiere cu conținutul folderului pe care îl puteți imprima sau edita după cum considerați de cuviință.
În primul rând, vă vom arăta cum să imprimați conținutul unui folder folosind funcțiile Windows 10 încorporate. Apoi, vă vom arăta o modalitate și mai ușoară folosind un software terț. Gata? Să începem.
Tipăriți conținutul folderelor în Windows 10 folosind promptul de comandă
Dacă doriți doar o listă tipărită a ceea ce se află într-un folder, iată ce faceți.
- Deschideți promptul de comandă. Pentru a face acest lucru, faceți clic pe Start, tastați CMD, apoi faceți clic dreapta Rulat ca administrator.
- Modificați directorul în folderul în care doriți să imprimați conținutul. Pentru a face acest lucru, utilizați butonul comanda cd- de exemplu, „cd c: \ utilizatori \ adacosta \ documente”.
- Tastați următoarea comandă și apăsați Enter: dir> listare.txt
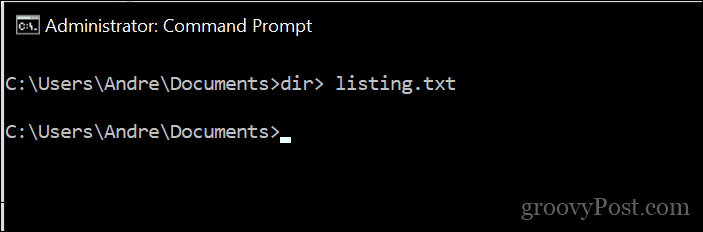
Aceasta va genera un fișier text de bază care conține conținutul directorului. Numele de fișier pe care îl salvați poate fi orice doriți. Puteți să-l numiți list.txt, files.txt, folder.txt sau orice altceva.
Așa arată:
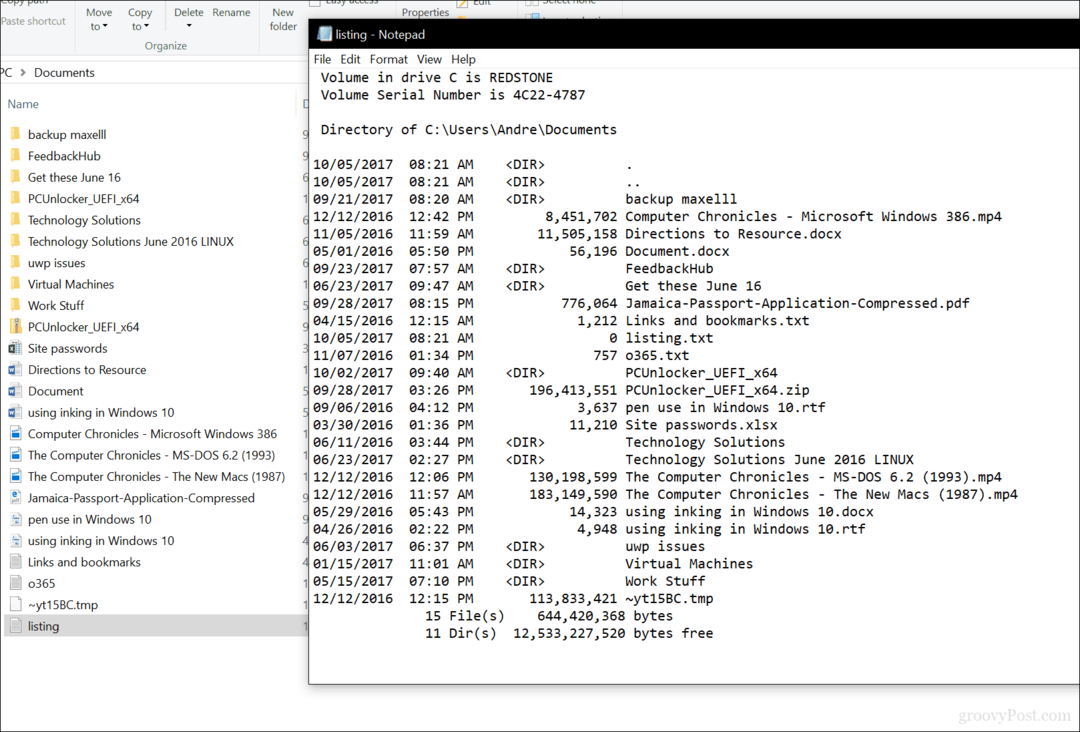
Dacă doriți să mergeți cu un pas mai departe, puteți imprima conținutul subdosarelor prin emiterea următoarei comenzi: tree "c: \ nume_director"> "c: \ file_name.txt" / A / F
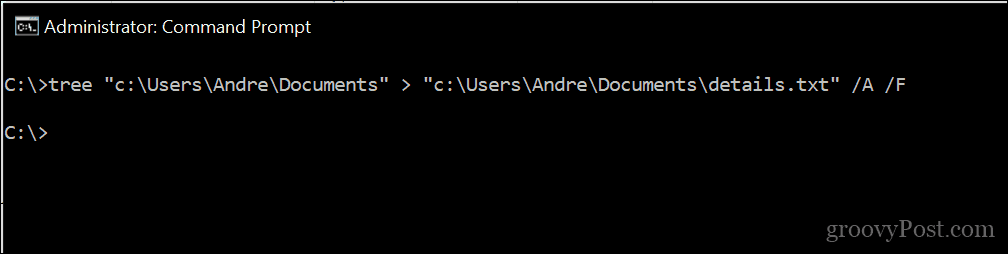
Vezi exemplu:
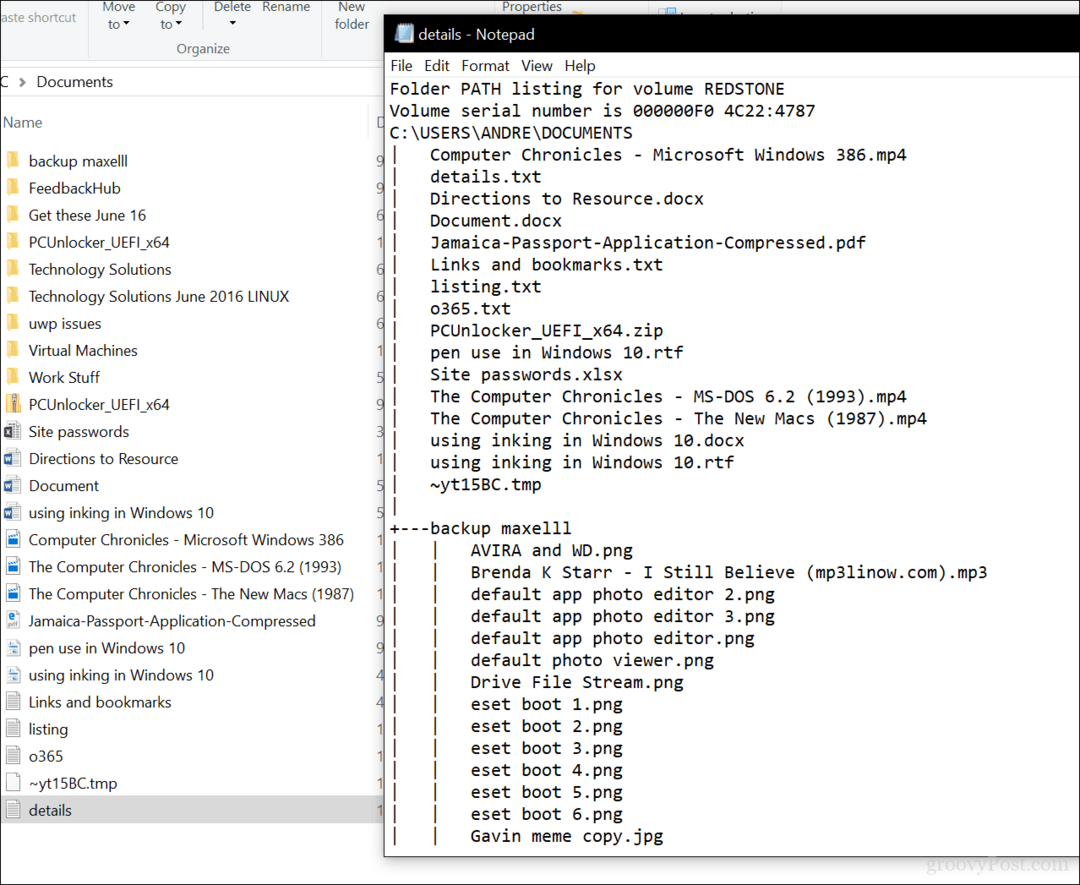
Acolo o ai, toate informațiile de care ai nevoie despre ce este stocat în dosarele tale.
BACSIS: Pe linia de comandă, folosind „>” veți trimite întotdeauna ieșirea comenzii într-un fișier. Funcționează cu orice comandă. De asemenea, puteți utiliza „>>” pentru a adăuga ieșirea la sfârșitul unui fișier existent.
Cum să utilizați imprimanta de director Karen
Căutați un instrument grafic care poate face același lucru? As recomanda Imprimanta Directorului Karen; L-am folosit acum mulți ani, când aveam nevoie să generează jurnalele de imprimare a fișierelor în fiecare săptămână. Este foarte ușor de utilizat, dar are o interfață plină de blocaje. Tot ce trebuie să faceți este să selectați directorul direct, să alegeți atributele dorite (dimensiunea fișierului, data creării, extensia), apoi faceți clic pe Imprimare.
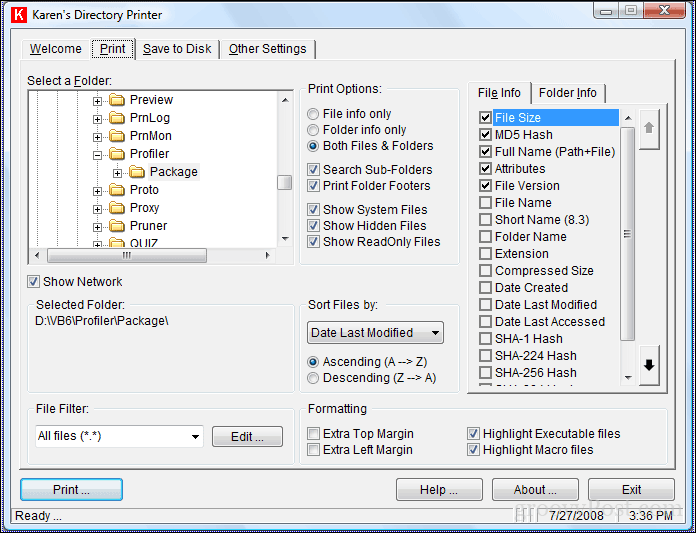
Sperăm, Microsoft va face această sarcină mai ușoară de îndeplinit. Se știe că ne surprind în trecut, cum ar fi actualizarea aplicațiilor de genul A picta și WordPad. Chiar și promptul de comandă a primit actualizări în ultimele timpuri. Până atunci, acesta este cel mai bun pe care îl ai.
Spuneți-ne ce credeți. Ați găsit util acest sfat?
