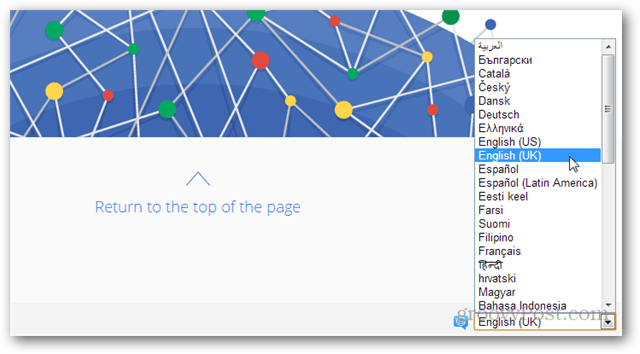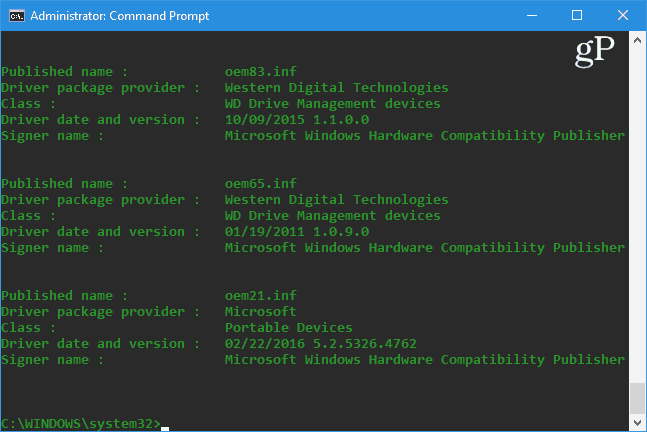Cum să adăugați video la o prezentare PowerPoint
Microsoft Office Power Point Erou / / March 19, 2020
Ultima actualizare la

Adăugarea de videoclipuri la prezentarea dvs. PowerPoint vă poate ajuta să faceți mai atrăgătoare pentru publicul dvs. Iată cum se face.
Dacă doriți ca prezentarea dvs. PowerPoint să iasă în evidență, luați în considerare adăugarea unui videoclip. S-ar putea să fie doar ceea ce prezentarea dvs. trebuie să atragă publicul dvs., mai degrabă decât să copleșească toată lumea cu prea multe diapozitive statice sau text fără sfârșit - cunoscut și sub numele de moarte de PowerPoint.
Există câteva moduri în care puteți adăuga un videoclip la o prezentare PowerPoint. Puteți să introduceți propriile fișiere video sau să adăugați un videoclip YouTube. Iată cum să faci ambele.
Inserarea fișierelor video într-o prezentare PowerPoint
Inserarea propriilor fișiere video într-o prezentare PowerPoint necesită ca videoclipul să fie disponibil pe computer. Dacă vă prezentați pe mai multe PC-uri, va trebui să păstrați fișierul video alături de prezentare pentru a putea să-l afișați.
Pentru a introduce un fișier video în PowerPoint, deschideți prezentarea și selectați o diapozitivă. Din bara de panglici, faceți clic pe Inserați> Video> Video pe computerul meu.
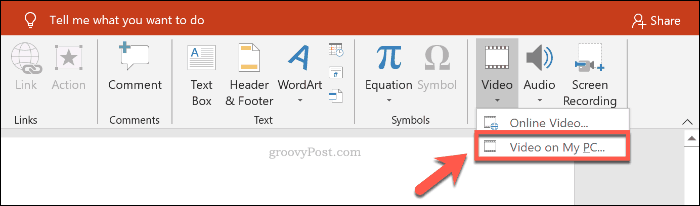
Localizați fișierul video pe computerul dvs. în Inserați videoclip, apoi faceți clic pe butonul Introduce buton pentru a-l insera în prezentarea dvs.
Va trebui să utilizați un formatul video acceptat cum ar fi mp4, sau convertiți videoclipul în acel format înainte de a-l introduce.
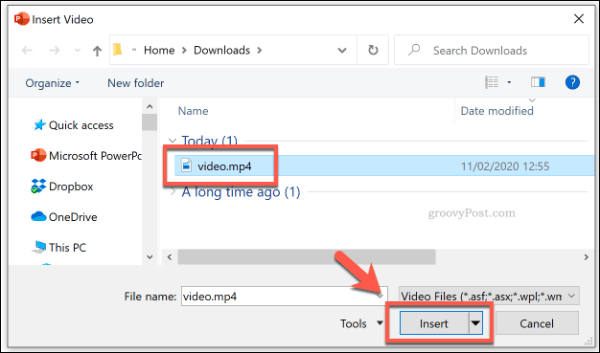
Puteți schimba modul în care va fi redat videoclipul dvs. în timpul prezentării dvs. din Instrumente video secțiune pe bara panglicii. Apasă pe Redare pentru a accesa setările de redare video.
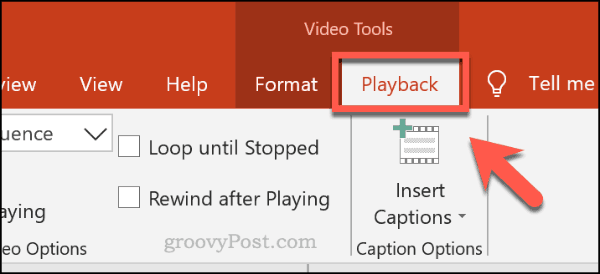
Pentru a bucla video în timp ce diapozitivul este vizualizat în timpul prezentării live, faceți clic pe butonul Buclă până oprit caseta de selectare pentru a o activa.
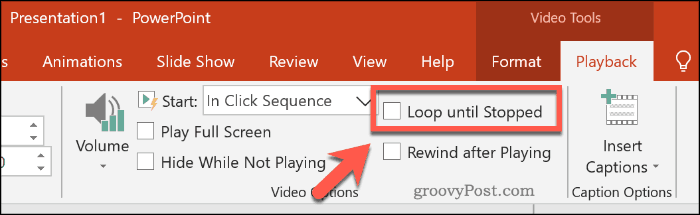
Dacă doriți ca videoclipul să fie pe ecran complet în timpul redării, faceți clic pentru a activa butonul Jucați caseta de selectare pe ecran complet.
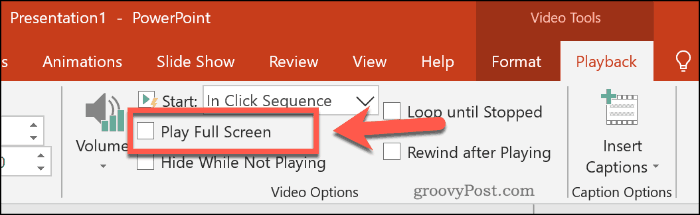
Puteți seta, de asemenea, modul în care fișierul dvs. video va începe să fie redat, care, în mod implicit, este setat pe În clic pe secvență.
Alege Când faceți clic pe Pornit de la start meniul derulant pentru a reda videoclipul dvs. când faceți clic pe el în timpul prezentării. Pentru a reda automat videoclipul introdus, selectați butonul Automat opțiune în schimb.
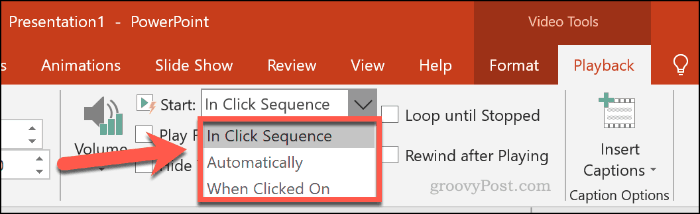
Încorporarea videoclipurilor YouTube într-o prezentare PowerPoint
În loc să folosiți propriile fișiere, puteți încorpora videoclipuri YouTube și în prezentarea dvs. PowerPoint. Poate fi posibil să inserați videoclipuri din alte surse video online, în funcție de site. YouTube are însă cea mai mare selecție de videoclipuri din care să alegeți.
Ultimele versiuni de PowerPoint (inclusiv 2019 și 365) vă permit să introduceți un videoclip YouTube folosind doar adresa URL. Pentru versiunile mai vechi de Powerpoint (2016 sau mai vechi), dvs. poate avea nevoie de codul de încorporare in schimb.
Dacă utilizați PowerPoint 2019, deschideți prezentarea PowerPoint și selectați o diapozitivă corespunzătoare. Din bara de panglici, faceți clic pe Inserați> Video> Video online.
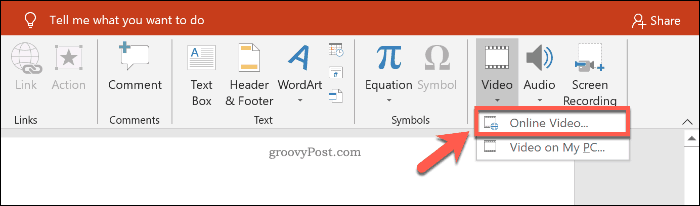
În Video online caseta, lipiți URL-ul într-un videoclip YouTube în caseta furnizată. Clic Introduce pentru a adăuga videoclipul la prezentarea dvs.
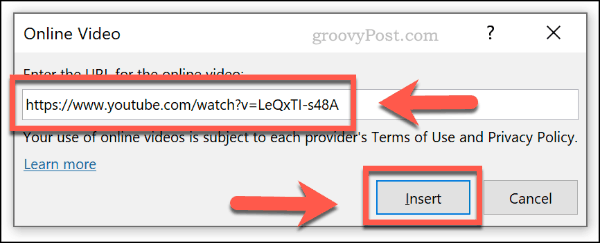
Videoclipul va apărea ca o miniatură cu o pictogramă de redare mare la mijloc. Făcând clic pe miniatură veți încărca videoclipul cu ajutorul comenzilor YouTube, unde puteți reda video, întrerupe-l sau schimba volumul.
Dacă doriți ca videoclipul să înceapă să se redea automat atunci când diapozitivul se încarcă, selectați miniatura video și faceți clic pe Redare sub Instrumente video secțiune pe bara panglicii.
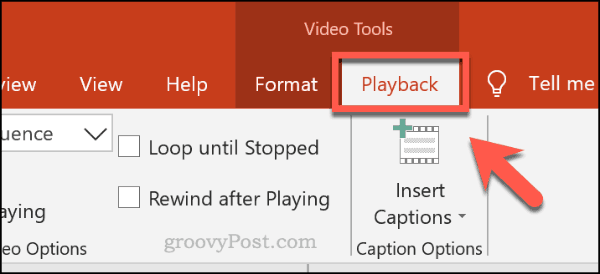
De aici, selectați Automat de la start meniul derulant Dacă preferați să aveți redarea video atunci când faceți clic pe ea, alegeți Când faceți clic pe Pornit in schimb.
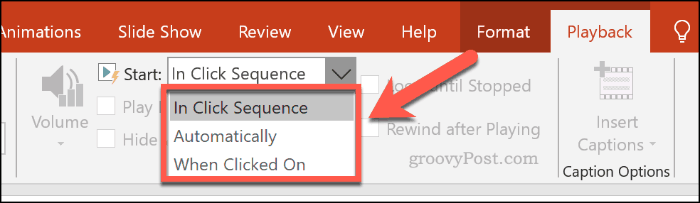
Îmbunătățirea prezentărilor PowerPoint în continuare
Dacă adăugați videoclipuri la prezentarea dvs. PowerPoint, veți intensifica lucrurile. Adăugarea altor forme de conținut, cum ar fi audio, precum și utilizarea efectelor speciale, cum ar fi tranzițiile de diapozitive, vă poate ajuta să vă îmbunătățiți prezentarea și să o îmbunătățiți pentru publicul dorit.
Gândește-te îndrăzneț și gândește-te în mare difuzarea prezentării PowerPoint online pentru audiențe mai noi și mai mari. Dacă vă luptați, încercați să descărcați complet PowerPoint încercând Microsoft Sway in schimb.