Cum să adăugați audio la o prezentare Powerpoint
Microsoft Office Power Point Erou / / March 19, 2020
Ultima actualizare la

Introducerea sau înregistrarea audio poate ajuta la îmbunătățirea impactului unei prezentări PowerPoint. Iată cum se face.
Adăugarea diferitelor forme de media la o prezentare PowerPoint poate face mai atrăgător pentru publicul tău, precum și apelarea la diferite tipuri de învățare. Recent v-am arătat cum trebuie adăugați un videoclip la prezentarea dvs. Powerpoint și astăzi voi explica cum să inserați audio. Indiferent dacă face parte dintr-un discurs sau o piesă de muzică, adăugarea audio vă poate ajuta într-adevăr să vă mențineți publicul angajat în prezentarea dvs.
Puteți adăuga un fișier audio extern sau puteți înregistra propriul audio în PowerPoint în sine. Iată cum se face.
Înregistrarea audio în PowerPoint
Dacă doriți să adăugați audio la dvs. Prezentare PowerPoint, dar nu aveți un fișier extern de introdus, îl puteți înregistra singur. Aceasta necesită un microfon conectat la computer pentru a vă permite să înregistrați vocea sau orice alte sunete.
Pentru a înregistra propriul audio, deschideți prezentarea PowerPoint și selectați o diapozitivă. Clic Inserare> Audio> Înregistrare audio pentru a începe înregistrarea.
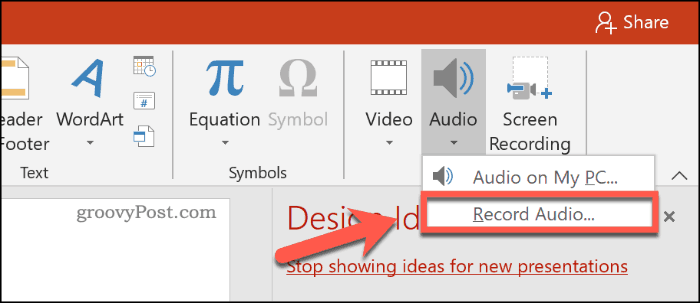
În Sunet record fereastra, furnizați un nume pentru sunetul dvs. înregistrat în Nume cutie.
Când sunteți gata să începeți înregistrarea, apăsați butonul buton de înregistrare.
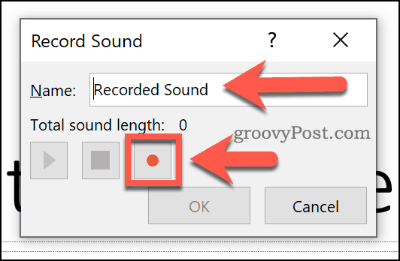
După ce ați terminat înregistrarea, apăsați butonul buton de oprire. Puteți reda audio înregistrat apăsând butonul buton de redare.
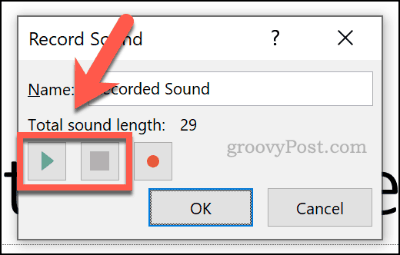
presa O.K pentru a insera fișierul audio înregistrat în prezentarea dvs. PowerPoint. Fișierul audio va apărea ca o pictogramă pentru difuzor.
Selectarea fișierului în timpul editării va afișa controalele de redare pentru fișier. Treceți peste această pictogramă în timpul unei prezentări live pentru a vedea în schimb aceste controale.
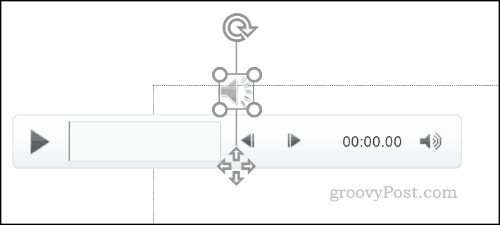
Aceste controale vă vor permite să redați sau să opriți sunetul, să mergeți înainte sau înapoi cu 0,25 secunde, precum și să schimbați volumul de redare.
Adăugarea audio extern la o prezentare PowerPoint
Puteți introduce fișiere audio externe într-o prezentare PowerPoint, în loc să înregistrați audio în PowerPoint direct. Va trebui să utilizați un tip de fișier audio acceptat cum ar fi WAV, MP3 sau MID. Dacă sunetul are un format diferit, va trebui să convertiți-l în MP3 sau un alt format acceptat în schimb.
Pentru a insera fișierul audio, deschideți prezentarea PowerPoint și selectați o diapozitivă. Clic Inserați> Audio> Audio pe computerul meu pentru a începe selectarea fișierului audio.
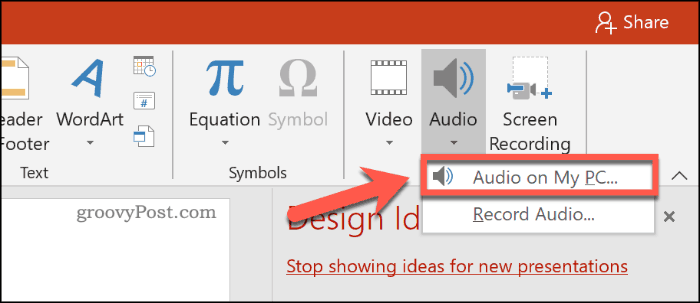
Localizați fișierul pe computer și selectați-l, apoi faceți clic pe butonul Introduce buton pentru a-l plasa pe diapozitiv.
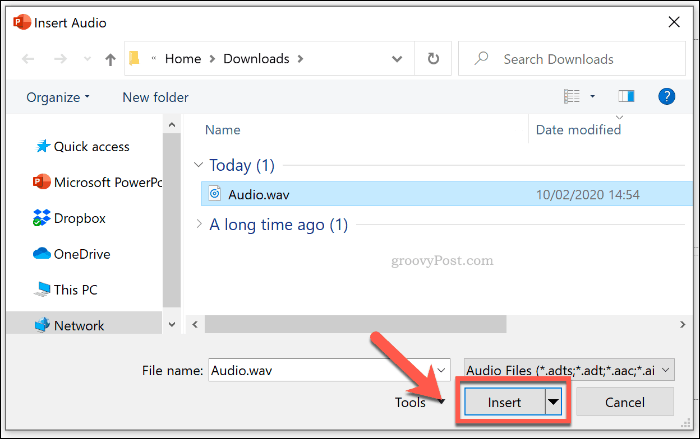
Ca și în cazul unui fișier audio înregistrat, audio-ul introdus va apărea ca o pictogramă pentru difuzor mai mică în prezentarea dvs.
Selectarea pictogramei difuzorului în timpul editării sau trecerea cursorului peste o prezentare live va afișa opțiunile de redare pentru sunetul dvs.
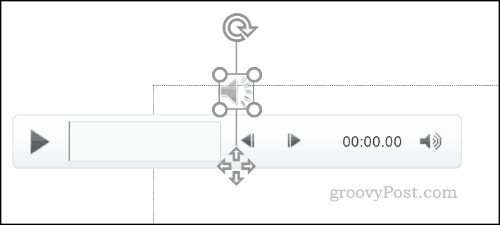
Modificarea setărilor de redare pentru PowerPoint Audio
PowerPoint oferă mai multe setări de redare pentru audio inserat sau înregistrat. Puteți seta audio să se redea automat pe una sau pe toate lamelele sau să se bucle continuu pe toată durata prezentării.
Dacă doriți să permiteți redarea fișierului automat sau pe o buclă, va trebui să accesați Instrumente audio meniu pe bara de panglici.
Selectați fișierul audio introdus, apoi faceți clic pe butonul Redare fila pentru a vizualiza acest lucru.
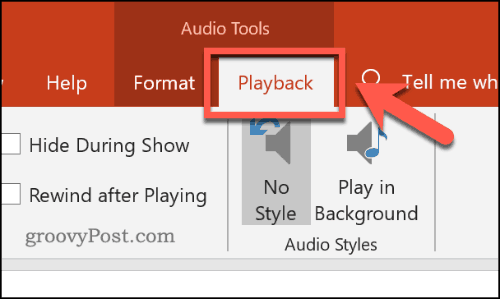
Pentru a bucla audio atunci când diapozitivul este vizualizat în timpul prezentării, faceți clic pentru a activa butonul Buclă până oprit Caseta de bifat.
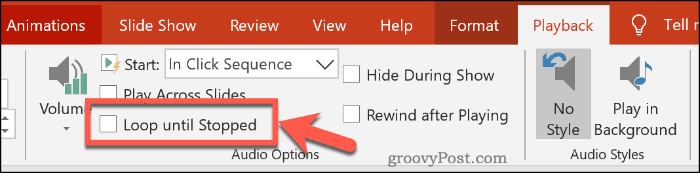
Dacă doriți ca fișierul dvs. audio să fie redat pe toate diapozitivele dvs., faceți clic pentru a activa funcția Joacă peste diapozitive Caseta de bifat.
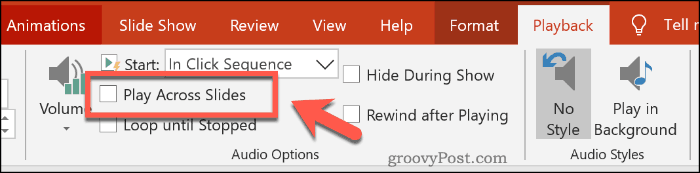
Puteți seta, de asemenea, modul în care fișierul audio va începe redarea. În mod implicit, aceasta este setată pe În clic pe secvență.
Alege Automat pentru ca fișierul audio să înceapă să se redea automat. Alternativ, alegeți Când faceți clic pe Pornit pentru ca acesta să înceapă să se joace doar atunci când faceți clic pe pictogramă.
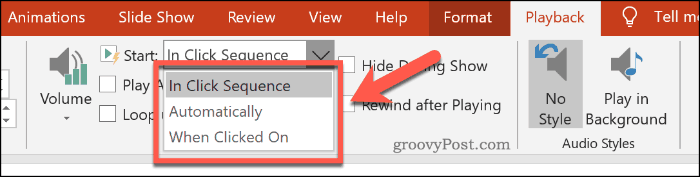
Puteți selecta, de asemenea Joacă în fundal buton stil audio. Aceasta va schimba mai multe setări audio pentru fișierul dvs. simultan.
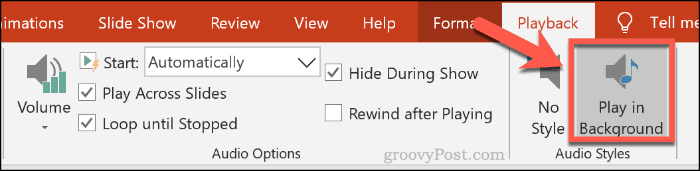
Acest lucru va permite ca fișierul dvs. să înceapă să se redea automat, pentru redarea în buclă și pentru a fi ascunsă pictograma difuzorului, ceea ce îl face o opțiune bună pentru muzica de fundal.
Puteți face clic pe butonul Fără stil opțiune pentru a elimina toate setările audio din fișierul introdus, dacă este necesar.
Profitând la maxim de PowerPoint
Pentru a profita la maximum de prezentarea dvs. PowerPoint, ar trebui să inserați diferite tipuri de conținut media. Poti creați-vă propriul șablon PowerPoint pentru a face lucrurile mai ușoare, în special pentru prezentări multiple.
Dacă utilizați o mulțime de tipuri de media diferite, cum ar fi audio și video, nu uitați reduceți dimensiunea fișierului prezentării dvs. PowerPoint pentru a facilita partajarea.



