Cum să inserați note de subsol și note finale în Word
Microsoft Office Microsoft Word Birou Erou Cuvânt / / March 19, 2020
Ultima actualizare la

Inserarea notelor de subsol și a notelor finale în documentul Word poate fi utilă pentru luarea de note sau pentru citarea altor documente. Iată cum se face.
Uneori poate fi util să adăugați note suplimentare la documentele dvs. în Microsoft Word. Acest lucru este valabil mai ales pentru scrierea academică, unde s-ar putea să citiți o altă publicație. O modalitate de a face acest lucru este prin introducerea notelor de subsol sau a notelor finale în documentul dvs.
Notele de subsol apar în partea de jos a fiecărei pagini din documentul dvs., în timp ce notele finale apar la sfârșitul documentului. Iată cum să le inserați în Microsoft Word.
Inserarea notelor de subsol în Microsoft Word
Word a oferit posibilitatea de a adăuga note de subsol și note finale la documentele Word timp de mai mulți ani, astfel încât aceste instrucțiuni ar trebui să funcționeze în toate versiunile moderne ale software-ului.
Pentru a adăuga o notă de subsol în Word, deschideți documentul și plasați cursorul intermitent într-un punct din documentul dvs. Dacă citiți o altă publicație, aceasta ar fi de obicei la sfârșitul unei propoziții.
Această poziție devine punctul de referință pentru nota de subsol. Pentru a adăuga nota de subsol, faceți clic pe Referințe> Inserați nota de subsol din bara panglicii.
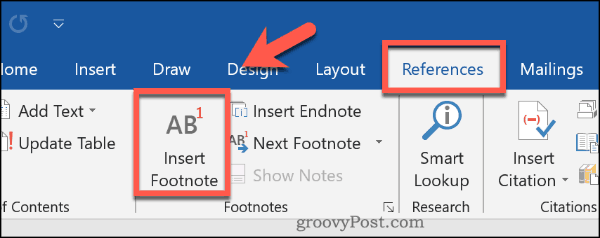
Nota de subsol va fi introdusă în acest moment. Un număr superscript mic va fi plasat la punctul de referință, potrivindu-se cu numărul din secțiunea situată chiar deasupra subsolului de pagină.
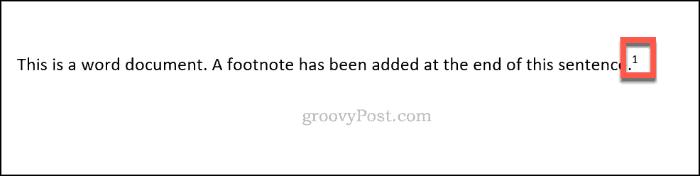
Fiecare dintre notele de subsol adăugate vor apărea la sfârșitul fiecărei pagini, dar numerele de referință vor fi utilizate secvențial în întregul document.
Puteți adăuga nota sau referința citată aici pentru a vă referi la.

Puteți trece de asemenea peste numărul de referință din documentul dvs. pentru a vizualiza rapid nota de subsol atașată la acesta.
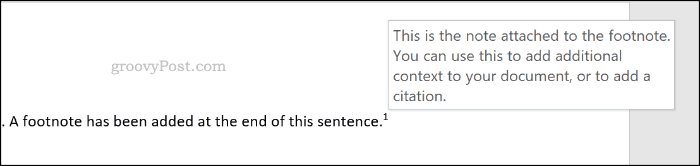
Pentru a parcurge toate notele de subsol pe rând, faceți clic Referințe> Următoarea notă de subsol.
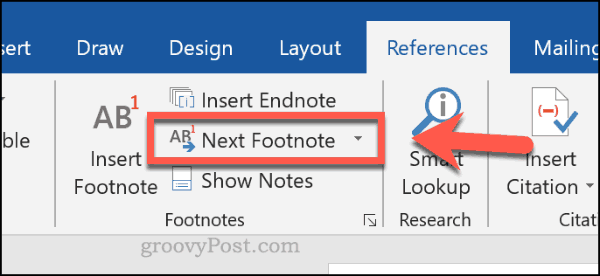
Inserarea notelor finale în Microsoft Word
Dacă nu doriți să aglomerați fiecare pagină cu note de subsol, puteți utiliza notele finale. Acestea funcționează într-un mod similar, cu un punct de referință de tip superscript inserat în punctele din documentul dvs.
Spre deosebire de notele de subsol, notele finale apar doar la sfârșitul unei secțiuni sau la sfârșitul documentului dacă nu utilizați pauze. Pentru a le insera, deschideți documentul și așezați cursorul intermitent într-un loc adecvat.
Când sunteți gata, faceți clic pe Referințe> Inserați nota finală pentru a insera nota finală.
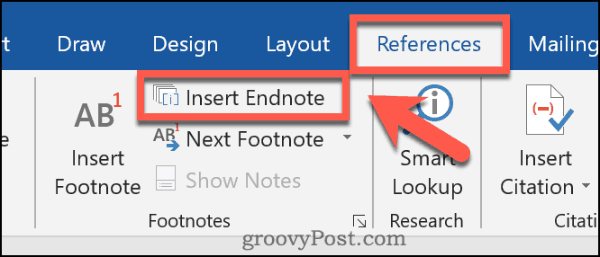
La fel ca notele de subsol, odată introdus un număr sau o scrisoare din documentul superior vor apărea. Aceasta se va potrivi cu numărul sau litera afișată în notele dvs. finale.

În secțiunea cu notele finale, puteți adăuga o notă sau o referință citată, lângă numărul sau litera potrivită.
Aceste numere sau litere vor continua secvențial în întregul document.
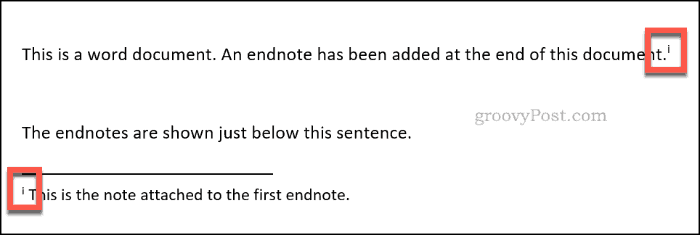
De asemenea, puteți trece deasupra punctului de referință pentru a vizualiza rapid nota sau citația atașată la nota finală.
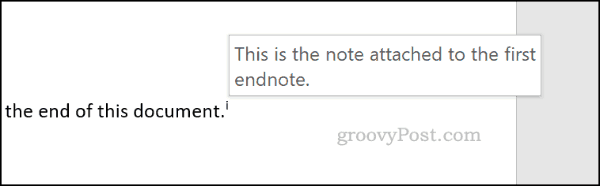
Pentru a parcurge fiecare dintre notele tale finale, faceți clic pe butonul butonul săgeată Alături de Următoarele note de subsol butonul din butonul Referințe> secțiunea Notele de subsol.
De aici, faceți clic pe Următoarea notă finală.
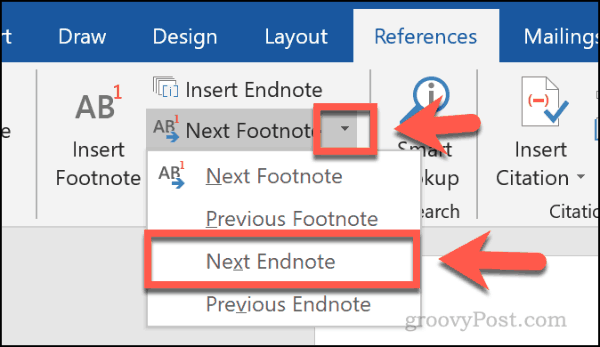
Cum să personalizați notele de subsol și notele finale
Puteți personaliza modul în care notele dvs. de subsol și notele finale apar în Word. Este posibil să se modifice referințele din documentele superioare, la numere, litere sau simboluri. Puteți, de asemenea, să setați unde apar notele de subsol sau notele finale în documentul dvs.
Pentru a face acest lucru, faceți clic pe Referințe și faceți clic pe butonul pictograma săgeată în colțul din dreapta jos al stării Note de subsol secțiune.
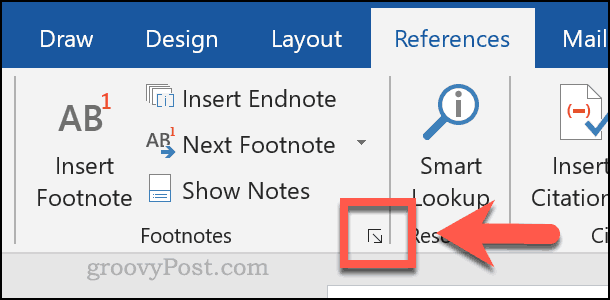
Apăsați butonul radio pentru oricare Note de subsol sau Endnotes în partea de sus a Notă de subsol și notă finală caseta de setari. Acest lucru vă va permite să începeți să schimbați setările corespunzătoare pentru fiecare caracteristică.
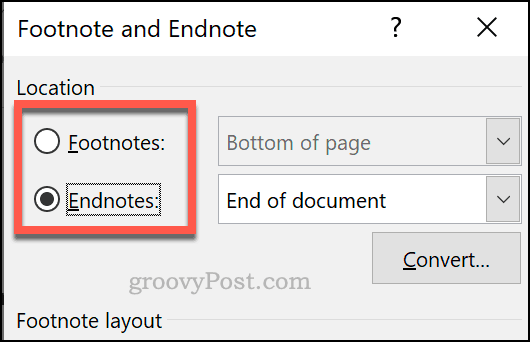
Pentru a schimba referințele din text, la litere sau simboluri, selectați o opțiune din Formatul numărului meniul derulant.
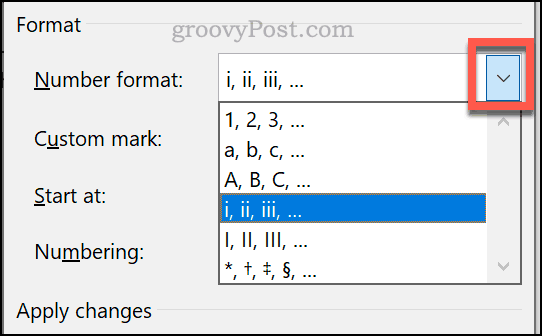
Puteți utiliza un simbol personalizat pentru notele de subsol sau notele dvs. final făcând clic pe butonul Simbol butonul de lângă butonul Marcaj personalizat cutie.
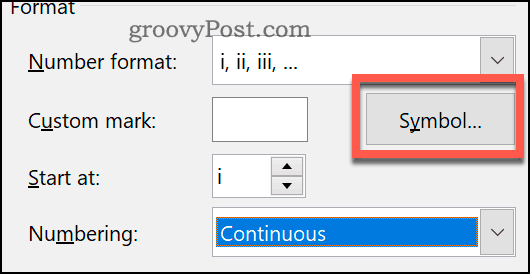
Dacă preferați să începeți notele de subsol sau notele finale la un punct personalizat, selectați litera sau numărul ales din Incepe la cutie.
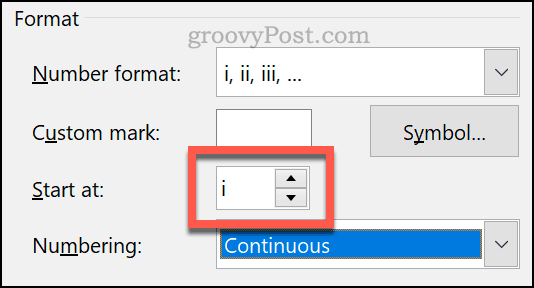
Dacă preferați să apară note de subsol sub textul introdus, mai degrabă decât la sfârșitul paginii, alegeți Note de subsol, apoi selectați Partea de jos a paginii sau Sub text din meniul derulant.
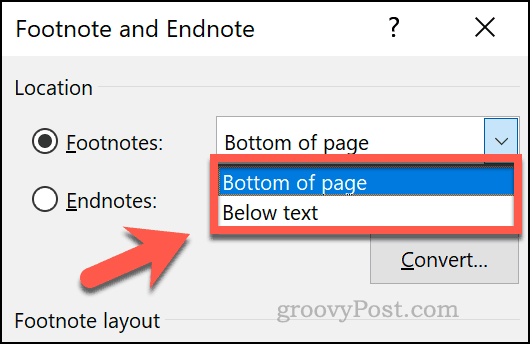
Dacă doriți să setați notele finale care să apară în partea de jos a unei secțiuni, mai degrabă decât partea de jos a documentului, alegeți Endnotes, apoi selectați Sfârșitul secțiunii sau Sfârșitul documentului din meniul derulant.
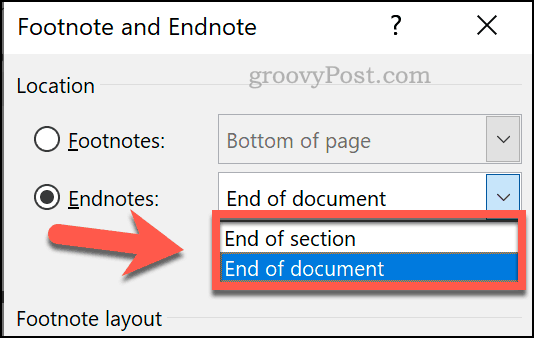
Clic aplica să aplici modificările pe care le-ai făcut în documentul tău.
Utilizarea eficientă a cuvântului
Folosirea notelor de subsol și notele finale sunt doar o modalitate de a construi abilități eficiente folosind Microsoft Word. Dacă scrieți un document mare, puteți urmăriți-vă modificările în Word pentru a vă permite să comutați între versiuni ușor.
Dacă vă îngrijorează dreptul de autor sau doriți să clarificați diferite versiuni ale documentelor dvs., puteți de asemenea adăugați un filigran la documentele Word tu creezi.

