Cum se reduce dimensiunea fișierului unei prezentări PowerPoint
Microsoft Office Microsoft Power Point Erou / / March 19, 2020
Ultima actualizare la

Cu cât este mai mare prezentarea PowerPoint, cu atât dimensiunea fișierului este mai mare. Iată cum se poate reduce.
Cele mai bune prezentări PowerPoint sunt cele dinamice și interesante pentru publicul destinat. De obicei, asta înseamnă că utilizați imagini, Videoclipuriși alte elemente vizuale pentru a vă oferi punctele.
Din păcate, cu cât prezentarea este mai mare și cu cât utilizează mai multe elemente, cu atât fișierul este mai mare. Dacă fișierul dvs. de prezentare PowerPoint este pur și simplu prea mare, iată câțiva pași pe care îi puteți face pentru a reduce dimensiunea generală a fișierului.
Comprimarea imaginilor PowerPoint
Cea mai mare problemă cu orice prezentare PowerPoint nu este textul, ci imaginile. Mai multe imagini înseamnă un fișier mai mare, dar puteți face câțiva pași pentru a reduce problema.
Reducerea dimensiunilor imaginii în documentele Office va reduce dimensiunea generală a fișierului și cel mai bun mod de a face acest lucru este prin comprimarea imaginilor. Dezavantajul acestui lucru este o reducere a calității imaginii. Cu toate acestea, PowerPoint oferă mai multe opțiuni de compresie, astfel încât puteți decide să utilizați imagini de calitate mai bună, deși compresia imaginii va fi redusă ca urmare.
Pentru a începe, deschideți prezentarea PowerPoint. Selectați o imagine, apoi apăsați Format> Compress Pictures în bara de panglici.
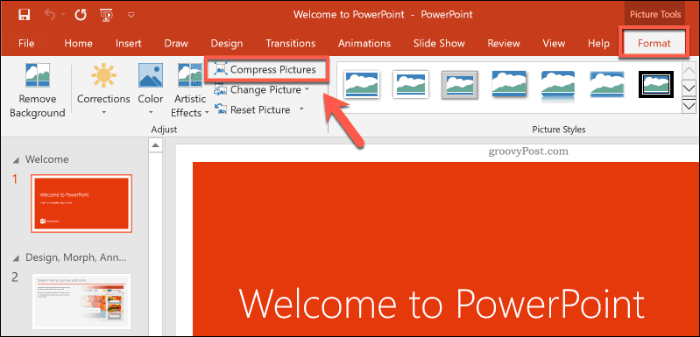
Acest lucru va duce la apariția Compress Pictures caseta de optiuni. Există cinci opțiuni de rezolvare a imaginilor diferite, inclusiv o suplimentare Utilizați rezoluția implicită opțiune de a lăsa imaginile intacte.
Fiecare rezoluție este măsurată în pixeli pe inch, unde numărul este mai mare, cu atât este mai bună calitatea (și dimensiunea fișierului este mai mare). Pentru compresie maximă, selectați E-mail (96 ppi).
Dacă preferați să comprimați o singură imagine, lăsați Aplicați numai la această imagine bifat caseta. Dacă doriți să comprimați toate imaginile din prezentarea dvs. PowerPoint simultan, asigurați-vă că debifați această opțiune.
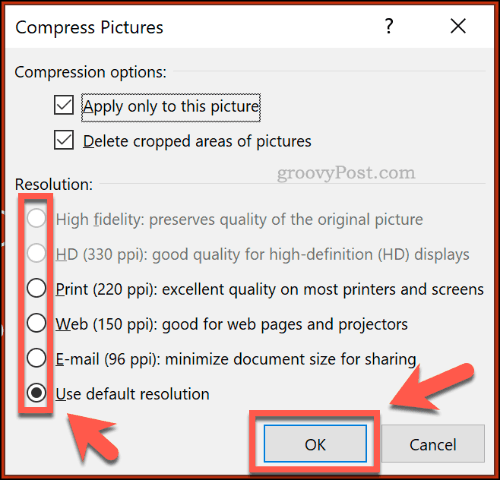
presa O.K pentru a comprima imaginea (sau imaginile) după ce ați fost gata.
După ce ați salvat prezentarea PowerPoint (File> Save), dimensiunea fișierului trebuie redusă. Impactul compresiei imaginii asupra dimensiunii fișierului va depinde de numărul de imagini din prezentarea dvs., precum și de calitatea lor originală.
Comprimarea videoclipului în PowerPoint
Comprimarea altor tipuri de media, cum ar fi fișierele video, este următorul pas în reducerea dimensiunii fișierului dvs. PowerPoint. Fișierele video, în special, vă pot crește masiv fișierele PowerPoint dacă sunt încorporate în prezentarea dvs.
Din fericire, PowerPoint oferă o metodă încorporată pentru comprimarea și conversia fișierelor video. Pentru a face acest lucru, deschideți prezentarea în PowerPoint, apoi apăsați File> Info> Compress Media. În meniul derulant, selectați calitatea pe care doriți să o utilizați pentru fișierele dvs. video încorporate.
Puteți alege între Full HD (1080p), HD (720p) și Standard (480p) calitate video.
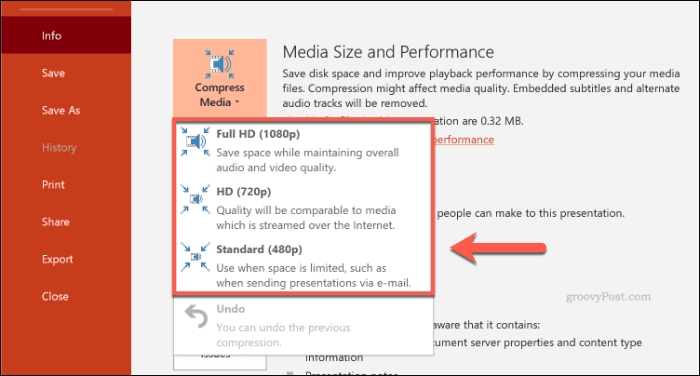
Dacă fișierele video sunt acceptate, PowerPoint va comprima automat fișierele media, reducând calitatea generală a acestora în proces. Clic Fișier> Informații> Comprimare media> Anulare pentru a anula procesul dacă calitatea este redusă prea departe.
Dacă sunteți mulțumit de proces, salvați documentul (File> Save).
Salvarea în format de fișier PPTX
Majoritatea utilizatorilor PowerPoint sunt familiarizați cu PPT, formatul fișierului PowerPoint. Multe prezentări PowerPoint mai vechi sunt încă salvate și distribuite în acest format mai vechi.
Din păcate, formatul fișierului PPT este învechit. Înlocuitorul, PPTX, folosește compresia pentru a reduce considerabil dimensiunea fișierului prezentărilor PowerPoint. Salvarea documentelor în format PPTX, precum și conversia fișierelor PPT existente în PPTX, pot avea un impact mare asupra dimensiunii generale a fișierului.
Pentru a converti fișierul PPT în PPTX, deschideți fișierul PPT în PowerPoint. De acolo, faceți clic File> Info> Convert.
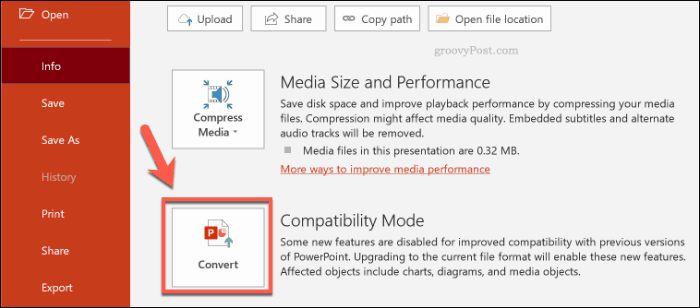
Aceasta va deschide Salvează ca casetă de dialog, selectând automat formatul de fișier PPTX. Confirmați numele fișierului pentru noua dvs. prezentare PPTX, apoi apăsațisalva a confirma.
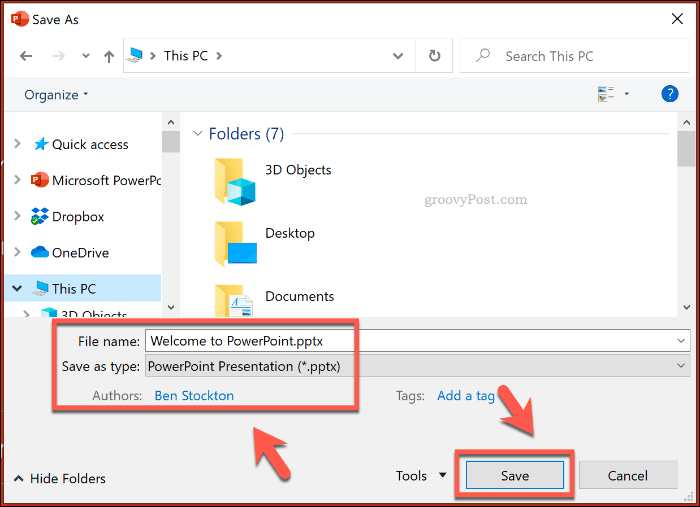
Avantajele suplimentare ale compresiei pe care un fișier PPTX le oferă în formatul PPT original ar trebui să contribuie la reducerea dimensiunii fișierului. Cu toate acestea, impactul salvării prezentării dvs. PowerPoint ca fișier PPTX va depinde de fișierul de prezentare original.
Dezactivarea fonturilor încorporate
Majoritatea utilizatorilor PowerPoint vor folosi fonturi de sistem implicite pentru prezentarea lor, dar dacă creați o prezentare tematică, puteți decide să încorporați fonturi terțe în fișierul dvs. PowerPoint. Aceste fonturi încorporate ar putea arăta grozav, dar pot crește semnificativ dimensiunea fișierului dvs. PowerPoint.
Dacă nu sunteți sigur că le includeți, ar trebui să dezactivați opțiunea de fonturi încorporate în PowerPoint. Pentru a face acest lucru, faceți clic pe Fișier> Opțiuni pentru a deschide meniul de opțiuni PowerPoint.
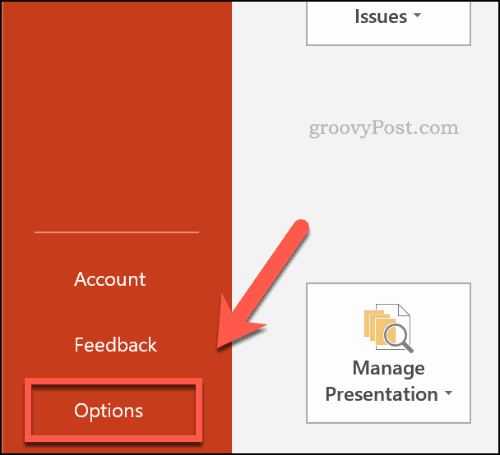
În Opțiuni PowerPoint, apăsați butonul salva tab.
Sub Păstrați fidelitatea atunci când împărtășiți această prezentare secțiune, faceți clic pentru a dezactiva Încorporați fonturi în fișier Caseta de bifat.
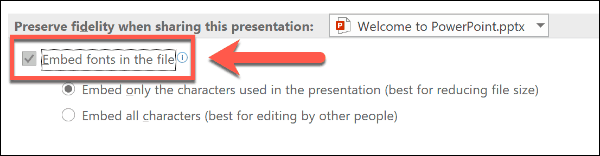
După ce opțiunea este debifată, faceți clic pe O.K pentru a salva setarea, apoi apăsați File> Save pentru a salva documentul. Odată salvat, toate fișierele de font încorporate ar trebui eliminate.
Cu toate acestea, aceasta este o setare care ar trebui să afecteze doar un număr mic de utilizatori PowerPoint și poate reduce dimensiunea fișierului dvs. PowerPoint doar dacă utilizați un număr semnificativ de fonturi personalizate.
Eliminarea datelor ascunse PowerPoint
Fiecare document PowerPoint pe care îl creați are informații suplimentare legate de acesta, inclusiv cine este autorul acestuia și alte metadate ascunse. Dacă încercați să optimizați dimensiunea fișierului dvs. PowerPoint, eliminarea acestor informații ar putea contribui la reducerea dimensiunii fișierului, deși impactul ar trebui să fie relativ mic.
Pentru a face acest lucru, deschideți prezentarea PowerPoint, apoi faceți clic pe Fișier> Informații> Verificați probleme> Inspectați documentul.
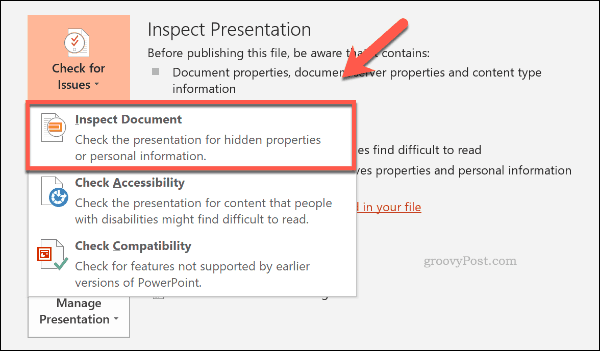
În Inspector de documente fereastra, asigurați-vă că Proprietăți documente și informații personale caseta de selectare este selectată, apoi apăsați Inspecta.
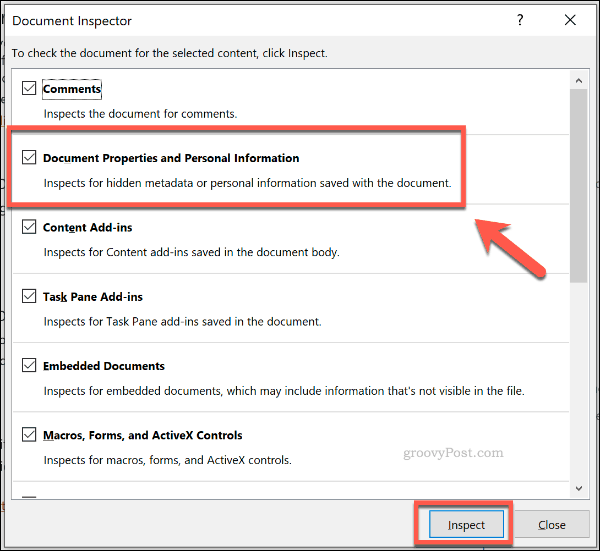
După ce Document Inspector a scanat prezentarea dvs. PowerPoint, faceți clic pe butonul Inlătură tot butonul pentru butonul Proprietăți documente și informații personale opțiune.
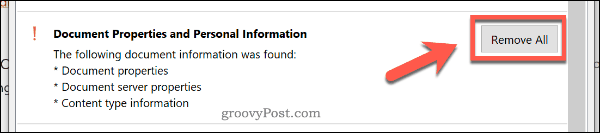
Acest lucru va elimina toate metadatele personale din prezentarea dvs. PowerPoint, reducând dimensiunea fișierului cu o cantitate mică.
Crearea prezentărilor PowerPoint mai bune
Nu trebuie să faceți compromisuri pentru calitate pentru a crea prezentări PowerPoint de înaltă calitate. Dacă dimensiunile fișierelor PowerPoint vă preocupă, comprimați fișierele media și utilizați formatul de fișier PPTX.
Dacă doriți să deconectați complet PowerPoint, vă puteți gândi folosind Microsoft Sway in schimb.


